Dokumen PDF biasanya digunakan di kantor dan bisnis untuk menyimpan dan menyampaikan informasi penting. Di dalam PDF ini terdapat informasi yang lebih penting, seperti nama, tanggal, frasa kunci, dll., yang mungkin perlu disorot agar menonjol.
Bisakah saya menyorot dokumen PDF? Tentu. Alat markup tradisional memiliki kemampuan untuk menyorot teks PDF. Mereka membantu pembaca PDF mengidentifikasi elemen dan bagian penting dari dokumen. Dalam artikel ini, Anda akan menemukan cara menyorot dokumen PDF menggunakan editor PDF khusus untuk membuat informasi tertentu menonjol bagi pembaca.
Bisakah Anda menyorot dokumen PDF? Tentu saja ya. PDF Editor adalah perangkat lunak pengeditan PDF serbaguna dan mudah digunakan yang memberdayakan individu dan profesional untuk bekerja secara efisien dengan dokumen PDF. Salah satu fitur utamanya adalah menyorot dokumen PDF, yang memungkinkan pengguna untuk menekankan dan memberi anotasi pada informasi penting dalam file PDF.
Dengan fitur penyorotan teks Editor PDF, pengguna dapat dengan mudah membandingkan dua dokumen PDF dan menyorot perbedaannya. Baik Anda meninjau makalah penelitian, kontrak, materi pendidikan, atau jenis konten PDF lainnya, fungsi ini menyederhanakan proses mengidentifikasi dan menekankan poin-poin penting. Penyorotan bisa sangat bermanfaat untuk kerja kolaboratif, studi, dan manajemen dokumen.
Fitur Utama:
Berikut cara menyorot dokumen PDF di komputer Anda menggunakan Editor PDF:
01 Unduh, instal, dan jalankan Editor PDF di PC Anda. Editor PDF dapat berjalan di komputer Windows dan Mac .
02 Klik Buka PDF di antarmuka beranda untuk menambahkan PDF untuk diedit.

03 Navigasikan ke tab Komentar dan pilih alat Sorotan . Selanjutnya, gunakan kursor Anda untuk memilih teks PDF yang ingin Anda sorot. Anda juga dapat menavigasi ke tombol Sorotan Area untuk menyorot area teks besar.
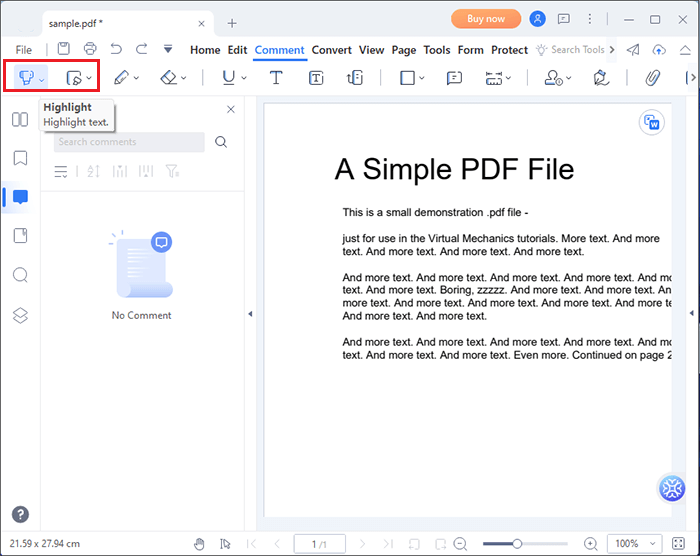
04 Buka tab File dan gulir ke bawah ke Simpan untuk menyimpan file yang diedit. Klik Ya pada kotak popup untuk mengonfirmasi tindakan Anda dan mempertahankan perubahan baru pada PDF.
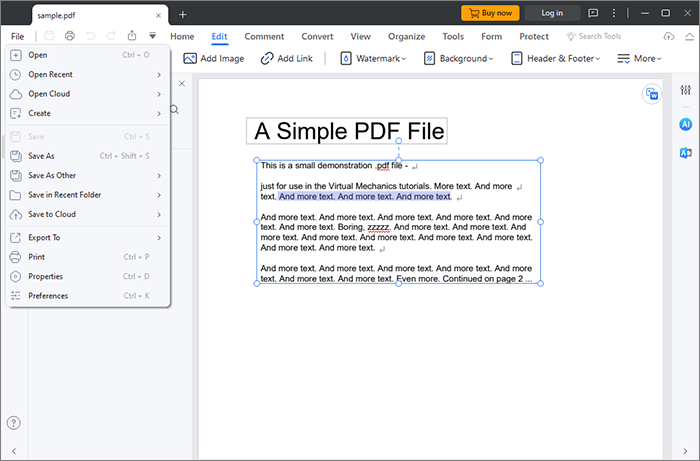
Prosesnya cepat dan sederhana untuk dicapai. Anda juga dapat menggunakan Editor PDF untuk menghapus sorotan PDF .
Adobe adalah alat perangkat lunak populer dengan berbagai fungsi untuk mengedit dan memanipulasi elemen file PDF. Anda dapat menggunakannya untuk membuat PDF, menambah/ menghapus tanda tangan , menambah/ menghapus tanda air , dll. Anda juga dapat menggunakan Adobe untuk menyorot teks dokumen PDF.
Namun, perlu Anda perhatikan bahwa sebagian besar fitur dan fungsi PDF cenderung terkunci dalam paket premium. Untungnya, menyorot teks dokumen PDF dapat diakses secara gratis. Berikut cara menyorot teks dokumen PDF dengan Adobe Acrobat:
Langkah 1. Unduh dan instal Adobe di perangkat Anda jika Anda belum memilikinya.
Langkah 2. Luncurkan aplikasi dan buka ikon teks sorot di bagian atas antarmuka. Ini akan meminta alat penyorot teks.
Langkah 3. Temukan teks PDF yang ingin Anda sorot dan pilih teks menggunakan kursor Anda.
Langkah 4. Buka tab File dan klik Simpan untuk menyimpan PDF yang telah diedit di perangkat Anda.
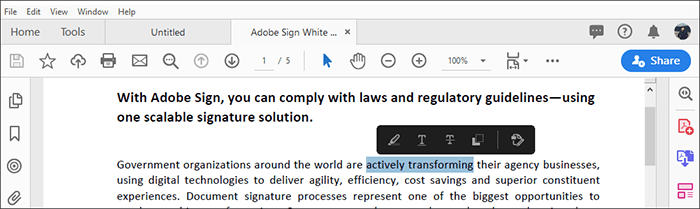
WPS Office adalah rangkaian aplikasi perkantoran serbaguna dan kaya fitur yang menawarkan seperangkat alat komprehensif untuk membuat, mengedit, dan mengelola berbagai jenis dokumen, termasuk pengolah kata, spreadsheet, dan presentasi. Selain kemampuan pengeditan dokumennya yang luas, WPS Office juga menyediakan solusi yang mudah digunakan dan efisien untuk bekerja dengan dokumen PDF, termasuk kemampuan untuk menyorot teks dalam PDF. Berikut cara menyorot PDF dengan WPS Office:
Langkah 1. Buka dokumen PDF Anda di WPS Office.
Langkah 2. Klik pada tab Komentar di toolbar atas.
Langkah 3. Pilih alat Sorotan dari toolbar. Klik dan seret mouse Anda untuk memilih teks yang ingin Anda sorot.
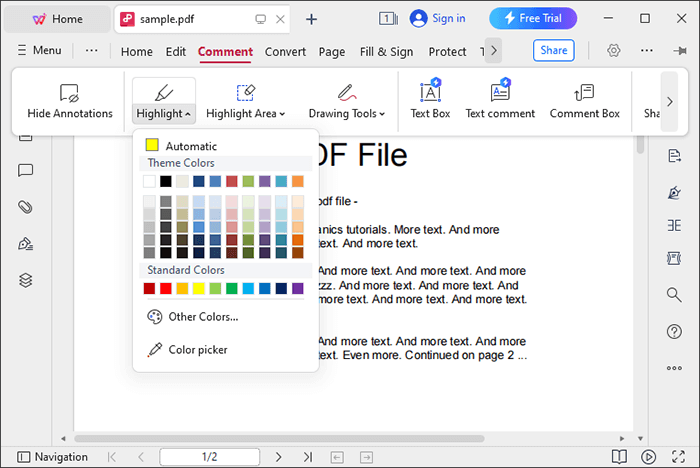
Pratinjau adalah aplikasi serbaguna dan bawaan di macOS yang berfungsi sebagai penampil dan editor dokumen multifungsi. Meskipun dikenal karena kemampuannya untuk melihat dan memanipulasi berbagai format file, Pratinjau juga menawarkan serangkaian alat yang berguna untuk bekerja dengan dokumen PDF, termasuk kemampuan untuk menyorot teks dalam PDF. Berikut cara menyorot dokumen PDF:
Langkah 1. Temukan dokumen PDF yang ingin Anda sorot di Mac Anda. Klik dua kali file PDF untuk membukanya di aplikasi Pratinjau.
Langkah 2. Di jendela Pratinjau, klik menu Lihat di bilah menu di bagian atas layar Anda. Dari menu tarik-turun, pilih Tampilkan Bar Alat Markup . Ini akan membuka Markup Toolbar, yang berisi berbagai alat anotasi, termasuk penyorot.
Langkah 3. Klik pada alat Sorot di Bar Alat Markup. Sepertinya ikon penyorot. Untuk menyorot teks, klik dan seret kursor mouse ke atas teks yang ingin Anda sorot. Lepaskan tombol mouse untuk menerapkan sorotan.
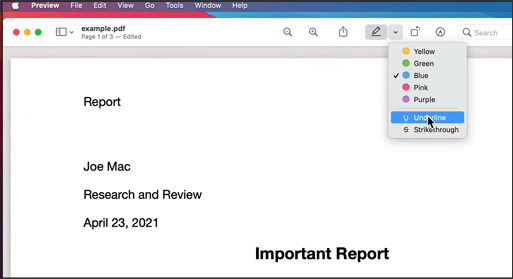
Selain metode yang disebutkan di atas, Anda juga dapat menyorot PDF dengan mudah menggunakan alat online. Di bagian ini, kami akan memperkenalkan tiga alat online yang dapat Anda coba.
Smallpdf adalah platform online serbaguna dan mudah digunakan yang menawarkan beragam alat untuk menangani dan mengedit dokumen PDF secara efisien. Di antara banyak fiturnya, Smallpdf memberikan solusi mudah dan mudah untuk menyorot teks dalam file PDF, menjadikannya pilihan tepat bagi individu dan profesional yang perlu menekankan dan memberi anotasi pada informasi penting dalam dokumen PDF mereka. Berikut cara menyorot dokumen PDF menggunakan Smallpdf:
Langkah 1. Navigasikan ke halaman editor PDF online.
Langkah 2. Klik Pilih File atau seret dan lepas untuk menambahkan PDF yang ingin Anda sorot.

Langkah 3. Buka tab Sorot teks . Pilih warna sorotan yang diinginkan dan seret penggeser untuk menskalakan opasitas sorotan.
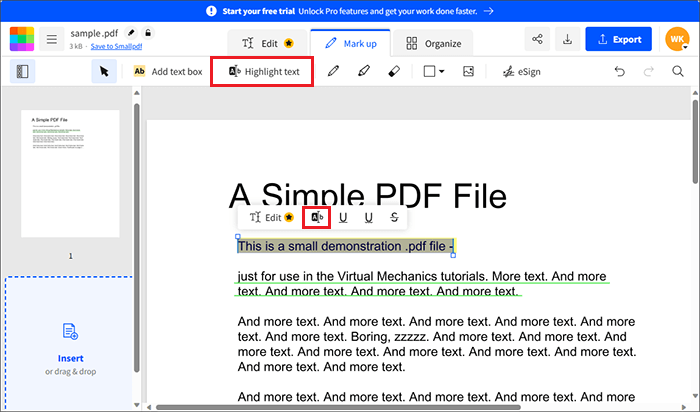
Langkah 4. Klik nama di kiri atas untuk mengubah nama PDF baru. Anda juga dapat melakukan fungsi pengeditan PDF lainnya di seluruh dokumen, termasuk mengatur ulang halaman PDF, menambahkan tanda tangan, dll. Terakhir, klik Ekspor dan pilih Simpan ke Smallpdf atau Unduh PDF .
PDFfiller juga memungkinkan Anda menyorot dokumen PDF di browser web Anda tanpa menambahkan ekstensi atau program eksternal apa pun. Fungsi gratis ini terbatas pada beberapa uji coba sebelum Anda mungkin harus meningkatkan atau membeli paket premium.
Namun, versi gratisnya berfungsi dengan baik dalam menyorot teks dokumen PDF secara efisien. Antarmukanya mungkin sedikit membingungkan bagi pengguna baru. Namun, setelah Anda mengetahui kontrolnya, penggunaannya menjadi lancar. Berikut cara menyorot dokumen PDF online dengan PDFfiller:
Langkah 1. Buka PDFfiller di browser web Anda.
Langkah 2. Klik Telusuri Dokumen di Komputer Anda untuk mengunggah PDF yang ingin Anda sorot.
Langkah 3. Klik tab Alat di bilah atas, lalu gulir ke bawah ke tombol Sorot .
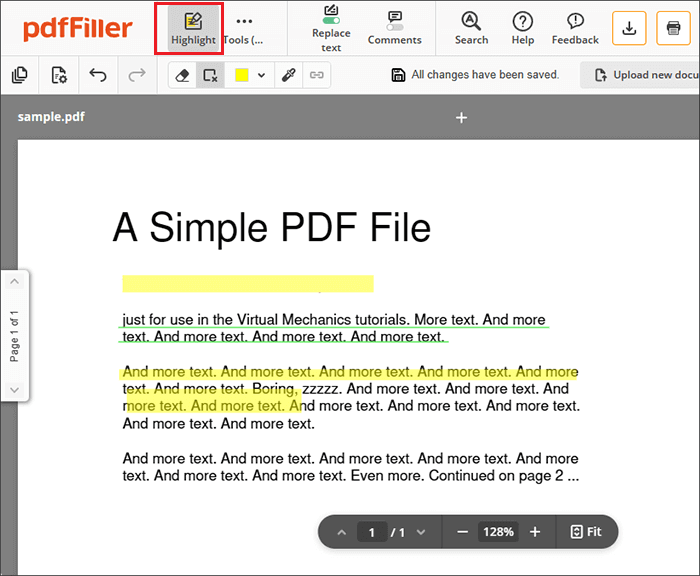
Langkah 4. Seret kursor ke atas teks yang ingin Anda sorot. Anda dapat mengklik ikon penghapus untuk membatalkan sorotan. Demikian pula, Anda dapat mengklik kotak berwarna di bagian atas untuk mengubah warna sorotan.
Langkah 5. Setelah selesai, klik Selesai di bilah atas.
Tidak punya ide tentang menghapus teks dari PDF? Berikut adalah 8 metode untuk Anda.
Cara Menghapus Teks dari PDF dengan Mudah [Tutorial Lengkap]Xodo juga merupakan alat berbasis web lainnya yang memungkinkan Anda menyorot teks dokumen PDF Anda secara online. Ini adalah solusi efektif untuk mengedit dokumen PDF menggunakan berbagai alat pengeditan. Fitur sorotan terbatas pada satu tindakan setiap hari. Jika tidak, Anda mungkin harus meningkatkan versi agar dapat melakukan lebih banyak tugas penting. Berikut cara menyorot dokumen PDF online dengan Xodo:
Langkah 1. Buka Xodo di browser web pilihan Anda.
Langkah 2. Klik Pilih File atau salah satu solusi penyimpanan cloud untuk mengunggah file PDF Anda untuk disorot.
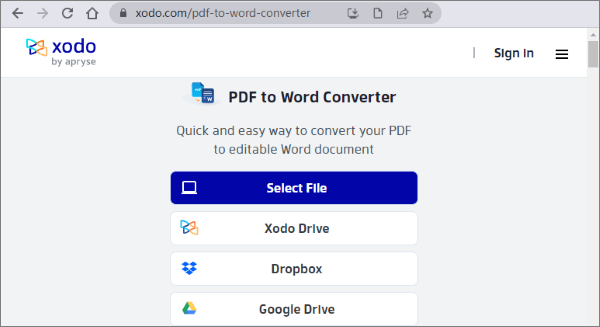
Langkah 3. Klik ikon Sorotan dari tombol atas. Ke kanan dan pilih warna highlight yang diinginkan dari opsi yang tersedia.
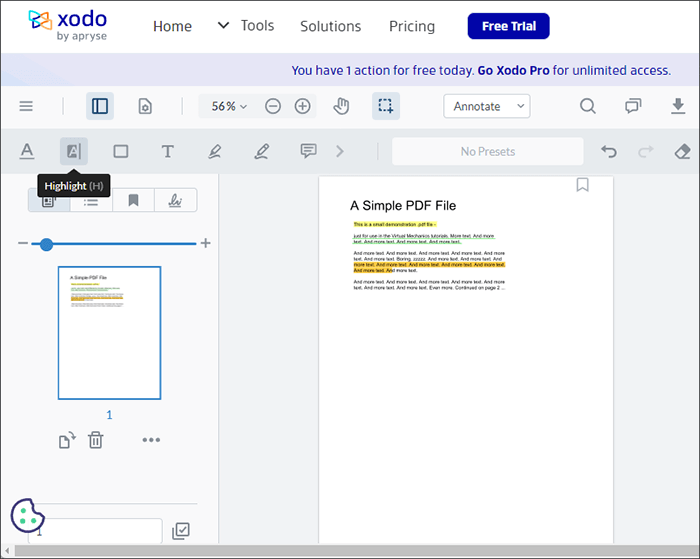
Langkah 4. Seret kursor ke teks yang ingin Anda sorot di PDF Anda.
Langkah 5. Setelah selesai, navigasikan ke ikon unduh di kiri atas antarmuka untuk menyimpan PDF yang telah diedit.
Alat di atas adalah solusi praktis dan efektif untuk menyorot dokumen PDF. Editor PDF sangat direkomendasikan jika Anda menginginkan alat yang lebih canggih untuk tidak hanya menyorot teks dokumen PDF Anda tetapi juga mengedit bagian lain dari dokumen. Unduh PDF Editor hari ini untuk menyorot teks PDF Anda dengan mudah.
Artikel Terkait:
Cara Mengetik di Dokumen PDF [Metode Online & Offline]
Cara Menghapus Latar Belakang dari Dokumen PDF [Tutorial Cara]