
Cara Memperbesar PDF untuk Dicetak: 6 Metode untuk Hasil Lebih Baik

Bisakah Anda memperbesar file PDF untuk dicetak? Sangat. Mungkin memperbesar PDF adalah tugas yang sulit ketika Anda harus menangani banyak dokumen, namun panduan ini telah menunjukkan metode yang efektif, memastikan PDF Anda dapat memenuhi persyaratan kualitas dan ukuran yang Anda inginkan. Mari kita periksa.
PDFelement menonjol sebagai editor PDF terkenal, dan merupakan pilihan terbaik untuk memperbesar PDF untuk dicetak. Dengan segudang fitur luar biasa dan antarmuka yang ramah pengguna, ini memberdayakan pengguna untuk menangani tugas-tugas seperti mengubah ukuran, memotong, dan mengompresi file PDF dengan sangat mudah.
Terlebih lagi, PDFelement unggul tidak hanya dalam mengubah ukuran PDF tetapi juga mengonversinya dengan mulus ke format lain seperti PowerPoint, Word, dan Excel tanpa mengurangi kualitas. Selain itu, PDFelement meningkatkan keamanan dokumen PDF Anda dengan mengaktifkan perlindungan kata sandi dan menerapkan pembatasan. Dengan menerapkan kata sandi, Anda dapat melindungi file PDF Anda dari akses tidak sah dan pembagian tidak sah, memastikan bahwa dokumen Anda tetap rahasia.
Fitur Utama:
Berikut cara memperbesar PDF untuk dicetak menggunakan PDFelement:
01 Unduh, instal, dan luncurkan aplikasi PDFelement di komputer Anda.
02 Klik "Buka PDF" di pojok kiri bawah untuk memilih file PDF yang ingin Anda perbesar.

03 Setelah PDF Anda terbuka, navigasikan ke tab "File" di menu atas, lalu pilih opsi "Cetak".
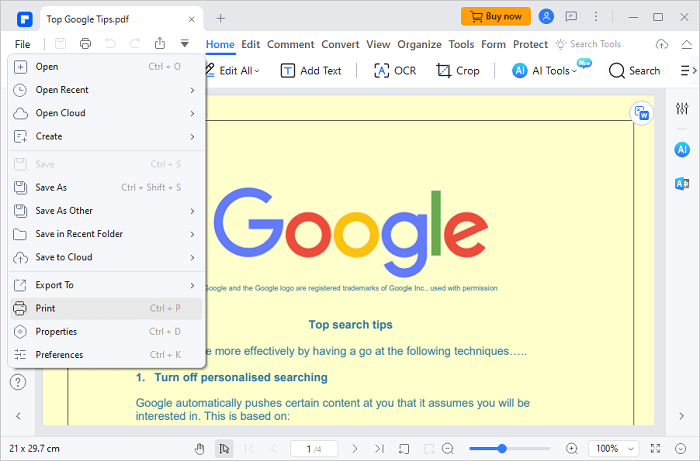
04 Di menu "Cetak", cari bagian "Mode Cetak" dan pilih tombol "Ukuran". Dari sana, pilih opsi "Skala khusus" untuk menyesuaikan tingkat zoom file PDF dengan mudah. Setelah Anda melakukan penyesuaian, lanjutkan dengan mengklik opsi "Cetak".
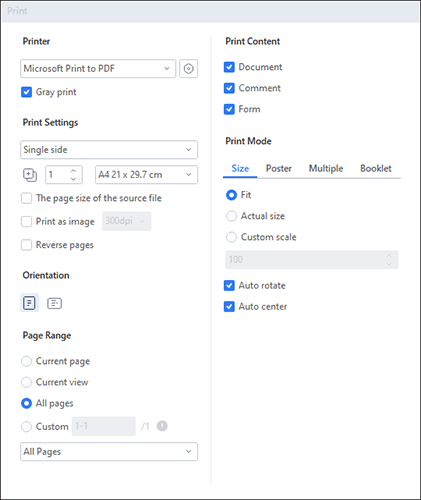
Adobe Acrobat adalah alat pengeditan PDF yang dikenal luas dan kuat dengan serangkaian fitur yang kaya. Ini adalah solusi komprehensif untuk bekerja dengan PDF, tetapi memerlukan langganan. Namun, ini adalah alat yang ampuh untuk memperbesar ukuran file PDF dan berbagai tugas PDF lainnya. Di sini, kita akan mempelajari cara memperbesar PDF menggunakan Adobe Acrobat untuk memenuhi kebutuhan pencetakan Anda.
Langkah 1. Buka PDF Anda di Adobe Acrobat.
Langkah 2. Buka "File" dan pilih "Cetak".
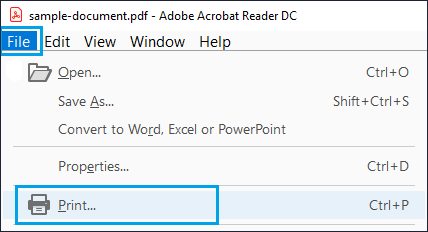
Langkah 3. Di menu "Penskalaan Halaman", pilih opsi "Sesuaikan dengan Area yang Dapat Dicetak" atau "Kecilkan ke Area yang Dapat Dicetak", tergantung pada preferensi Anda.
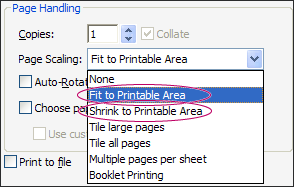
Langkah 4. Klik "OK" untuk menyimpan perubahan Anda. Kemudian, kembali ke dialog Cetak dan klik "Cetak".
Langkah 1. Negatif ke "File" > "Print".
Langkah 2. Di menu "Penskalaan Halaman", pilih "Ubin semua halaman" untuk mengakses opsi "Skala Ubin".
Langkah 3. Di bawah "Skala Ubin", masukkan persentase yang diinginkan untuk memperbesar atau memperkecil PDF. Pilih opsi lain untuk memperbarui pratinjau di sebelah kanan.
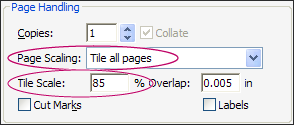
Langkah 4. Klik "OK", lalu "Cetak".
Jika Anda menggunakan Windows 10, Anda dapat dengan mudah memperbesar PDF untuk dicetak menggunakan fitur "Cetak ke PDF" bawaan. Meskipun metode ini nyaman bagi pengguna Windows , metode ini mungkin tidak menawarkan presisi yang sama seperti editor PDF khusus. Berikut cara memperbesar PDF untuk dicetak menggunakan fitur Print to PDF Windows 10:
Langkah 1. Untuk mencari file PDF yang ingin Anda perbesar, klik kanan dan pilih untuk membukanya dengan Microsoft Edge atau Chrome.
Langkah 2. Klik ikon "Cetak" di pojok kanan atas. Alternatifnya, tekan "Ctrl-P" untuk mencapainya.
Langkah 3. Setelah kotak dialog cetak muncul, pilih "Microsoft Print to PDF" sebagai printer Anda.
Langkah 4. Cari dan klik "Pengaturan lainnya", di mana Anda dapat memperbesar PDF Anda dengan menyesuaikan opsi "Skala".
Langkah 5. Setelah selesai, klik tombol "Cetak" untuk memulai kemajuan.
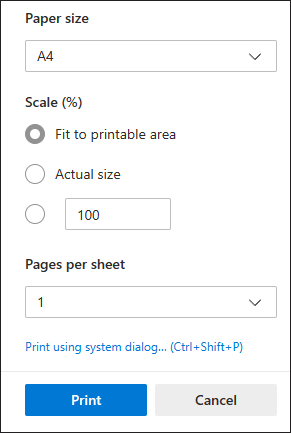
WPS Office adalah rangkaian aplikasi kantor serbaguna yang menyediakan berbagai alat untuk membuat, mengedit, dan banyak lagi. Metode ini menawarkan pendekatan praktis untuk memperbesar ukuran file PDF dan menyempurnakan gambar dalam file PDF Anda, memastikannya memenuhi kebutuhan pencetakan Anda dengan mudah. Berikut cara memperbesar PDF untuk dicetak di WPS Office:
Langkah 1. Klik kanan dokumen PDF yang ingin Anda perbesar, pilih "Buka dengan", dan pilih "WPS PDF".
Langkah 2. Klik ikon "Cetak" di pojok kiri atas, dan kotak dialog cetak akan muncul.
Langkah 3. Di bawah "Penanganan Cetak", pilih "Ukuran", pilih "Sesuai dengan margin pencetakan", atau atur "Skala Khusus".
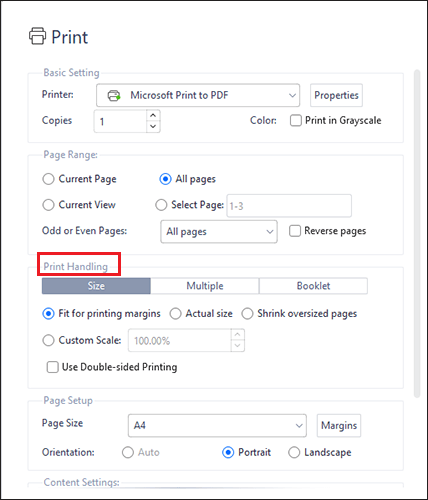
Langkah 4. Setelah Anda berhasil mengonfigurasi pengaturan Anda, klik "Cetak".
Jika Anda menggunakan Mac , Anda dapat memperbesar PDF untuk dicetak tanpa perlu mengunduh aplikasi tambahan apa pun. Pratinjau bawaan Mac adalah penampil dan editor PDF serbaguna, yang memenuhi kebutuhan dasar pengeditan dan kompresi PDF Anda. Nyaman dan sepenuhnya gratis untuk digunakan. Berikut cara memperbesar gambar dalam PDF untuk dicetak di Mac :
Langkah 1. Luncurkan Pratinjau dan akses menu "File", lalu pilih "Buka" untuk mencari dokumen yang ingin dicetak.
Langkah 2. Di dalam menu "File", pilih "Cetak". Ini akan membuka jendela pop-up baru untuk pengaturan pencetakan.
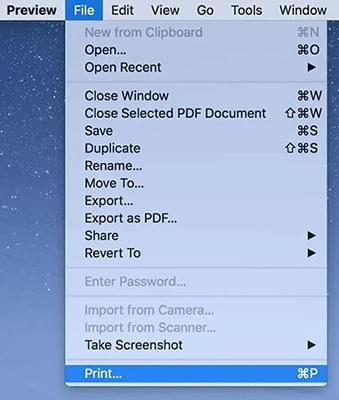
Langkah 3. Navigasikan ke "Skala" dan masukkan persentase skala yang diinginkan.
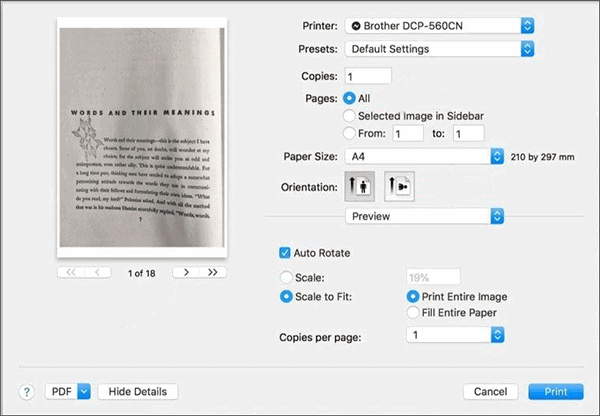
Langkah 4. Konfirmasikan pengaturan Anda dengan mengklik "Cetak" untuk memulai proses pencetakan.
Bagi mereka yang lebih memilih solusi online, PDF2Go menawarkan pendekatan yang ramah pengguna. PDF2Go adalah pilihan yang nyaman bagi mereka yang tidak ingin menginstal perangkat lunak pada perangkat mereka. Ini dapat diakses dari browser web apa pun. Berikut cara memperbesar PDF untuk dicetak melalui PDF2Go:
Langkah 1. Kunjungi situs resmi PDF2Go. Kemudian, pilih alat "Ubah Ukuran Halaman PDF" dari "Semua alat".
Langkah 2. Klik "Pilih File" untuk mengunggah dokumen PDF yang ingin Anda perbesar. Anda juga dapat menggunakan fitur drop untuk mengunggahnya.
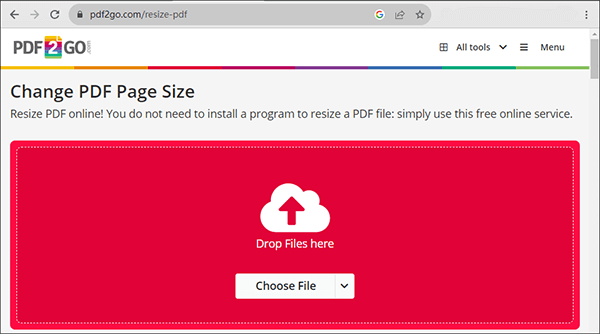
Langkah 3. Pilih ukuran halaman yang diinginkan dari menu drop-down yang tersedia yang menampilkan standar ukuran halaman umum. Selain itu, Anda memiliki opsi untuk "Setel ukuran halaman khusus".
Langkah 4. Tekan tombol "Start" untuk memulai kemajuan.
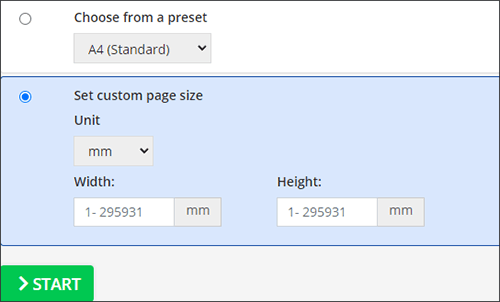
Q1. Bisakah saya menjaga kualitas PDF saat memperbesarnya?
Kualitas PDF yang diperbesar bergantung pada metode dan pengaturan yang Anda gunakan. Umumnya, memperbesar PDF dapat mengakibatkan hilangnya kualitas gambar atau kejelasan teks. Menggunakan perangkat lunak pengedit PDF profesional, seperti PDFelement, dapat membantu meminimalkan masalah kualitas ini.
Q2. Apakah ada batasan dalam memperbesar PDF untuk dicetak?
Ya, ada batasannya. Memperbesar PDF terlalu banyak dapat mengakibatkan penurunan kualitas, terutama saat menangani gambar dan font. Penting untuk mencapai keseimbangan antara ukuran dan kualitas.
Q3. Dapatkah saya mengembalikan ke ukuran asli PDF jika diperlukan?
Ya, sebagian besar alat pengeditan PDF memungkinkan Anda menyimpan salinan PDF asli, sehingga Anda dapat mengembalikan ke ukuran aslinya jika perlu. Ini membantu Anda menjaga integritas dokumen sumber.
Memperbesar file PDF untuk dicetak adalah kebutuhan umum, dan ada beberapa metode yang tersedia untuk menyelesaikan tugas ini. Metode yang tepat untuk Anda bergantung pada kebutuhan spesifik Anda dan alat yang Anda miliki. PDFelement mendukung perubahan ukuran file langsung sebelum dicetak, sehingga Anda dapat memperbesar PDF Anda dengan mudah. Semakin banyak alat yang memiliki fitur yang kuat dan fleksibel. Mereka dapat membuat hidup dan pekerjaan kita lebih nyaman dibandingkan sebelumnya. Terima kasih telah membaca.
Artikel Terkait:
Menguasai Pengurangan Ukuran PDF: Cara Memperkecil Ukuran File PDF
Pengurang Ukuran PDF iLovePDF - Memberdayakan Anda untuk Mengontrol Ukuran File Anda
[Terpecahkan] Cara Menggabungkan File PDF di Google Drive & Menggunakan Alternatif
Cepat dan Mudah: Kompres PDF menjadi 1MB Gratis dengan 8 Teknik Ini