
Adobe Split PDF & Alternatif Terbaik: Bagi PDF menjadi Beberapa Halaman Terpisah

Pernahkah Anda merasa kesulitan dan perlu memecah PDF berukuran besar menjadi bagian-bagian yang lebih kecil dan lebih mudah dikelola? Baik Anda sedang mengerjakan proyek yang memerlukan berbagi bagian tertentu atau hanya ingin mengatur dokumen Anda dengan lebih baik, fitur Split PDF Adobe siap membantu.
Artikel ini menunjukkan kepada Anda segalanya tentang Adobe Split PDF , termasuk cara membagi PDF dengan Adobe dan alternatifnya, pro & kontra, serta FAQ Adobe Split PDF.
Adobe Acrobat adalah kumpulan perangkat lunak aplikasi yang memungkinkan Anda melihat, mengelola, memanipulasi, membuat, dan mencetak file PDF . Salah satu fungsi yang dapat dibantu oleh Adobe Acrobat adalah menggabungkan atau membagi PDF. Anda dapat membagi PDF di Adobe menggunakan halaman web online atau aplikasi desktop offline.
Langkah 1. Luncurkan aplikasi Adobe di desktop Anda.
Langkah 2. Klik "Alat" dan "Atur Halaman" di sisi kanan.

Langkah 3. Tekan tombol "Pilih File" untuk mengunggah PDF Anda ke antarmuka aplikasi.
Langkah 4. Setelah file PDF diunggah, klik alat pemisah yang menyerupai ikon gunting di bagian atas halaman.
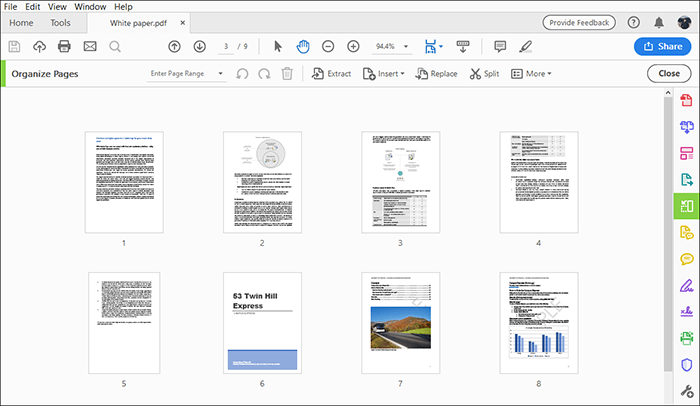
Langkah 5. Pilih kriteria pemisahan PDF dengan mengklik menu drop-down "Klik oleh". Ada opsi untuk membagi: "Berdasarkan jumlah halaman PDF", "Bookmark tingkat atas", atau "Ukuran file maksimum".
Langkah 6. Klik "Output Options" untuk menyesuaikan folder tujuan Anda untuk file output, lalu klik "OK".
Langkah 7. Klik ikon "Split" untuk memulai proses pemisahan PDF Adobe. Klik "OK" untuk mengonfirmasi dan menerima perintah selanjutnya. Setelah Adobe membagi file PDF Anda, Anda dapat mengaksesnya di folder tujuan yang Anda tetapkan sebelumnya.
Pemisah Adobe PDF online adalah opsi yang cepat, nyaman, dan hemat biaya untuk membagi PDF. Tidak seperti Adobe Acrobat DC, splitter online tidak perlu diunduh atau dipasang. Namun, Anda memerlukan koneksi internet aktif untuk menggunakan alat Adobe Acrobat PDF terpisah online.
Berikut cara membagi PDF di Adobe online:
Langkah 1. Luncurkan halaman Adobe pembagi PDF online gratis. Klik "Pilih file" atau seret dan lepas PDF untuk diunggah ke antarmuka online.

Langkah 2. Anda mungkin diminta masuk untuk mengakses uji coba gratis, yang memungkinkan Anda memisahkan file menjadi beberapa dokumen. Anda dapat membuat akun gratis atau klik "Lanjutkan dengan Adobe" untuk masuk ke akun Adobe yang sudah ada.
Langkah 3. Pilih hingga 19 garis pemisah untuk membagi PDF Anda menjadi beberapa file baru, lalu klik "Lanjutkan".

Langkah 4. Centang kotak "Simpan" di jendela pop-up baru, lalu klik "Simpan". Adobe akan membagi file PDF Anda dengan cepat dan memungkinkan Anda mengunduh file yang dipisahkan.
Inilah mengapa pembagi Adobe PDF disukai dan tidak disukai secara setara.
Kelebihan Adobe Acrobat Split PDF:
Kekurangan Adobe Acrobat Split PDF:
Terlepas dari itu, Adobe masih menjadi salah satu alat pemisah PDF yang paling andal selain opsi Coolmuster PDF Splitter .
Jika Anda tidak ingin menggunakan Adobe untuk membagi PDF secara online, cobalah rangkaian alternatif pembagi PDF online secara gratis. Bagian ini mencantumkan beberapa pembagi PDF online yang direkomendasikan yang dapat menggantikan Adobe.
Coolmuster PDF Splitter tidak diragukan lagi adalah salah satu pembagi PDF paling populer dan andal serta merupakan alternatif Adobe Acrobat terbaik. Pemisah ini hadir dengan fitur komprehensif luar biasa yang memberi Anda kenyamanan dan keandalan pembagi PDF yang populer.
Fitur Coolmuster PDF Splitter :
Berikut cara menggunakan alat alternatif Adobe Split PDF ini - Coolmuster PDF Splitter :
01 Unduh, instal, dan jalankan Coolmuster PDF Splitter di perangkat Anda.
02 Klik "Tambah File" atau "Tambah Folder" untuk menambahkan file PDF untuk dipecah. Cara lainnya, seret dan lepas PDF ke antarmuka. Klik tombol "Hapus" untuk menghapus dokumen PDF yang tidak diinginkan dari daftar yang diunggah.

03 Pemisah ini menawarkan tiga mode mudah untuk membagi halaman file: "Pisahkan berdasarkan setiap halaman", "Bagi rata-rata ke file PDF", atau "Pisahkan berdasarkan rentang halaman ke satu file PDF".

04 Klik "Mulai" untuk mulai memisahkan file yang dipilih.

PDF2go adalah alat online yang dapat menggantikan program Adobe Split PDF. Dengan splitter ini, Anda dapat membagi file PDF dengan bebas tanpa memandang ukuran atau panjang file.
Berikut cara membagi PDF online dengan PDF2go:
Langkah 1. Buka splitter online di browser web Anda.
Langkah 2. Seret dan lepas atau klik "Pilih File" untuk menambahkan file yang ingin Anda pisahkan.

Langkah 3. Klik ikon gunting untuk membagi halaman. Juga, klik tombol merah "X" jika Anda ingin menghapus halaman tertentu dari file.
![]()
Langkah 4. Klik "Simpan sebagai" untuk mengatur pengaturan opsional (misalnya, cara memisahkan halaman PDF) dan folder tujuan, lalu klik "SIMPAN".

Langkah 5. Klik "Unduh" untuk menyimpan file PDF yang dipecah.
Smallpdf adalah alternatif Adobe Split PDF lain yang tersedia online. Pemisah dapat membagi PDF secara instan menjadi satu halaman atau mengekstrak beberapa halaman untuk membuat file PDF lainnya. Selain itu, Smallpdf memungkinkan Anda menambahkan dan mengekstrak halaman file dari beberapa file PDF secara bersamaan.
Berikut cara menggunakan Smallpdf untuk membagi file Adobe PDF secara online:
Langkah 1. Buka Smallpdf di browser web Anda.
Langkah 2. Tarik, lepas, atau klik "PILIH FILE" untuk mengunggah file Anda.

Langkah 3. Klik ikon gunting belah untuk membelah guna membuat PDF baru dengan halaman terpisah. Centang tombol "Pisahkan setelah setiap halaman" di bagian atas untuk memisahkan setiap halaman di PDF menjadi satu file individual. Kemudian, klik "Pisahkan".

Langkah 4. Klik "Unduh file Zip" untuk menyimpan file yang dipisahkan.
Kebanyakan orang merasa sulit menggunakan Adobe untuk membagi halaman PDF. Bagian ini menjawab pertanyaan umum terhadap tantangan yang mungkin Anda hadapi saat menggunakan perangkat lunak PDF Acrobat terpisah.
1. Bisakah saya membagi file PDF dengan Adobe Reader?
Tidak, karena Adobe Reader adalah penampil PDF dan tidak dapat membagi halaman PDF. Sangat mudah untuk mengacaukan Adobe Reader dengan Adobe Acrobat meskipun keduanya berasal dari keluarga yang sama. Namun, Anda tetap dapat membagi file PDF menggunakan Adobe Acrobat. Alternatifnya, Anda dapat menggunakan alternatif Adobe Split PDF – seperti Coolmuster PDF Splitter – untuk memisahkan PDF Anda.
2. Bisakah saya mengedit file PDF terpisah?
Ya, Anda dapat mengedit file PDF terpisah. Adobe Acrobat menyediakan rangkaian aplikasi yang luas, termasuk pembuatan dan pengeditan PDF. Namun, Anda dapat menggunakan alat alternatif untuk mengedit PDF jika Anda tidak ingin menggunakan Adobe Acrobat.
3. Apakah Adobe Split PDF punya Alternatif?
Ya, Anda dapat membagi PDF Anda tanpa harus menggunakan Adobe. Coba Coolmuster PDF Splitter untuk mengetahui cara membagi PDF menjadi beberapa file tanpa Acrobat.
4. Apakah pemisah Adobe PDF mengurangi kualitas file?
Ya dan tidak. Jika Anda menggunakan Adobe untuk membagi file PDF kecil, kemungkinan besar Anda akan mendapatkan file terpisah dengan kualitas file yang terjaga. Namun, jika Anda membagi beberapa file PDF berukuran besar dengan Adobe, ada kemungkinan kecil kualitas file Anda akan terganggu.
Adobe adalah perangkat lunak dan alat manajemen file PDF yang populer. Anda dapat memanfaatkan kemampuan pemisahan file untuk memisahkan file PDF melalui aplikasi desktop atau di situs webnya melalui browser web Anda. Namun, jika Anda menginginkan pembagi Adobe PDF yang lebih komprehensif, Coolmuster PDF Splitter adalah alternatif nomor satu untuk membagi beberapa file PDF besar dengan cepat dan aman.
Artikel Terkait:
Aksi Adobe Merge PDF [Diperbarui]
Konversi Word ke PDF melalui Adobe Acrobat & Alternatif





