
iPhone Tidak Dapat Dipulihkan? 11 Perbaikan Efektif untuk Masalah iPhone Anda

iPhone adalah perangkat seluler paling populer di pasaran, menyediakan banyak fungsi. Namun, ini tidak selalu sempurna dan memiliki banyak masalah, yang paling umum adalah ketidakmampuan memulihkan perangkatnya. Mengapa masalah ini terjadi? Bagaimana cara mengatasi masalah ini?
Dalam artikel ini, kami akan mengeksplorasi beberapa alasan umum mengapa iPhone tidak dapat dipulihkan dan memberikan keterampilan pemecahan masalah praktis untuk membantu Anda mengembalikan perangkat ke jalur semula.
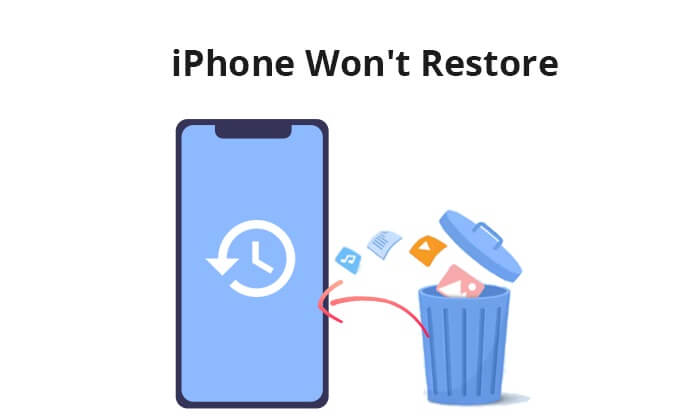
1. Masalah Jaringan:
Koneksi yang buruk atau terputus-putus dapat mengganggu proses pemulihan.
2. iTunes Kedaluwarsa:
Perangkat lunak yang ketinggalan jaman dapat menyebabkan masalah kompatibilitas dengan model iPhone atau versi iOS yang lebih baru.
3. Masalah Koneksi USB:
Periksa kabel dan port USB apakah ada kerusakan fisik. Kabel atau port yang rusak dapat menghalangi koneksi antara iPhone dan komputer Anda.
4. Penyimpanan di iPhone Tidak Memadai :
Kurangnya ruang penyimpanan di iPhone Anda dapat menghalangi keberhasilan pemulihan.
Setelah kita mengetahui alasan mengapa iPhone saya tidak dapat dipulihkan, sekarang saatnya mengambil tindakan untuk memperbaikinya. Di bagian ini, kami akan memperkenalkan sepuluh perbaikan dasar yang dapat Anda coba.
Salah satu penyebab utama pemulihan iTunes iPhone tidak berfungsi bisa jadi karena kabel USB yang rusak atau koneksi jaringan yang tidak stabil. Kabel USB yang rusak atau kabel USB yang tidak diverifikasi oleh Apple MFI mungkin membuat Anda tidak dapat memulihkan iPhone. Untuk melakukan ini, Anda dapat mencoba kabel USB lain untuk melihat apakah kabel tersebut berfungsi. Selain itu, Anda dapat beralih ke port USB lain di komputer Anda untuk mencobanya. Jika port USB tidak berfungsi dan tidak dapat menyediakan daya yang cukup untuk mengisi daya perangkat Anda, iPhone tidak akan berhasil memulihkan dari iTunes.
Terkadang, masalah pemulihan iPhone tidak berfungsi muncul jika iPhone Anda belum membangun kepercayaan dengan komputer yang Anda gunakan. Pastikan Anda telah memilih "Percaya" di iPhone Anda agar perangkat Anda berhasil terhubung.

Restart sederhana sering kali dapat menyelesaikan masalah iTunes tidak dapat memulihkan iPhone. Mulai ulang iPhone dan komputer yang Anda gunakan untuk pemulihan. Setelah restart, coba proses pemulihan lagi.
Langkah 1. Tekan dan tahan tombol "Daya" dan "Volume" secara bersamaan hingga penggeser muncul di layar.
Langkah 2. Geser penggeser untuk mematikan perangkat Anda; setelah jeda singkat, tekan dan tahan lagi tombol "Daya" untuk menyalakannya kembali.

Langkah 1. Pilih tombol " Windows ", lalu pilih opsi "Daya".
Langkah 2. Klik "Restart" untuk memulai reboot PC.

Langkah 1. Pilih menu "Apple" dan pilih "Restart".
Langkah 2. Klik "Restart" sekali lagi untuk mengonfirmasi prosesnya.

Jika Anda tidak dapat memulihkan iPhone, Anda dapat memeriksa pembaruannya. Pastikan Anda menjalankan iTunes atau Finder versi terbaru (di macOS Catalina dan lebih baru) di komputer Anda. Selain itu, pastikan iPhone Anda memiliki iOS versi terbaru.
Langkah 1. Buka aplikasi "Pengaturan" di iPhone Anda. Gulir ke bawah dan ketuk "Umum".
Langkah 2. Pilih "Pembaruan Perangkat Lunak". IPhone Anda akan memeriksa pembaruan yang tersedia. ( Pembaruan perangkat lunak iPhone gagal ?)
Langkah 3. Jika pembaruan tersedia, Anda akan melihat deskripsi pembaruan beserta opsi "Unduh dan Instal". Ketuk opsi ini.

Langkah 1. Buka iTunes di komputer Windows Anda.
Langkah 2. Di bilah menu di bagian atas jendela iTunes, klik "Bantuan".
Langkah 3. Dari menu drop-down, klik "Periksa Pembaruan".
Langkah 4. Ikuti petunjuk untuk menginstal versi terbaru jika pembaruan tersedia.

Cara lain untuk memperbaiki masalah iPhone tidak dapat dipulihkan adalah dengan masuk ke mode pemulihan. Jika ponsel Anda mengalami pembaruan yang bermasalah atau tidak dikenali oleh sistem, Anda dapat mengatasi masalah tersebut dengan masuk ke mode pemulihannya. Ikuti langkah-langkah di bawah ini untuk memperbaiki masalah gagal pemulihan iPhone:
Langkah 1. Pastikan iPhone Anda terhubung ke komputer menggunakan kabel USB.
Langkah 2. Luncurkan aplikasi iTunes di komputer Anda. Jika Anda menggunakan Mac dengan macOS Catalina atau versi lebih baru, buka Finder.
Langkah 3. Masukkan iPhone Anda ke mode pemulihan .
Langkah 4. Temukan perangkat Anda di komputer Anda. Ketika dihadapkan dengan pilihan untuk "Perbarui" atau "Pulihkan", pilihlah "Perbarui". Izinkan komputer Anda mengunduh perangkat lunak yang diperlukan untuk perangkat Anda.

Langkah 5. Setelah menyelesaikan proses Pembaruan atau Pemulihan, lanjutkan untuk menyiapkan perangkat Anda.
Tips: Apakah iPhone Anda terjebak dalam mode pemulihan ? Baca artikel ini untuk memperbaikinya.
Terkadang, iPhone tidak dapat dipulihkan karena perangkat lunak keamanan di komputer Anda. Nonaktifkan sementara perangkat lunak antivirus atau firewall dan coba pemulihan lagi.
Ingatlah untuk mengaktifkan kembali perangkat lunak keamanan setelah pemulihan selesai.
Jika Temukan iPhone Saya diaktifkan, iPhone tidak akan dipulihkan. Pastikan fitur ini dimatikan sebelum mencoba memulihkan. Berikut langkah-langkah untuk menonaktifkan fitur Find My iPhone:
Langkah 1. Buka aplikasi "Pengaturan" di iPhone Anda.
Langkah 2. Di menu Pengaturan, cari nama Anda di bagian atas. Sentuh untuk memasukkan pengaturan ID Apple Anda.
Langkah 3. Ketuk "Temukan Milik Saya" untuk mengakses pengaturan Temukan iPhone Saya.
Langkah 4. Matikan sakelar di sebelah "Temukan iPhone Saya".
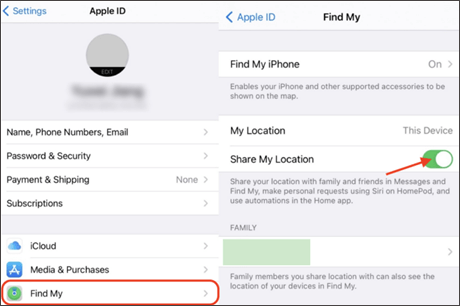
Langkah 5. Anda mungkin menerima permintaan untuk memasukkan kata sandi ID Apple Anda. Setelah memasukkan kata sandi Anda, Anda akan diminta untuk mengkonfirmasi tindakan Anda.
Bonus: Berikut panduan langkah demi langkah tentang cara mematikan Temukan iPhone Saya dari jarak jauh di perangkat lain.
Jika proses pemulihan standar gagal, memasukkan iPhone Anda ke mode DFU mungkin bisa menjadi solusinya. Mode DFU memungkinkan pemulihan lebih dalam dan dapat menyelesaikan masalah yang tidak dapat diselesaikan oleh pemulihan standar. Ikuti langkah-langkah berikut untuk masuk ke mode DFU:
Langkah 1. Gunakan kabel USB untuk menghubungkan iPhone ke komputer Anda.
Langkah 2. Pastikan Anda menginstal iTunes versi terbaru di komputer Anda.
Langkah 3. Masukkan iPhone Anda ke mode DFU .
Langkah 4. Setelah selesai, Anda akan melihat jendela yang mengatakan, "iTunes telah mendeteksi iPhone dalam mode pemulihan," muncul di iTunes.

Langkah 5. Klik "OK" untuk mengonfirmasi, lalu ikuti petunjuk di layar untuk memulihkan iPhone Anda.
Ruang penyimpanan yang tidak mencukupi di iPhone Anda dapat menghalangi proses pemulihan. Pastikan Anda memiliki cukup ruang kosong di perangkat Anda dengan menghapus file dan aplikasi yang tidak diperlukan . Jika iPhone Anda hampir penuh, pertimbangkan untuk mencadangkan dan memulihkan data penting saja. Ikuti langkah-langkah di bawah ini untuk memeriksa ruang penyimpanan di iPhone Anda:
Langkah 1. Temukan aplikasi "Pengaturan" di layar beranda iPhone Anda dan ketuk untuk membukanya.
Langkah 2. Gulir ke bawah dan ketuk "Umum".
Langkah 3. Di menu "Umum", ketuk "Penyimpanan iPhone".

Jika semuanya gagal, saatnya menghubungi Dukungan Apple. Mereka dapat memberikan bantuan yang dipersonalisasi dan memandu Anda melalui langkah-langkah pemecahan masalah tambahan. Dalam beberapa kasus, kunjungan ke Apple Store atau penyedia layanan resmi mungkin diperlukan untuk pemeriksaan langsung terhadap perangkat Anda.
Jika metode konvensional gagal menyelesaikan masalah pemulihan iPad, kami sangat menyarankan penggunaan aplikasi Pemulihan Sistem iOS . Alat perbaikan sistem iOS canggih ini dirancang untuk secara efektif mengatasi berbagai masalah sistem iOS , termasuk kerusakan sistem, layar hitam , loop reboot, macet di logo Apple, dll., semuanya tanpa menyebabkan kehilangan data apa pun.
Fitur Utama:
Berikut cara menggunakannya:
01 Unduh, instal, dan luncurkan aplikasi di komputer Anda.
02 Izinkan program mengidentifikasi masalah pada iPhone Anda secara mandiri. Setelah masalah ditampilkan pada antarmuka, cukup tekan tombol "Start" untuk melanjutkan.

03 Pilih mode perbaikan pilihan Anda. Pilih "Mode Standar" untuk menyelesaikan masalah iPhone tidak akan memulihkan tanpa kehilangan data apa pun di perangkat. Klik tombol "Konfirmasi" untuk melanjutkan dengan mode yang dipilih.

04 Verifikasi informasi perangkat yang ditampilkan pada antarmuka dan, jika perlu, pilih rincian akurat dari menu drop-down. Selanjutnya, mulai proses perbaikan dengan mengklik tombol "Perbaiki" untuk mengatasi masalah pada iPad Anda.

Jika metode yang disebutkan sebelumnya terbukti tidak efektif dalam menyelesaikan masalah kegagalan pemulihan iPhone atau iTunes tidak dapat memulihkan iPhone, beralih ke alternatif iTunes yang andal dapat dengan cepat mengatasi masalah pemulihan iPhone. Coolmuster iPhone Data Recovery adalah pilihan terbaik.
Ini dirancang untuk membantu pengguna iPhone dalam memulihkan data yang hilang atau terhapus. Dengan antarmuka yang ramping dan intuitif, alat ini memberikan solusi komprehensif untuk mengambil berbagai jenis data, termasuk kontak, pesan, foto, video, dan lainnya, langsung dari iPhone, cadangan iTunes, atau cadangan iCloud.
Fitur Utama :
Berikut cara mengembalikan iPhone Anda menggunakan Coolmuster iPhone Data Recovery :
01 Unduh dan instal Coolmuster iPhone Data Recovery di komputer Anda. Luncurkan program setelah instalasi berhasil. Dari antarmuka utama, pilih mode "Pulihkan dari File Cadangan iTunes".
02 Coolmuster iPhone Data Recovery akan secara otomatis mendeteksi dan menampilkan daftar file cadangan iTunes yang tersedia di komputer Anda. Pilih cadangan iTunes yang relevan dari daftar dan klik "Mulai Pindai".

03 Pilih tipe data yang ingin Anda pulihkan, lalu klik ikon "Mulai Pemindaian" yang terletak di kanan bawah. Selanjutnya, Anda memiliki opsi untuk melihat pratinjau file cadangan iTunes langsung di komputer Anda.

04 Pilih kategori, lalu pilih file tertentu yang terhapus dan ada di sebelah kanan. Terakhir, mulai pemulihan file dari cadangan iTunes dengan mengklik ikon "Pulihkan ke Komputer".

Video Tutorial:
Menghadapi masalah iPhone yang tidak dapat dipulihkan dapat membuat frustasi, tetapi dengan langkah pemecahan masalah yang tepat, Anda sering kali dapat mengatasi masalah tersebut dan mengembalikan perangkat Anda ke fungsionalitas penuh. Di sini, kami sangat merekomendasikan perangkat lunak Pemulihan Sistem iOS karena dapat menghemat banyak waktu untuk mengatasi masalah tanpa menyebabkan kehilangan data. Terlebih lagi, kami juga memperkenalkan alternatif iTunes yang luar biasa - Coolmuster iPhone Data Recovery , yang dapat membantu Anda memulihkan iPhone tanpa iTunes. Unduh untuk mencobanya.
Artikel Terkait:
iPhone Terjebak di Layar Pemulihan? 6 Cara Mudah Disini
iPad Tidak Dapat Dipulihkan atau Diperbarui? 7 Solusi untuk Memperbaikinya
5 Cara Berguna untuk Memperbaiki iPhone Terjebak dalam Mode Pemulihan Setelah Pembaruan iOS 17





