
[Terpecahkan] Bagaimana Cara Memperbaiki iPad Tidak Dapat Dipulihkan atau Diperbarui dalam Hitungan Menit?

Memulihkan atau memperbarui iPad dengan iTunes dengan cepat memperbaiki segala jenis gangguan iOS atau bug kecil secara gratis. iTunes selalu merupakan pilihan bagus untuk membebaskan perangkat Anda dari masalah setiap kali iPad Anda macet, menjadi lambat, atau terjadi kesalahan perangkat lunak lainnya. Namun, apa yang harus dilakukan jika iPad tidak dapat dipulihkan dengan iTunes? Apakah Anda punya ide bagus?
Jika Anda mengalami masalah iPad tidak dapat dipulihkan saat ini, bacalah tujuh kemungkinan metode di bawah ini untuk memecahkan masalah tersebut langkah demi langkah.

Jika iPad Anda tidak dapat dipulihkan atau diperbarui, berikut adalah beberapa kemungkinan alasannya:
Saat menghadapi iPad yang tidak dapat dipulihkan dari iTunes, Anda dapat mencoba metode berikut untuk menyelesaikan masalah tersebut.
Ketika iPad tidak dapat dipulihkan dengan iTunes, cara pertama yang terlintas di benak Anda adalah memulai ulang perangkat secara paksa.
Mulai ulang paksa iPad tanpa tombol Beranda:
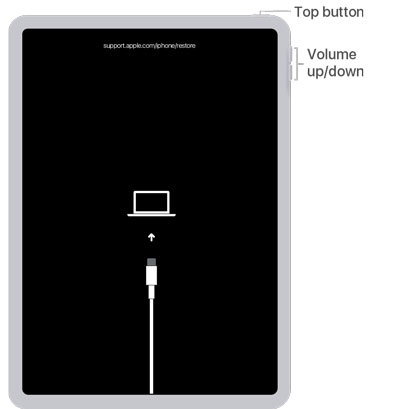
Mulai ulang paksa iPad dengan tombol Beranda:
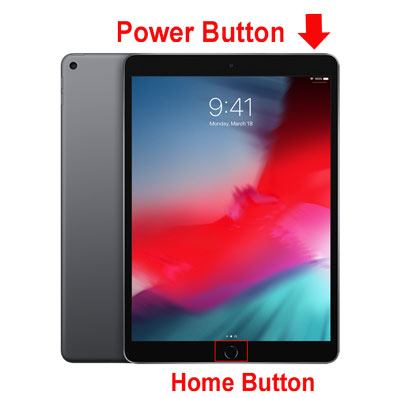
Untuk PC Windows : Klik tombol "Start" di pojok kiri bawah > ketuk tombol "Power" > "Restart".
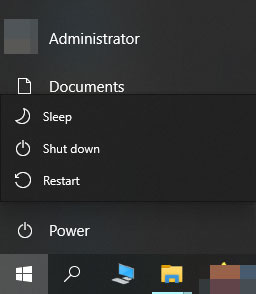
Untuk Mac : Ketuk "ikon Apple" di pojok kiri atas dan pilih opsi "Mulai Ulang" di menu tarik-turun.

Jika iPad Anda tidak dapat terhubung ke komputer dengan benar atau koneksi tidak stabil, hal ini dapat menyebabkan kegagalan pemulihan. Saat mencoba memulihkan dari iTunes, Anda mungkin melihat pesan "iPad tidak dapat dipulihkan" atau "iPad tidak dapat dipulihkan atau diperbarui". Saat ini, coba pulihkan menggunakan kabel USB Apple atau komputer lain, atau alihkan ke port USB lain, dan jangan sambungkan keyboard Anda. Jika masalahnya terkait dengan port atau kabel, Anda akan berhasil mengatasinya. Jika tidak, lanjutkan membaca cara berikut.
Jika Anda sudah lama tidak memperbarui iTunes di PC atau Mac , iTunes versi lama tidak akan berhasil memulihkan iPad Anda. Untuk memperbaikinya, Anda dapat memperbarui iTunes ke versi terbaru di komputer Anda.
Di PC Windows : Jalankan iTunes > klik "Periksa Pembaruan" di bawah bagian "Bantuan" di jendela iTunes > ikuti petunjuk di layar untuk menginstal iTunes versi terbaru.

Di Mac : Klik "menu Apple" di sudut kiri atas > "App Store" > "Pembaruan" untuk memperbarui perangkat lunak di Mac Anda. Jika ada pembaruan iTunes yang tersedia, tekan "Perbarui".

Cara lain untuk memperbaiki masalah iPad tidak dapat dipulihkan adalah dengan menempatkan iPad Anda dalam mode pemulihan. Dalam mode pemulihan, iTunes dapat menginstal ulang sistem iOS untuk membantu menyelesaikan masalah perangkat.
Berikut langkah-langkahnya:
Langkah 1. Pastikan Mac Anda menjalankan sistem operasi terbaru. Jika Anda menggunakan iTunes, pastikan Anda telah menginstal iTunes versi terbaru.
Langkah 2. Di macOS Catalina dan versi lebih baru, buka Finder. Di macOS Mojave atau versi lebih lama atau PC, jalankan iTunes. Jika iTunes sudah terbuka, tutup dan buka kembali.
Langkah 3. Hubungkan iPad Anda ke komputer dan tunggu hingga layar mode pemulihan muncul:
Untuk iPad tanpa tombol Beranda:
Untuk iPad dengan tombol Beranda:
Langkah 4. Saat muncul opsi "Pulihkan" atau "Perbarui", pilih "Pulihkan".

Jika iPad tidak dapat dipulihkan dalam mode pemulihan, mode DFU adalah opsi perbaikan lebih dalam yang dapat memperbaiki masalah tidak dapat memulihkan.
Berikut cara memperbaiki iPad yang terjebak dalam mode pemulihan dan tidak dapat dipulihkan:
Langkah 1. Buka iTunes atau Finder dan sambungkan iPad ke komputer menggunakan kabel USB.
Langkah 2. Masukkan iPad Anda ke mode DFU.
Langkah 3. Saat muncul pesan yang menyatakan bahwa iTunes telah mendeteksi iPad dalam mode pemulihan dan Anda perlu memulihkannya, klik "OK" untuk melanjutkan pemulihan.

Misalkan cara umum tidak dapat membuat iPad tidak dapat memulihkan masalah terselesaikan. Dalam hal ini, kami sangat merekomendasikan Perbaikan Sistem iPad untuk Anda. Alat perbaikan sistem iOS paling profesional memungkinkan Anda memperbaiki berbagai masalah sistem iOS , seperti iPad tidak dapat dipulihkan ke pengaturan pabrik, iPad tidak dapat dipulihkan dalam mode DFU, dll., tanpa kehilangan data.
Fitur utama Perbaikan Sistem iPad:
Berikut ini cara menggunakan Perbaikan Sistem iPad untuk memperbaiki iPad tidak dapat dipulihkan atau diperbarui:
01 Instal dan jalankan perangkat lunak di komputer Anda. Selanjutnya, sambungkan iPad Anda ke komputer menggunakan kabel USB dan pilih "Pemulihan Sistem iOS " pada antarmuka.

02 Biarkan program secara otomatis mendeteksi masalah iPad. Setelah masalah ditampilkan pada antarmuka, ketuk tombol "Start" untuk melanjutkan.

03 Konfirmasikan informasi perangkat pada antarmuka dan pilih informasi yang benar dari menu drop-down jika perlu. Nanti, klik tombol "Perbaiki" untuk mulai memperbaiki masalah iPad Anda.

Jika semua metode di atas tidak dapat membantu Anda, hubungi Dukungan Apple untuk mendapatkan bantuan atau bawa iPad Anda ke Apple Store terdekat. Sebelum berkunjung, pastikan untuk membuat janji terlebih dahulu dan membawa kwitansi pembelian jika perangkat Anda masih dalam garansi.
Meskipun masalah pemulihan iPad tidak terlalu mengganggu Anda, Anda dapat dengan mudah menyelesaikan sendiri masalahnya dengan metode pemecahan masalah di atas. Dan Anda dapat langsung beralih ke alat cerdas Perbaikan Sistem iPad . Setelah uji coba, Anda akan merasakan bahwa ini menghemat banyak waktu untuk memperbaiki masalah dan tidak menyebabkan kehilangan data. Selain itu, solusi ini memiliki tingkat keberhasilan yang jauh lebih tinggi dalam menjadikan iPad Anda normal dibandingkan solusi umum lainnya.
Meski gagal, tidak ada kata terlambat untuk mengirim iPad Anda ke Apple Store untuk diperbaiki secara profesional. Bagaimana menurutmu?
Artikel Terkait:
iPad Terjebak dalam Mode Pemulihan? Bagaimana Cara Mengeluarkan iPad dari Mode Pemulihan?
iPhone Tidak Dapat Dipulihkan? 11 Perbaikan Efektif untuk Masalah iPhone Anda
Bagaimana Cara Mengembalikan/Reset Pabrik iPad Tanpa iTunes? - 6 Cara Efektif
[Memperbaiki] iTunes Tidak Dapat Memulihkan iPhone Karena Ruang Kosong yang Tersedia Tidak Cukup

 Pemulihan iPhone
Pemulihan iPhone
 [Terpecahkan] Bagaimana Cara Memperbaiki iPad Tidak Dapat Dipulihkan atau Diperbarui dalam Hitungan Menit?
[Terpecahkan] Bagaimana Cara Memperbaiki iPad Tidak Dapat Dipulihkan atau Diperbarui dalam Hitungan Menit?