
Bagaimana Cara Mengembalikan/Reset Pabrik iPad Tanpa iTunes? - 5 Cara Efektif

Selama penggunaan sehari-hari, iPad mungkin mengalami berbagai masalah, seperti kelambatan sistem, aplikasi tidak responsif, atau malfungsi perangkat. Dalam kasus seperti itu, memulihkan iPad menjadi sangat penting. Secara tradisional, kita terbiasa menggunakan iTunes untuk menyelesaikan tugas ini, namun tidak semua orang mau atau mampu menggunakan iTunes. Jadi, bagaimana kita bisa memulihkan iPad tanpa iTunes? Artikel ini akan memberikan pengenalan rinci beberapa metode tentang cara mengembalikan iPad tanpa iTunes.
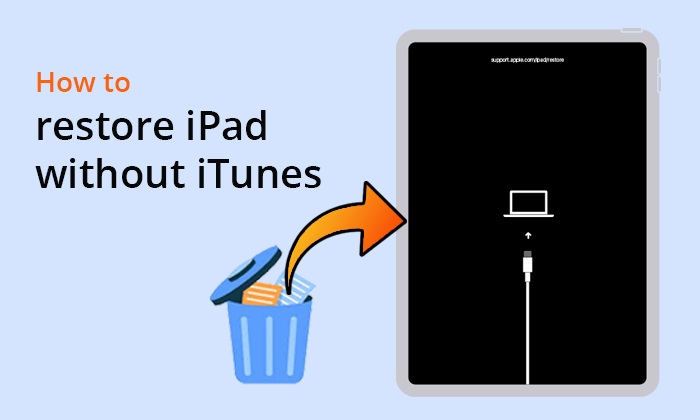
Biasanya, jika iPad Anda berfungsi normal, Anda tidak perlu memulihkan iPad, karena operasi ini dapat dengan mudah menyebabkan hilangnya data di iPad. Namun, jika Anda mengalami salah satu skenario berikut, Anda mungkin perlu memulihkan iPad:
Jika iPad Anda baru saja terjebak dalam salah satu skenario ini, maka lima cara sederhana berikut ini dapat membantu Anda memulihkan iPad Anda tanpa iTunes.
Jika Anda ingin mengatur ulang iPad Anda ke pengaturan pabrik tanpa iTunes, berikut tiga cara yang bisa Anda coba.
Salah satu metode paling sederhana adalah memulihkan perangkat melalui pengaturan bawaan iPad. Cara ini tidak memerlukan alat atau perangkat lunak tambahan apa pun. Berikut cara mengembalikan iPad ke pengaturan pabrik tanpa iTunes melalui Pengaturan:
Langkah 1. Buka aplikasi "Pengaturan" di iPad > Pilih "Umum" > Gulir ke bawah dan ketuk "Setel Ulang".
Langkah 2. Pilih "Hapus Semua Konten dan Pengaturan".

Langkah 3. Masukkan kata sandi Anda untuk mengonfirmasi tindakan. Kemudian, tunggu hingga iPad Anda dikembalikan ke pengaturan defaultnya.
Jika sebelumnya Anda telah mengaktifkan fitur "Temukan iPad Saya", Anda dapat menggunakan fitur ini untuk mengatur ulang iPad Anda dari jarak jauh. Berikut cara mengembalikan iPad ke pengaturan pabrik tanpa iTunes menggunakan Find My iPad:
Langkah 1. Navigasikan ke iCloud.com dari browser web apa pun dan masuk dengan kredensial ID Apple Anda.
Langkah 2. Dalam daftar opsi yang tersedia, klik "Temukan iPad Saya".
Langkah 3. Selanjutnya, klik "Semua Perangkat" dan pilih iPad Anda.
Langkah 4. Terakhir, klik "Erase iPad" lalu klik "Erase" untuk mengembalikan iPad ke pengaturan pabrik.

Selain metode yang disebutkan di atas, kita juga dapat menggunakan alat profesional untuk mereset iPad. Coolmuster iOS Eraser adalah salah satu alat yang dapat dengan aman dan cepat menghapus semua data di iPad, termasuk data pribadi, pengaturan sistem, file yang dihapus, dan banyak lagi. Selain itu, Anda tidak dapat memulihkannya dengan perangkat lunak pemulihan apa pun.
Fitur utama Coolmuster iOS Eraser :
Mari kita lihat cara mengembalikan iPad ke pengaturan pabrik tanpa iTunes menggunakan iOS Eraser:
01 Unduh dan luncurkan alat ini di komputer Anda. Hubungkan iPad Anda ke komputer menggunakan kabel USB dan percayakan perangkat Anda. Setelah itu, Anda akan melihat antarmuka utama di bawah.

02 Klik tombol "Hapus" dari antarmuka utama > Pilih "Tingkat Keamanan" untuk menghapus > Ketuk "OK" > Ketik "hapus" di tempat kosong > Klik tombol "Hapus" di bawah > Tekan "OK" untuk mengonfirmasi pilihan Anda.

03 Setelah itu, program akan mulai menghapus iPad Anda. Dan kemudian iPad Anda akan otomatis reboot ketika proses penghapusan selesai. Saat iPad Anda reboot, buka kunci perangkat Anda dan klik "Coba Lagi" pada program ini untuk menyambungkan kembali iPad Anda.
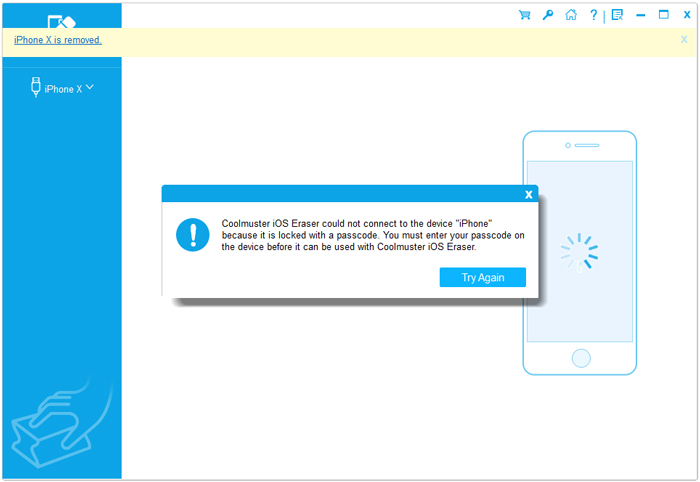
04 Terakhir, program akan terus menimpa data iPad Anda. Ketika seluruh proses selesai, iPad Anda akan benar-benar bersih.

Video Tutorial:
Jika Anda tidak sengaja menghapus data penting di iPad Anda (seperti foto, pesan, kontak, dll.), namun Anda telah mencadangkan iPad Anda , Anda dapat dengan mudah memulihkan iPad Anda dari cadangan tanpa memerlukan iTunes.
Coolmuster iPhone Data Recovery adalah alat canggih yang membantu pengguna iOS memulihkan data dari perangkat iOS , cadangan iTunes, dan cadangan iCloud. Dengan perangkat lunak ini, Anda secara selektif memulihkan data iPad Anda dari cadangan iCloud/iTunes tanpa menimpa data asli.
Sorotan Coolmuster iPhone Data Recovery :
Berikut adalah cara memulihkan iPad tanpa iTunes menggunakan iPhone Data Recovery:
01 Unduh dan buka luncurkan alat ini, lalu klik tab "Pulihkan dari File Cadangan iTunes" di sebelah kiri. Alat ini akan secara otomatis memindai lokasi cadangan iTunes default di komputer Anda. Pilih file cadangan dari daftar yang ditampilkan dan klik tombol "Mulai Pemindaian". ( Catatan: Jika Anda tidak dapat menemukan file yang diinginkan, klik ikon "Pilih" untuk memilih file cadangan iTunes Anda dari folder lain.)

02 Selanjutnya, pilih jenis data yang ingin Anda pulihkan dan klik tombol "Mulai Pemindaian" di kanan bawah. Anda kemudian dapat melihat pratinjau file cadangan iTunes di komputer Anda.

03 Pilih kategori, pilih file tertentu yang terhapus atau ada di sebelah kanan, dan terakhir, klik tombol "Pulihkan ke Komputer" untuk mulai memulihkan file dari cadangan iTunes.

01 Unduh dan luncurkan perangkat lunak dan pilih mode "Pulihkan dari iCloud", lalu ikuti petunjuk untuk masuk ke akun iCloud Anda dan lanjutkan. ( Catatan: Jika diminta autentikasi dua faktor, masukkan kode verifikasi yang diterima di iPad Anda dan klik "Verifikasi" untuk melanjutkan.)

02 Pilih jenis file yang ingin Anda pulihkan, lalu klik ikon "Berikutnya" untuk memulai pemindaian cepat. Ini memungkinkan Anda melihat lebih banyak detail file cadangan iCloud Anda.

03 Pilih file yang ingin Anda pulihkan, lalu klik tombol "Pulihkan ke Komputer" untuk menyimpan file di komputer Anda.

Video Tutorial:
Selain alat profesional, kita juga bisa langsung memulihkan dari iCloud. Namun, cara ini akan mengatur ulang iPad Anda dan semua data Anda akan diganti. Untuk melakukannya, ikuti langkah-langkah di bawah ini:
Langkah 1. Buka "Pengaturan" > "Umum" > "Reset" > "Hapus Semua Konten dan Pengaturan". Lalu, ketuk opsi "Hapus iPad" di jendela pop-up untuk mengonfirmasi tindakan Anda.
Langkah 2. Saat Anda melihat jendela baru berjudul "Set up your iPad", cukup pilih opsi "Restore from iCloud Backup".
Langkah 3. Selanjutnya, masuk ke iCloud menggunakan ID Apple dan kata sandi Anda. Lalu, pilih cadangan iCloud dari daftar untuk mulai memulihkan iPad Anda dari cadangan iCloud.

Kami telah memperkenalkan cara memulihkan iPad tanpa iTunes. Jika Anda ingin memulihkan iPad Anda dengan iTunes, Anda dapat mengikuti langkah-langkah di bawah ini:
Langkah 1. Gunakan kabel USB untuk menyambungkan iPad Anda ke komputer yang telah menginstal iTunes , lalu luncurkan iTunes.
Langkah 2. Setelah iPad Anda terdeteksi oleh iTunes, Anda akan melihat ikonnya muncul di sudut kiri atas jendela iTunes. Klik pada ikon iPad untuk memilihnya.

Itu semua tentang cara memulihkan iPad tanpa iTunes. Baik Anda ingin mengatur ulang iPad Anda ke pengaturan pabrik atau memulihkan iPad dari cadangan, kami semua siap membantu. Coolmuster iOS Eraser dan Coolmuster iPhone Data Recovery keduanya lebih baik untuk melakukan ini. Anda dapat mengunduhnya dan mencobanya.
Artikel Terkait:
Bagaimana Cara Mengembalikan iPad dari Cadangan iPhone dengan Mudah? [3 Solusi]
iPad Tidak Dapat Dipulihkan atau Diperbarui? 7 Solusi untuk Memperbaikinya
[Panduan Lengkap] Bagaimana Cara Reset Pabrik iPad Tanpa Kata Sandi ID Apple?
iPad Terjebak dalam Mode Pemulihan? Bagaimana Cara Mengeluarkan iPad dari Mode Pemulihan?

 Penghapus & Pembersih Telepon
Penghapus & Pembersih Telepon
 Bagaimana Cara Mengembalikan/Reset Pabrik iPad Tanpa iTunes? - 5 Cara Efektif
Bagaimana Cara Mengembalikan/Reset Pabrik iPad Tanpa iTunes? - 5 Cara Efektif





