
Apakah Anda Tidak Dapat Berbagi Foto di iPhone? Inilah 7 Perbaikannya

Apple telah menciptakan ponsel yang dapat mengambil foto menakjubkan. Foto sangat indah sehingga Anda ingin membaginya ke seluruh dunia. Namun terkadang, Anda mungkin tidak dapat berbagi foto di iPhone, dan hal ini dapat mengganggu. Sejujurnya, sebagian besar pengguna iPhone menghadapi masalah ini, tetapi bagian terbaiknya adalah masalah ini dapat diperbaiki. Artikel ini akan membahas metode sederhana untuk memperbaiki masalah ini sepenuhnya dan kembali mengambil dan membagikan foto Anda; menikmati!
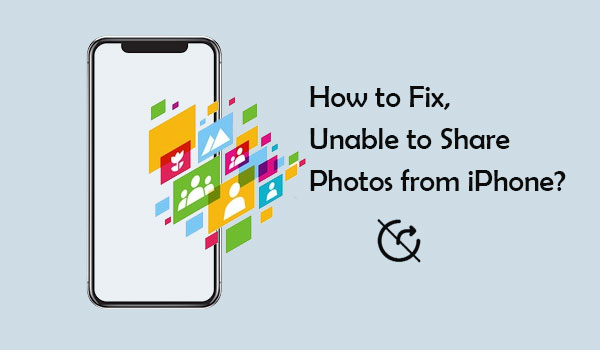
Beberapa malfungsi dan perubahan yang tidak terduga dapat menyebabkan kesalahan saat mencoba membagikan foto Anda. Berikut adalah beberapa kemungkinan penyebab mengapa tidak dapat berbagi foto iPhone:
Sekarang setelah Anda mengetahui apa yang membuat Anda tidak dapat berbagi foto dari iPhone, Anda dapat mencari cara untuk mengatasi masalah ini. Berikut adalah teknik yang dapat Anda gunakan untuk memecahkan masalah ini.
Koneksi internet yang buruk akan menyebabkan berbagi foto iPhone Anda tidak berfungsi. Jadi, Anda perlu memeriksa koneksi internet iPhone Anda setiap kali perangkat Anda gagal berbagi foto. Anda dapat beralih ke jaringan Wi-Fi yang kuat jika Anda telah menggunakan data Seluler Anda. Demikian pula, Anda dapat mencoba me-restart router.
Jika koneksi jaringan normal, namun Anda masih tidak dapat berbagi foto, Anda dapat mencoba mengatur ulang pengaturan jaringan. Inilah cara melakukannya:
Langkah 1. Buka "Pengaturan" dan pilih "Umum".
Langkah 2. Ketuk "Reset" lalu pilih "Reset Pengaturan Jaringan".
Langkah 3. Tunggu hingga iPhone mengatur ulang semua pengaturan jaringan Anda ke default. Perangkat kemudian akan restart secara otomatis.

Mode Daya Rendah membatasi fungsi tertentu pada iPhone untuk menghemat masa pakai baterai. Mode ini mungkin mempengaruhi fitur berbagi foto. Pastikan untuk mematikan Mode Daya Rendah untuk memulihkan fungsi normal perangkat.
Berikut cara menonaktifkan Mode Daya Rendah:
Langkah 1. Buka "Pengaturan" dan pilih "Baterai".
Langkah 2. Anda akan melihat tombol sakelar di sebelah "Mode Daya Rendah". Ketuk tombol sakelar untuk mematikan fitur ini.

Jika iPhone Anda terlalu panas saat diisi dayanya, Anda dapat membaca artikel ini untuk mempelajari cara memperbaikinya.
Apakah iPhone Anda Terlalu Panas Saat Mengisi Daya? Alasan dan Cara MemperbaikinyaCara ini cocok untuk Anda jika masalah Anda disebabkan oleh ketidakmampuan iPhone Anda terhubung ke iCloud. Anda perlu mematikan Foto iCloud, menunggu beberapa saat, lalu menyalakannya kembali. ( Apa yang terjadi jika Anda mematikan Foto iCloud ?)
Inilah cara melakukannya:
Langkah 1. Buka "Pengaturan" Anda.
Langkah 2. Pilih nama Anda, lalu ketuk "iCloud".
Langkah 3. Pilih "Foto" untuk mematikan "Foto iCloud" Anda.
Langkah 4. Setelah menunggu beberapa menit, aktifkan kembali tombol "Foto iCloud".

Metode ini berfungsi untuk iPhone yang tidak dapat berbagi foto dengan iCloud. Anda harus keluar dari akun Anda, tunggu beberapa detik, lalu masuk lagi. Dalam kebanyakan kasus, ini membantu. Di bawah ini prosedurnya:
Langkah 1. Buka aplikasi "Pengaturan".
Langkah 2. Ketuk "ID Apple" Anda di bagian atas layar.
Langkah 3. Gulir ke bawah dan pilih "Keluar".

Langkah 4. Setelah me-restart iPhone Anda, masuk kembali ke akun iCloud Anda.
Versi sistem yang ketinggalan jaman dapat menyebabkan masalah fungsionalitas perangkat. Selalu memperbarui iPhone Anda ke versi terbaru dapat memperbaiki kerentanan sistem dan meningkatkan stabilitas perangkat.
Berikut cara memperbarui iPhone Anda:
Langkah 1. Buka aplikasi "Pengaturan".
Langkah 2. Pilih "Umum" > "Pembaruan Perangkat Lunak". ( Pembaruan perangkat lunak iPhone gagal ?)
Langkah 3. Jika pembaruan tersedia, ketuk "Unduh dan Instal".

Apakah Anda kehabisan penyimpanan di iPad atau iPhone Anda? Jika ya, Anda mungkin tidak dapat mengunduh foto dari iCloud dan tidak dapat berbagi foto di iPhone.
Untuk memeriksa penyimpanan iPhone Anda, ikuti langkah-langkah di bawah ini:
Langkah 1. Buka aplikasi "Pengaturan".
Langkah 2. Pilih "Umum" > "Penyimpanan iPhone".

Anda harus mengosongkan sebagian ruang di perangkat Anda dengan menghapus file yang tidak lagi diperlukan atau membersihkan cache yang tidak diperlukan. Untuk lebih lanjut, Anda dapat beralih ke halaman: bagaimana cara mengosongkan ruang di iPhone ?
Terkadang, masalah sementara pada perangkat dapat menghalangi berbagi foto. Memulai ulang iPhone dapat menyelesaikan sebagian besar masalah sementara dan mengembalikan fungsi normal. Berikut langkah-langkahnya:
Untuk me-reboot iPhone 8 dan versi lebih baru:
Untuk me-reboot iPhone 7 Plus atau 7:
Untuk me-reboot iPhone 6, SE, dan versi lebih lama:

Jika semua metode di atas tidak berhasil untuk Anda, dan Anda masih tidak dapat berbagi foto di iPhone, Anda dapat mencoba menggunakan Coolmuster iOS Assistant , perangkat lunak pengelola dan transfer data iOS teratas. Ini dengan mudah memungkinkan Andamentransfer foto dari iPhone ke PC atau komputer Mac . iOS Assistant nyaman karena, hanya dengan satu klik, ia dapat mengekspor gambar dari iPhone secara keseluruhan atau selektif.
Fitur utama Asisten iOS :
Berikut cara menggunakan Asisten iOS untuk berbagi foto di iPhone:
01 Instal program di komputer dan sambungkan iPhone Anda ke kabel Lightning. Percayai komputer jika diminta.

02 Aplikasi akan mendeteksi ponsel Anda dan memindai data. Di panel kiri, Anda akan menemukan file yang dikategorikan.

03 Pilih "Foto", pratinjau, dan pilih file gambar yang ingin Anda transfer saat Anda mencentangnya. Setelah selesai, ketuk "Ekspor" dan tentukan lokasi tujuan untuk memulai transfer foto dari iPhone ke komputer.

Video Tutorial:
Kapan pun Anda tidak dapat berbagi foto di iPhone, cukup ikuti metode sederhana di atas untuk menyelesaikan masalah Anda. Jika semuanya gagal, atau Anda ingin mencoba cara yang lebih cerdas untuk berbagi foto di iPhone, Anda dapat memilih Coolmuster iOS Assistant , alat yang memungkinkan Anda berbagi semua data di perangkat iOS dengan bebas.
Artikel Terkait:
Memperbaiki: iPhone Tidak Dapat Mengirim Gambar ke Ponsel dan Tablet Android
[100% Berhasil] Penyimpanan Gambar iPhone Tidak Berfungsi, Bagaimana Cara Memperbaikinya?
Tidak Dapat Mentransfer Foto dari iPhone ke PC? [Alasan & Solusi]
[Terpecahkan] Foto iPhone Tidak Muncul di PC? Solusi Cepat Di Sini! ( Windows & Mac )





