
Bagaimana Cara Memperbaiki NameDrop Tidak Berfungsi di iOS 17/18? - 6 Tip Berguna

"Baru-baru ini saya meningkatkan iPhone 13 saya ke iOS 17, saya telah mengatur kartu kontak saya tetapi karena alasan tertentu fitur namedrop tidak berfungsi dengan iPhone lain, saya telah mengaktifkan Menyatukan Perangkat di bawah pengaturan airdrop tetapi itu tidak menyelesaikan masalah".
- dari Komunitas Apple
NameDrop adalah fitur baru yang diperkenalkan di iOS 17 yang memungkinkan pengguna berbagi informasi kontak dengan cepat dengan mendekatkan iPhone atau Apple Watch mereka ke perangkat lain. Namun, beberapa pengguna mengalami masalah pada fitur ini, seperti ketidakmampuan terhubung atau fitur tidak merespons. Artikel ini akan membahas alasan umum mengapa iOS 17/18 NameDrop tidak berfungsi dengan benar dan memberikan solusi spesifik untuk memperbaiki masalah tersebut.
Anda dapat menggunakan NameDrop untuk membagikan informasi kontak baru dengan mudah ke iPhone atau Apple Watch terdekat. Namun NameDrop hanya dirancang untuk mengirimkan informasi kontak baru, bukan untuk memperbarui kontak yang sudah ada.
Bagaimana cara mengaktifkan NameDrop?
Langkah 1. Pastikan Wi-Fi, Bluetooth, dan AirDrop diaktifkan di kedua iPhone. Anda dapat memeriksanya di Pusat Kontrol untuk memastikan ketiga ikon aktif.
Langkah 2. Buka kunci dan nyalakan layar kedua iPhone. Dekatkan kedua perangkat, hampir bersentuhan.
Langkah 3. Setelah layar NameDrop muncul, pilih detail kontak yang ingin Anda bagikan, dan detail tersebut akan langsung dikirim.
Langkah 4. Cahaya akan muncul di bagian atas kedua perangkat untuk menunjukkan koneksi berhasil. Dekatkan ponsel hingga NameDrop muncul di kedua layar.
Langkah 5. Di iPhone Anda, ketuk "Bagikan" atau "Terima Saja". Jika Anda mengetuk "Bagikan", informasi kontak Anda akan dikirimkan. Jika Anda mengetuk "Terima Saja", Anda akan mendapatkan detail kontak orang lain.
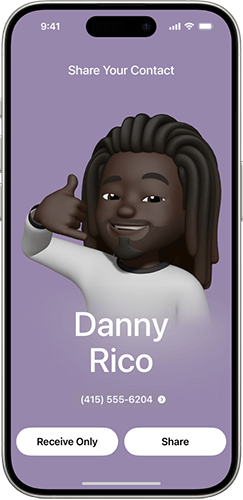
Namun, terkadang, Anda mungkin menemukan NameDrop iOS 17/18 tidak berfungsi. Mengapa Apple NameDrop tidak berfungsi? Berikut ini adalah beberapa kemungkinan alasannya:
Setelah kami mengetahui penyebab iOS 17/18 NameDrop tidak berfungsi, berikut beberapa solusi yang bisa Anda coba.
NameDrop adalah fitur baru di iOS 17 dan iOS 18, dan fitur ini tidak akan berfungsi jika perangkat tidak menjalankan salah satu versi sistem ini. Oleh karena itu, pastikan perangkat pengirim dan penerima sudah diupgrade ke iOS 17 atau iOS 18.
Untuk memperbarui iOS , ikuti langkah-langkah di bawah ini:
Langkah 1. Buka "Pengaturan" > "Umum" > "Pembaruan Perangkat Lunak" untuk memeriksa versi sistem saat ini. ( iPhone macet saat pembaruan perangkat lunak ?)
Langkah 2. Jika pembaruan tersedia, ketuk "Unduh dan Instal".

NameDrop menggunakan teknologi AirDrop untuk membagikan detail kontak, jadi AirDrop harus diaktifkan agar fitur tersebut berfungsi dengan baik. Selain itu, karena AirDrop mengandalkan Wi-Fi dan Bluetooth, keduanya juga harus diaktifkan agar NameDrop dapat berfungsi sebagaimana mestinya.
Untuk melakukannya, ikuti langkah-langkah di bawah ini:
Langkah 1. Buka Wi-Fi dan Bluetooth di Pusat Kontrol perangkat.
Langkah 2. Buka "Pengaturan" > "Umum" > "AirDrop", dan pilih "Hanya Kontak" atau "Semua Orang". ( AirDrop tidak berfungsi di iPhone ?)

Langkah 3. Ikuti langkah yang sama pada ponsel lainnya.
Tidak semua perangkat mendukung NameDrop. Jika Anda menggunakan perangkat lama, Anda mungkin mengalami masalah NameDrop yang tidak berfungsi di iOS 17/18.
Model iPhone yang mendukung NameDrop:
Terkadang, gangguan sistem sementara pada perangkat dapat menyebabkan NameDrop tidak berfungsi. Memulai ulang perangkat adalah solusi sederhana dan efektif.
Untuk me-restart iPhone, ikuti langkah-langkah di bawah ini:
Langkah 1. Tekan dan tahan tombol "volume" dan tombol "samping" hingga penggeser matikan muncul.
Langkah 2. Tarik penggeser, lalu tunggu 30 detik hingga perangkat Anda mati.
Langkah 3. Untuk menyalakannya kembali, tekan dan tahan tombol samping hingga muncul logo Apple.

Jika metode di atas tidak menyelesaikan masalah, mungkin ada kesalahan sistem internal. Pemulihan Sistem iOS adalah alat perbaikan sistem iOS profesional yang dapat memperbaiki berbagai masalah sistem tanpa kehilangan data, termasuk iPhone macet di logo Apple, layar iPhone hitam/hijau/biru , iPhone tidak dapat dipulihkan, dan banyak lagi. Terlebih lagi, Anda dapat menggunakan alat ini untuk meningkatkan atau menurunkan versi iOS secara gratis.
Berikut cara menggunakan Pemulihan Sistem iOS untuk memperbaiki iOS 17/18 NameDrop tidak berfungsi:
01 Unduh dan instal alat ini di komputer Anda. Setelah instalasi selesai, buka program dan pilih " Pemulihan Sistem iOS ".
02 Hubungkan iPhone Anda ke komputer dan percayai koneksinya. Kemudian, klik "Mulai" dan ikuti petunjuk di layar untuk masuk ke mode pemulihan.

03 Pilih "Mode Standar" dan klik "Konfirmasi" untuk melanjutkan. Alat ini akan mulai mengunduh firmware iOS yang diperlukan.

04 Setelah firmware diunduh, klik "Perbaikan" untuk memulai proses perbaikan. Alat ini akan memperbaiki perangkat Anda dan menyelesaikan masalah, seperti NameDrop tidak berfungsi.

Jika masalah masih belum teratasi, Anda dapat menghubungi Dukungan Apple untuk mendapatkan bantuan. Dukungan Apple dapat memberikan pemeriksaan perangkat keras dan panduan lebih lanjut.
Jika NameDrop tidak berfungsi dengan benar, Anda dapat menggunakan Coolmuster Mobile Transfer untuk berbagi informasi kontak. Alat ini mendukung transfer cepat kontak, foto, video, dan data lainnya antara perangkat iOS dan perangkat Android .
Fitur utama Coolmuster Mobile Transfer :
Berikut cara mentransfer kontak dari iPhone ke iPhone menggunakan Mobile Transfer:
01 Unduh dan luncurkan program. Kemudian, sambungkan kedua perangkat iOS Anda menggunakan dua kabel USB. Saat diminta di iDevice Anda, ketuk "Percaya".

02 Setelah kedua perangkat terdeteksi, Anda akan melihat antarmuka seperti di bawah ini. Jika perangkat sumber dan tujuan terbalik, cukup klik tombol "Balik" untuk menggantinya.

03 Pilih "Kontak" dari menu tengah dan kemudian klik tombol "Mulai Salin". Informasi kontak Anda akan ditransfer hanya dalam beberapa menit.

Video Tutorial:
Itu saja yang perlu diketahui tentang NameDrop. Saya yakin dengan mengikuti langkah pemecahan masalah yang disebutkan di atas, Anda dapat dengan mudah menyelesaikan masalah "NameDrop tidak berfungsi". Jika masalah terus berlanjut, saya sarankan menggunakan Coolmuster Mobile Transfer untuk berbagi kontak dan transfer data dengan cepat.
Artikel Terkait:
Hanya Kontak AirDrop Tidak Berfungsi? - Alasan dan 6 Solusi Didalamnya!
Bagaimana Memperbaiki Mode Pemulihan iPhone Tidak Berfungsi? - 5 Perbaikan yang Andal
Bagaimana Cara Memperbaiki App Store iPhone/iPad Tidak Berfungsi? - 10 Solusi
[100% Berfungsi] Bagaimana Cara Memperbaiki Poster Kontak iOS 17/18 Tidak Berfungsi?





