
Bagaimana Memperbaiki Mode Pemulihan iPhone Tidak Berfungsi? - 5 Perbaikan yang Andal

Mode pemulihan di iPhone merupakan fitur penting yang membantu pengguna melakukan perbaikan sistem ketika perangkat mereka mengalami masalah serius. Namun, ada kalanya memasuki mode pemulihan tidak berjalan sesuai harapan, sehingga dapat membuat pengguna berada dalam situasi sulit. Artikel ini akan menyelidiki alasan mengapa mode pemulihan iPhone tidak berfungsi dengan baik dan memberikan beberapa solusi efektif untuk membantu pengguna mengatasi masalah ini dengan mudah.
Masalah mode pemulihan iPhone tidak berfungsi dapat disebabkan oleh berbagai alasan. Berikut beberapa penyebab umum:
Sebelum mengatasi masalah mode pemulihan iPhone yang tidak berfungsi, pastikan Anda telah memasukkan iPhone ke mode pemulihan dengan benar. Ikuti langkah-langkah berikut untuk memverifikasi:
Langkah 1. Matikan iPhone.
Langkah 2. Hubungkan iPhone ke komputer Anda menggunakan kabel data, dan buka iTunes (atau buka Finder di Mac ).
Langkah 3. Tekan dan tahan tombol yang sesuai berdasarkan model iPhone Anda hingga Anda melihat layar mode pemulihan.
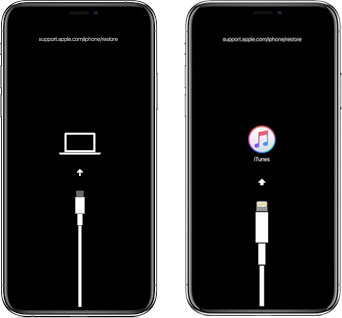
Langkah 4. Setelah perangkat memasuki mode pemulihan, iTunes atau Finder akan mendeteksi perangkat dan meminta Anda memulihkan atau memperbaruinya.
Jika Anda mengikuti langkah-langkah di atas dengan hati-hati tetapi mode pemulihan iPhone Anda masih tidak berfungsi, Anda dapat mencoba metode pemecahan masalah berikut untuk melihat apakah metode tersebut menyelesaikan masalah.
Memulai ulang secara paksa adalah perbaikan yang sederhana dan efektif, terutama untuk masalah sistem kecil, karena membantu menyegarkan perangkat dan mencoba masuk kembali ke mode pemulihan. Tergantung pada model iPhone Anda, ikuti langkah-langkah berikut untuk memulai ulang secara paksa:

Setelah selesai force restart, coba masuk recovery mode lagi.
iTunes adalah alat utama untuk mode pemulihan iPhone, dan memperbarui iTunes dapat mencegah masalah terkait kompatibilitas perangkat lunak yang dapat menyebabkan mode pemulihan tidak berfungsi di iPhone.
Untuk memperbarui iTunes Anda, ikuti langkah-langkah di bawah ini:
Di Mac
Langkah 1. Buka App Store di Mac Anda.
Langkah 2. Buka bagian "Pembaruan", dan macOS akan memeriksa pembaruan iTunes yang tersedia.
Langkah 3. Jika pembaruan tersedia, klik "Perbarui".

Di Windows :
Langkah 1. Buka iTunes dan klik menu "Bantuan" di pojok kiri atas.
Langkah 2. Pilih opsi "Periksa Pembaruan".

Langkah 3. Jika pembaruan tersedia, ikuti petunjuk untuk mengunduh dan menginstalnya.
Mode DFU adalah metode perbaikan sistem yang lebih mendalam yang dapat digunakan ketika mode pemulihan tidak berfungsi. Penting untuk diperhatikan bahwa memasuki mode DFU dapat mengakibatkan hilangnya data. Jadi, harap backup iPhone Anda terlebih dahulu untuk menghindari kehilangan data.
Inilah cara kerjanya:
Langkah 1. Buka iTunes di komputer Anda dan sambungkan iPhone Anda. Pastikan iTunes diperbarui ke versi terbaru.
Langkah 2. Masukkan iPhone Anda ke mode DFU . Jika berhasil dilakukan, layar perangkat Anda akan tetap hitam.
Langkah 3. Setelah iPhone Anda dalam Mode DFU, Anda akan melihat pesan bahwa iTunes telah mendeteksi iPhone dalam mode pemulihan.
Langkah 4. Klik tombol "OK", lalu pilih "Pulihkan iPhone" dari antarmuka utama iTunes.

Seperti disebutkan sebelumnya, menggunakan mode DFU untuk memperbaiki masalah mode pemulihan iPhone yang tidak berfungsi membawa risiko kehilangan data yang signifikan. Jika Anda ingin menghindari kehilangan data apa pun, pertimbangkan untuk mencoba Pemulihan Sistem iOS . Ini adalah alat perbaikan iOS profesional yang dapat dengan mudah memperbaiki berbagai masalah sistem iOS , termasuk masalah mode pemulihan, tanpa kehilangan data apa pun.
Fitur inti Pemulihan Sistem iOS :
Berikut cara menggunakan Pemulihan Sistem iOS untuk memperbaiki mode pemulihan yang tidak berfungsi di iPhone:
01 Unduh dan instal perangkat lunak di komputer Anda. Buka dan pilih "Pemulihan Sistem iOS " dari menu utama. Hubungkan iPhone atau iPad Anda ke komputer melalui USB dan ketuk "Percaya" di perangkat Anda.

02 Sebuah pop-up akan menampilkan daftar masalah yang dapat diperbaiki oleh perangkat lunak. Klik "Mulai" untuk melanjutkan.

03 Pilih "Mode Standar" atau "Mode Lanjutan" berdasarkan kebutuhan Anda. Alat ini akan mendeteksi informasi dasar perangkat Anda; klik "Konfirmasi" untuk melanjutkan.

04 Terakhir, klik "Perbaikan" untuk mulai mengunduh paket firmware dan memperbaiki perangkat iOS Anda.

Jika tidak ada metode di atas yang menyelesaikan masalah mode pemulihan iPhone yang tidak berfungsi, mungkin ada masalah perangkat keras pada perangkat. Menghubungi Dukungan Apple atau mengunjungi Apple Store adalah pilihan yang lebih baik, karena tim teknis Apple dapat memberikan layanan diagnostik dan perbaikan yang lebih mendalam.
Singkatnya, jika mode pemulihan iPhone tidak berfungsi dengan benar, Anda dapat mencoba metode seperti memulai ulang secara paksa, memperbarui iTunes, atau menggunakan mode DFU. Pemulihan Sistem iOS , sebagai alat perbaikan profesional, dapat dengan cepat memperbaiki masalah sistem iPhone tanpa kehilangan data, menjadikannya pilihan terbaik bagi pengguna yang menghadapi masalah mode pemulihan.
Artikel Terkait:
[Terpecahkan] Bagaimana Cara Memperbaiki iPhone Tidak Mau Hidup Setelah Pembaruan iOS 18?
[100% Berfungsi] Bagaimana Cara Memperbaiki Tidak Dapat Memeriksa Pembaruan iOS 18 di iPhone?
Bagaimana Cara Memperbaiki iPhone Terjebak pada Permintaan Pembaruan? ( iOS 18 Didukung)
Bagaimana Cara Memperbaiki Layar Hitam iPhone Tapi Masih Bermasalah? [Tips dan Trik]

 Pemulihan iPhone
Pemulihan iPhone
 Bagaimana Memperbaiki Mode Pemulihan iPhone Tidak Berfungsi? - 5 Perbaikan yang Andal
Bagaimana Memperbaiki Mode Pemulihan iPhone Tidak Berfungsi? - 5 Perbaikan yang Andal