
Bagaimana Cara Mentransfer File dari Mac ke iPad? 4 Cara Mudah untuk Anda

iPad memudahkan Anda mengedit dokumen di kantor atau selama kelas, dan melihat foto atau video di waktu senggang Anda. Saat Anda perlu mentransfer file dari Mac ke iPad, iTunes mungkin menjadi solusi pertama yang terlintas di benak Anda. Namun, Anda mungkin mengalami beberapa masalah saat menggunakan iTunes, misalnya, hanya mentransfer jenis file terbatas atau data pada perangkat akan terhapus. Namun, tidak perlu panik. Artikel ini menunjukkan cara mentransfer file dari Mac ke iPad dengan atau tanpa iTunes.
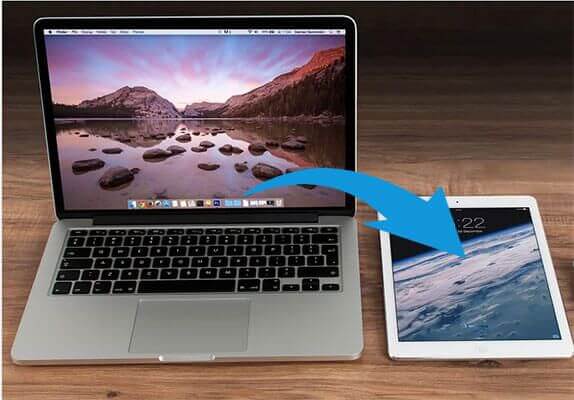
Jika Anda ingin mentransfer file dari Mac ke iPad melalui USB, dua metode berikut patut untuk dicoba.
Jika Anda ingin mentransfer file dari Mac ke iPad tanpa iTunes, alat pihak ketiga bernama Coolmuster iOS Assistant tidak boleh Anda lewatkan. Ini adalah cara terbaik untuk mentransfer file dari Mac ke iPad. Selain mentransfer file dari Mac ke iPad, Anda juga dapat mentransfer file dari iPhone/iPad ke Mac dengan bebas. Ini adalah alternatif iTunes yang ideal dengan antarmuka yang intuitif.
Fitur utama Asisten iOS:
Berikut cara mentransfer file dari Mac Book ke iPad tanpa iTunes:
01 Unduh dan jalankan Asisten iOS di Mac Anda dan sambungkan iPad Anda ke Mac dengan kabel USB yang sesuai.
02 Ikuti instruksi di layar, dan tekan opsi "Percaya" di iPad Anda. Setelah iPad Anda terdeteksi oleh program, Anda akan melihat antarmuka utama di bawah.

03 Pilih kategori dari panel kiri, klik tombol "Impor" di bagian atas antarmuka, pilih file yang diperlukan dari Mac Anda, dan transfer ke iPad Anda.

Menggunakan iTunes atau Finder adalah solusi resmi Apple tentang cara mentransfer file dari Mac ke iPad dengan kabel. Namun, seperti disebutkan sebelumnya, hal ini dapat mengakibatkan file yang ada tertimpa. Untuk memastikan Anda dapat menyinkronkan file dengan lancar, Anda harus memeriksa apakah iTunes di Mac Anda adalah versi terbaru. Di sini kami akan menunjukkan dua cara untuk mentransfer file dari Mac ke iPad melalui iTunes:
Langkah 1. Hubungkan iPad Anda ke Mac melalui kabel USB. Buka iTunes di Mac Anda jika tidak terbuka secara otomatis.
Langkah 2. Klik ikon perangkat di kiri atas antarmuka. ( iTunes tidak mengenali iPhone/iPad Anda ?)
Langkah 3. Pilih jenis file seperti Musik, Film, Acara TV, Foto, dll pada menu sebelah kiri sesuai keinginan Anda. Di sini kita memilih "Foto" sebagai contoh.
Langkah 4. Klik kotak centang "Sinkronkan Foto" di sebelah kanan lalu klik "Terapkan" untuk mengonfirmasi.

Dengan Berbagi File di iTunes, Anda dapat mentransfer file antara Mac dan app yang mendukung berbagi file di iPad Anda. Ikuti langkah-langkah di bawah ini untuk mentransfer file dari Mac ke iPad:
Langkah 1. Buka iTunes di Mac Anda.
Langkah 2. Hubungkan iPad Anda ke Mac Anda dengan kabel USB dan klik ikon perangkat di iTunes.
Langkah 3. Klik "Berbagi File" di sidebar kiri, Anda akan melihat aplikasi berbagi file ditampilkan di bawah bagian "Aplikasi". Pilih aplikasi yang ingin Anda gunakan untuk mentransfer file ke iPad, misalnya Keynote.
Langkah 4. Klik "Tambah" di daftar "Dokumen" dan pilih file yang diinginkan dari Mac Anda.
Langkah 5. Buka aplikasi Keynote di iPad Anda dan Anda akan melihat file ditransfer dari Mac Anda.
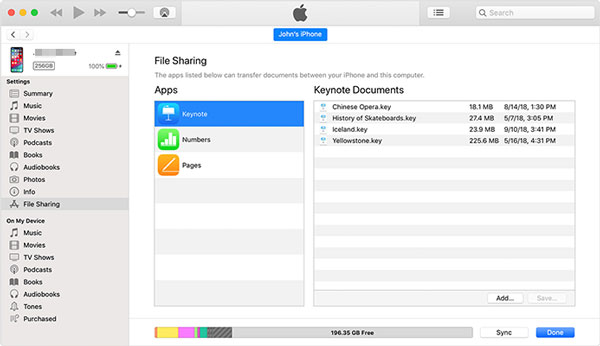
Mentransfer file dari Mac secara nirkabel sangat mudah namun mungkin tidak secepat menggunakan kabel USB. Ini terutama bergantung pada kondisi Wi-Fi Anda dan ukuran file. Pada bagian ini, kami akan memperkenalkan dua cara bagi Anda untuk mentransfer file dari Mac ke iPad secara nirkabel.
AirDrop adalah alat praktis untuk mentransfer file antar perangkat Apple. Untuk menggunakan metode ini, pastikan Wi-Fi dan Bluetooth di perangkat Anda aktif.
Berikut cara mentransfer file dari i Mac ke iPad melalui AirDrop:
Langkah 1. Di iPad Anda, buka Pusat Kontrol dan ketuk "AirDrop", lalu pilih "Semua Orang" atau "Hanya Kontak". ( AirDrop tidak berfungsi di iPhone/iPad ?)

Langkah 2. Di Mac Anda, buka jendela "Finder" dan pilih "AirDrop". Pengaturan memungkinkan saya ditemukan oleh "Hanya Kontak" atau "Semua Orang".

Langkah 3. Di Mac Anda, cari file yang ingin Anda transfer, klik kanan file tersebut, dan pilih "Bagikan" > "AirDrop".
Langkah 4. Di jendela pop-up, pilih perangkat iPad Anda.
Langkah 5. Di iPad Anda, ketuk "Terima" untuk menerima file.
Anda dapat menggunakan iCloud untuk mencadangkan data iOS dan mengakses data di seluruh perangkat atau dari iCloud.com . Itu juga dapat digunakan untuk menyalin file dari Mac ke iPad secara nirkabel.
Bagaimana cara mentransfer file dari Mac ke iPad melalui iCloud Drive? Ikuti langkah-langkah di bawah ini:
Langkah 1. Di iPad Anda, buka "Pengaturan" > "iCloud" > aktifkan "iCloud Drive".

Langkah 2. Di Mac Anda, buka "System Preferences" > "iCloud" > nyalakan "iCloud Drive".

Langkah 3. Buka folder iCloud Drive di Mac Anda, lalu seret dan lepas file yang ingin Anda pindahkan ke iPad Anda ke folder iCloud Drive.
Langkah 4. Buka aplikasi iCloud Drive di iPad Anda, sekarang Anda dapat memeriksa file yang ditransfer dari Mac Anda.
Jika Anda ingin mentransfer file dari Mac ke iPad secara nirkabel, Anda dapat memilih AirDrop atau beberapa layanan cloud seperti iCloud Drive, Google Drive, atau Dropbox. Mengenai cara mentransfer file dari Mac ke iPad dengan kabel USB, Coolmuster iOS Assistant hadir untuk Anda. Lebih mudah digunakan dibandingkan dengan iTunes dan tidak akan menghapus data di perangkat Anda saat mentransfer.
Artikel Terkait:
Bagaimana Cara Mentransfer Video dari Mac ke iPad? (Tutorial Langkah demi Langkah)
Bagaimana Cara Mentransfer Foto dari Mac ke iPad dengan atau tanpa iTunes?
Bagaimana Cara Mentransfer File dari PC ke iPad dengan atau tanpa iTunes?
[5 Cara] Mentransfer File dengan Mudah antara iPhone dan Mac





