
[Solusi Mudah] Bagaimana Memperbaiki Masalah Pencadangan & Pemulihan iTunes?

Meskipun Apple menawarkan opsi untuk menyimpan semua koleksi Anda di iCloud, solusi penyimpanan cloud, orang-orang sering kali menggunakan cadangan lokal iTunes karena lebih nyaman dan dipersonalisasi. Namun, ada beberapa masalah pencadangan dan pemulihan iTunes yang mungkin harus Anda atasi agar dapat menikmati fitur ini dengan lancar. Oleh karena itu, dalam artikel ini, kami telah mengumpulkan dan mengambil beberapa pertanyaan yang paling sering ditanyakan tentang pencadangan atau pemulihan iTunes untuk referensi pengguna iOS .
Terkadang saat menggunakan iTunes untuk mencadangkan iPhone, Anda mungkin menerima pesan seperti "iTunes tidak dapat mencadangkan iPhone "(nama)" karena cadangan tidak dapat disimpan di komputer" , atau "sesi gagal ", dengan saran bahwa pencadangan iTunes gagal.
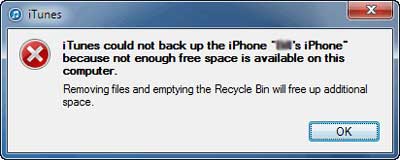
Dalam hal ini, Anda dapat mengikuti langkah-langkah di bawah ini untuk mengatasinya:
1. Perbarui iTunes - periksa untuk melihat apakah Anda telah memperbarui iTunes ke versi terbaru. Jika tidak, unduh yang terbaru lalu coba lagi.
2. Ganti nama file cadangan - jika nama folder cadangan baru diakhiri dengan "-OLDBACKUP". Maka sebenarnya backup iTunes sudah dibuat dan disimpan di komputer. Ikuti jalur yang benar untuk menemukan cadangan iTunes:
Mac OS X – ~/Perpustakaan/Dukungan Aplikasi/MobileSync/Cadangan/
Windows 8, 7, Vista – \Users\USERNAME\AppData\Roaming\Apple Computer\MobileSync\Backup\
3. Alternatif iTunes untuk mencadangkan iPhone - jika semua solusi tidak dapat memperbaiki masalah pencadangan, maka Anda disarankan untuk mendapatkan alternatif iTunes untuk mencadangkan iPhone. Di sini, Anda dapat sepenuhnya mengandalkan perangkat lunak Coolmuster iPhone Data Manager ini, yang memungkinkan Anda dengan mudah membuat cadangan file dari iPhone ke komputer tanpa kerumitan. Dengan software ini, Anda juga dapat melakukan backup file lain seperti foto, video, aplikasi dan masih banyak lagi sesuai keinginan dan kebutuhan Anda. Dan menggunakannya hanya dengan beberapa klik dan mengikuti langkah-langkah persis seperti yang diinstruksikan.

Tidak Boleh Melewatkan:
Cara Melihat File Cadangan iPhone di Komputer/ Mac
Cara Mencadangkan iPhone ke Hard Drive Eksternal
Cara Mentransfer Musik dari iPhone ke Komputer
Masalah yang paling umum dan berulang kali dilaporkan adalah perangkat lunak tidak dapat menyimpan file di komputer Anda. Cobalah langkah-langkah sederhana ini.
- Pertimbangkan untuk memulai ulang perangkat iOS dan komputer Anda yang mungkin membuatnya berfungsi.
- Periksa apakah iTunes versi terbaru terinstal di PC Anda.
- Jika Anda memiliki pengaturan keamanan pada tingkat tertinggi yang melarang pencadangan, turunkan atau nonaktifkan untuk sementara waktu.
- Reset lengkap untuk folder lockdown bisa berhasil.
- Terkadang, nama cadangan yang sama menimbulkan masalah. Temukan folder cadangan dan ganti namanya. Untuk pengguna Windows , ini ditemukan dalam Data Aplikasi sementara pengguna Mac harus menuju ke Perpustakaan -> Dukungan Aplikasi.
- Mulailah dengan dasar-dasar. Periksa apakah komputer Anda benar-benar memiliki cukup ruang disk untuk membuat cadangan.
- Mulai ulang perangkat iOS dan PC Anda.
- Dalam beberapa kasus, bahkan mengganti kabel penghubung dapat membuat hal ini berhasil. Cobalah.
- Jika memori di iPhone Anda terlalu sedikit, kosongkan sebagian ruang dan coba lagi. (Klikdi sini untuk mempelajari cara menghapus memori iPhone di komputer Windows atau Mac .)
- Alternatifnya adalah membuat cadangan iCloud dan menyimpannya di drive lokal untuk melewati masalah ini.
Terkait:
Cara Menghapus File Cache Aplikasi iPhone
- Periksa kembali prosesnya dengan menghubungkan perangkat iOS Anda dengan port USB yang berbeda.
- Temukan komputer Anda di iPhone dan klik opsi "Percayai Perangkat ini".
- Periksa apakah perangkat lunak Dukungan Perangkat Seluler Apple diinstal pada PC Anda. Jika tidak, instal.
- Jika masih tidak berhasil, Anda harus memasukkan ponsel atau tablet Anda ke mode pemulihan .
- Mode pemulihan menghapus data Anda hingga bersih. Ambil cadangan sebelum Anda melanjutkan.
- Matikan perangkat Anda. Sekarang, tahan tombol home dan sambungkan ke PC Anda menggunakan kabel USB sehingga menyala dalam mode pemulihan.

Banyak orang menemui masalah iTunes tidak dapat diluncurkan dengan baik atau perangkat Anda tidak dapat terdeteksi oleh iTunes. Tidak ada keraguan bahwa ada banyak alasan yang mengakibatkan situasi yang disebutkan, terkadang ketidakcocokan antara iTunes Anda dan perangkat lunak keamanan juga merupakan salah satu alasan utama. Jadi cara memperbaiki masalah antara iTunes & perangkat lunak keamanan bisa menjadi sangat penting bagi orang-orang yang ingin memanfaatkan iTunes sepenuhnya.
Di bawah ini adalah langkah-langkah sederhana untuk menyelesaikan masalah antara iTunes dan masalah keamanan, tetapi jika Anda ingin mengetahui segala sesuatu tentangnya, Anda perlu membaca artikel ini untuk detailnya: cara memperbaiki masalah antara iTunes dan perangkat lunak keamanan .
- Mulailah dengan memastikan komputer Anda memiliki tanggal, waktu terbaru dan disinkronkan dengan server internet.
- Perbarui perangkat lunak keamanan Anda.
- Akses iTunes sebagai administrator dan bukan sebagai pengguna yang mungkin menyebabkan masalah serupa.
- Copot pemasangan perangkat lunak keamanan atau rangkaian antivirus sebelum Anda mencoba membuat cadangan lagi. Biasanya itu membuat segalanya berjalan lancar.
- Beberapa program keamanan tidak berjalan dengan mudah. Gunakan utilitas pembersihan untuk menghapus instalasi sepenuhnya karena dapat mengganggu masalah izin.
Tidak Boleh Melewatkan:
Cara Backup Data iPhone dengan atau tanpa iTunes
- Konfirmasikan apakah ada cadangan. Buka iTunes, buka tab preferensi dan buka perangkat.
- Jika Anda memiliki folder cadangan di dalamnya, file Anda memang ada di sana. Jika file rusak, menggunakan perangkat lunak pihak ketiga dapat membantu.
- Untuk file yang rusak, coba gunakan deciphertools, iExplorer atau iBackup viewer yang dapat membantu memecah file cadangan agar dapat berfungsi kembali.
- Hapus file cadangan yang ada dan pulihkan sekali lagi dari sumbernya.
- Untuk menghapus file Anda secara manual, temukan file tersebut di dalam data aplikasi, roaming, komputer apple di dalam sinkronisasi seluler.
- Langkah-langkah pemecahan masalah umum seperti mengganti kabel USB, memulai ulang perangkat, dan memperbarui perangkat lunak juga dapat berfungsi.
Tentu saja langkah-langkah di atas terlalu sederhana bagi sebagian orang. Jadi di sini juga ada artikel untuk memperkenalkan informasi rinci untuk mengajarkan Anda bagaimana melakukannya ketika file cadangan iTunes Anda rusak . Dan Anda akan mendapatkan metode berbeda untuk memecahkan masalah tersebut.)
- Cara yang jelas adalah dengan memeriksa apakah iPhone atau iPad Anda memiliki sisa ruang penyimpanan yang cukup. Jika tidak, hapus semua file dan aplikasi yang tidak digunakan untuk mengosongkan ruang.
- Unduh dan instal versi terbaru perangkat lunak iOS dan iTunes.
- Memulai ulang selalu membantu. Nyalakan ulang semua perangkat Anda satu kali dan coba sekali lagi untuk melihat apakah berhasil.
- Pengaturan keamanan pada perangkat Anda dapat menyebabkannya. Nonaktifkan dan coba pulihkan lagi.
- Folder lockdown yang rusak dapat menyebabkan banyak masalah. Anda harus menemukannya dan memperbaikinya.
- Masukkan perintah %programdata% pada bilah pencarian di Windows 8.
- Di versi Windows lainnya, masukkan perintah yang sama di kotak dialog Jalankan perintah.
- Temukan folder bernama Apple dan buka.
- Untuk menghapus folder lockdown di dalam folder ini, Anda harus login sebagai administrator. Mencobanya sebagai warga lokal mungkin meninggalkan jejak yang menyebabkan masalah lebih lanjut.
- Beberapa pengguna menyarankan bahwa menggunakan alternatif iTunes mungkin berhasil, tetapi tidak dapat diandalkan dan aman untuk dilakukan.
- Perbarui iPhone/iPad/iPod Anda ke versi terbaru (Pengaturan > Umum > Pembaruan Perangkat Lunak).
- Perbarui iTunes ke versi terbaru lalu luncurkan kembali iTunes.
- Hubungkan iPhone/iPad/iPod Anda ke komputer dengan kabel USB, meskipun Anda memilih sinkronisasi Wi-fi.
- Pilih perangkat dalam iTunes, hapus centang sinkronisasi Wi-Fi dan pilih opsi "Cegah iPod, iPhone, dan iPad agar tidak disinkronkan secara otomatis", lalu klik "Terapkan" untuk melanjutkan.
- Keluar dari iTunes, putuskan sambungan perangkat iOS dari komputer, dan mulai ulang iPhone, iPad, atau iPod touch.
- Luncurkan ulang iTunes dan sambungkan kembali perangkat iOS ke komputer dengan USB lagi. Kemudian pilih perangkat iOS Anda.
- Sekarang, aktifkan kembali sinkronisasi Wi-Fi, lalu klik opsi "Terapkan" lagi.
- Coba sinkronkan file iTunes dengan iPhone, iPad, iPod touch seperti biasa – sinkronisasi akan berfungsi sekarang.

Sebenarnya situasi ini bisa dibagi menjadi dua kasus: apakah Anda sudah berlangganan iTunes Match atau belum. Jika iya, ikuti saja cara mudahnya seperti yang diinstruksikan di bawah ini:
- Matikan iTunes Match di perangkat Anda.
- Hapus semua lagu musik di perangkat Anda. (Catatan: Ini akan menghapus semua musik yang disimpan dari iPhone/iPad/iPod Anda.)
- Sekarang nyalakan iTunes Match. Dan semua lagu duplikat akan dihapus.
- Buka aplikasi Musik di perangkat Anda untuk memeriksanya. Anda sekarang akan melihat dialog promo yang menunjukkan bahwa Anda dapat mengunduh lagu musik dari iTunes ke perangkat!
Jika Anda belum berlangganan iTunes Match, berikut solusinya:
- Buka iTunes dan sambungkan perangkat Anda ke sana.
- Klik opsi Musik > klik Lihat di sidebar.
- Pilih "Tampilkan Item Duplikat" dari menu drop-down.
- Klik kanan atau klik kontrol lagu yang diduplikasi > klik Hapus dari menu drop-down. Kemudian semua duplikat lagu musik akan dihapus di iTunes.
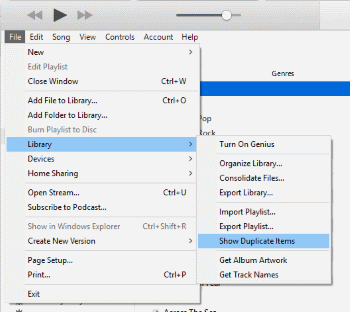
Catatan: Saat pertama kali menghubungkan perangkat iOS Anda setelah menghapus duplikat, Anda mungkin melihat dialog yang mengharuskan Anda apakah akan mentransfer item dari iTunes ke perangkat iOS Anda atau tidak, ingatlah untuk memilih opsi "Jangan Transfer".
- Saat membuka iTunes dan klik opsi Lanjutkan, tahan Shift–Kontrol hingga melihat pengingat "iTunes berjalan dalam mode aman". Sekarang, periksa apakah masalahnya telah teratasi.
- Jika belum, buat akun pengguna baru dengan memilih Mulai > Panel Kontrol > buka Tambah atau hapus akun pengguna > pilih Buat akun baru. Kemudian ikuti instruksi untuk menyelesaikan prosesnya.
Hingga saat ini, masalah ini akan terpecahkan. Namun jika masih muncul, Anda disarankan untuk meminta bantuan Tim Apple!
Saat mempersiapkan iPhone Anda untuk pemulihan di iTunes, Anda mungkin menemukan perangkat Anda terhenti saat prosesnya. Dalam hal ini, ikuti langkah-langkah di bawah ini untuk memperbaikinya:
- Buka iTunes di komputer Mac atau PC Anda dan pastikan versinya terbaru.
- Kemudian, matikan iPhone Anda dan sambungkan ke komputer menggunakan kabel USB. (Pastikan kabel USB dalam kondisi baik.)
- Setelah itu tekan dan tahan tombol Sleep dan Home selama kurang lebih sepuluh detik hingga masuk ke recovery mode. Setelah itu akan muncul logo Apple.

- Sekarang, dialog promo akan muncul di komputer menanyakan apakah Anda akan memulihkan atau memperbarui iPhone Anda. Klik opsi Perbarui untuk melanjutkan dan menghapus semua pengaturan dan konten dari perangkat Anda.

- Terakhir, iTunes akan memperbarui atau memulihkan perangkat iPhone Anda. Kemudian Anda dapat me-reboot perangkat iPhone Anda. Dan sekarang Anda bebas memulihkan file cadangan iTunes atau iCloud ke iPhone Anda tanpa kesulitan apa pun.
Bonus Ekstra: Cara Memperbaiki iPhone Terjebak dalam Mode Pemulihan
Setelah menyelesaikan semua langkah dalam tutorial di atas, Anda masih menemukan iPhone Anda macet saat mempersiapkan iPhone untuk pemulihan? Maka mungkin ada yang salah dengan file firmware.
- Restart komputer lalu coba lagi memulihkan perangkat iPhone.
- Nonaktifkan program Antivirus di komputer Anda.
- Pastikan Anda sudah menginstal iTunes terbaru di komputer.
- Lalu buka di sini unduh firmware yang benar dan coba lagi untuk memulihkan iPhone Anda. (Pastikan file yang diunduh kompatibel dengan model perangkat Anda.)
Saat menghubungkan iPhone saya ke komputer melalui kabel USB, iPhone saya terdeteksi dan ditampilkan di komputer saya karena saya dapat mengakses semua file media yang disimpan di kamera iPhone saya, Namun ketika saya menjalankan iTunes di komputer, iPhone saya tidak muncul iTunes. Jadi apa yang salah?
Kasus seperti itu terdengar asing bagi Anda? Jadi bagaimana Anda bisa mengatasi masalah ini?
Solusi 1
- Buka menu Start dari komputer. Lalu ketik Services.msc untuk melanjutkan proses.
- Di bawah tab Layanan, temukan dan mulai jika dihentikan atau mulai ulang jika sedang berjalan.
- Sekarang, restart iTunes dan Anda akan melihat iPhone Anda ditampilkan di iTunes.
Dan jika sayangnya masih gagal, ikuti solusi di bawah ini.
Solusi 2
- Buka Start Menu, klik kanan pada Komputer dan pilih opsi Kelola.
- Anda kemudian akan pergi ke antarmuka manajemen komputer.
- Klik opsi Pengelola Perangkat yang ditampilkan di tab kiri. Temukan dan maksimalkan pengontrol Universal Serial Bus.
- Kemudian klik kanan pada opsi Apple Mobile Device USB Driver. Klik pada opsi Copot pemasangan. Jika tidak berhasil, cabut, pasang kembali lagi. Maka masalahnya bisa diselesaikan, secara teori.
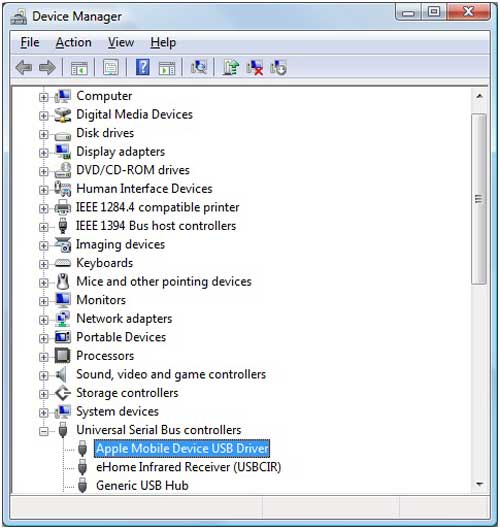
Dan jika masih gagal, buka situs iTunes untuk mendownload iTunes versi terbaru dan mulai lagi dari awal.
Kesimpulan
Banyak masalah pencadangan dan pemulihan yang sering ditemukan di iTunes dapat diselesaikan dengan memulai ulang perangkat Anda serta komputer atau Mac ke dalam mesin. Rintangan umum yang menyebabkan masalah ini termasuk port USB yang rusak, iTunes versi lama, dan lain-lain. Selalu perbarui perangkat lunak Anda untuk menghindari situasi seperti itu dan buat cadangan dengan mudah.
Masalah lain yang sering ditemukan yang cenderung diabaikan oleh pengguna adalah memiliki cukup ruang kosong, baik di iPhone atau iPad serta komputer mereka. Kurangnya ruang terkadang dapat menyebabkan masalah tidak masuk akal yang dapat dengan mudah diselesaikan hanya dengan menghapus beberapa file dan mencoba kembali fungsi pemulihan atau pencadangan. Sebagai upaya terakhir, selalu gunakan kabel USB lain, port berbeda, atau coba lakukan proses yang sama di komputer baru. Jika berhasil, Anda dapat menghemat banyak waktu dan mencoba memperbaiki PC Anda sendiri di lain waktu.
Artikel Terkait:
Bagaimana Memperbaiki Masalah Cadangan iPhone - Tidak Cukup Ruang di Komputer? (Tips Terbukti)
Bagaimana Memperbaiki iPhone Tidak Disinkronkan dengan iTunes? (8 Perbaikan)
Pembaruan Perangkat Lunak iPhone Gagal: Bagaimana Cara Memperbarui ke iOS 16 dengan Lancar?
Pecahkan Masalah iPad Terjebak dalam Mode Pemulihan dengan Lima Cara Efektif
13 Cara Memperbaiki dan Menghindari iPhone Terjebak pada Masalah Roda Berputar





