
Kesalahan Perangkat Tidak Dapat Dijangkau di iPhone: Diperbaiki dengan 7 Cara

Ketika saya mencoba mengimpor foto dan video dari iPhone ke komputer, saya terus mendapatkan pesan kesalahan 'perangkat tidak dapat dijangkau'. Saya sudah mencoba menghubungkannya kembali beberapa kali tetapi tidak berhasil. Bagaimana cara mengatasinya?
- Dari Komunitas Dukungan Apple
Tidak dapat mencadangkan iPhone ke komputer karena kesalahan "Perangkat Tidak Dapat Diakses"? Sangat menjengkelkan ketika Anda ingin melindungi data penting seperti foto, dokumen, dan berkas lainnya, tetapi masalah teknis menghalangi Anda melakukannya. Jangan khawatir! Kami siap membantu Anda. Dalam panduan ini, kami akan menunjukkan cara memperbaiki kesalahan "Perangkat Tidak Dapat Diakses" pada iPhone Anda dan memberikan solusi andal untuk membantu Anda mentransfer data iPhone ke komputer dengan aman.
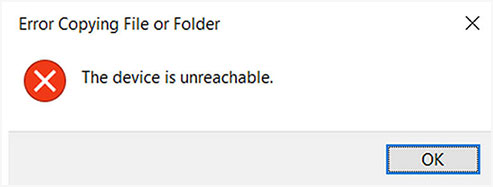
Kesalahan "Perangkat Tidak Dapat Dijangkau" pada iPhone Anda biasanya terjadi ketika komputer Windows Anda tidak dapat terhubung dengan benar ke perangkat Anda. Kesalahan ini muncul ketika Anda mencoba mengakses berkas di iPhone melalui File Explorer atau ketika Anda mencoba mengimpor foto dan video ke PC. Intinya, ini berarti komputer Anda tidak dapat mengenali atau berkomunikasi dengan iPhone Anda, sehingga mencegah transfer berkas apa pun di antara keduanya.
Apa Penyebab Error "Perangkat Tidak Dapat Dijangkau" pada iPhone? Ada beberapa alasan mengapa error ini bisa terjadi:
Seperti yang telah dibahas di bagian sebelumnya, kesalahan "perangkat ini adalah iPhone yang tidak dapat dijangkau" dapat terjadi karena berbagai masalah perangkat keras atau perangkat lunak. Kesalahan ini dapat terjadi karena penggunaan kabel/port USB yang rusak, menonaktifkan foto iCloud, konfigurasi Pengaturan iPhone yang salah, dll. Mari kita cari tahu cara mengatasi masalah ini.
Langkah awal yang perlu Anda lakukan untuk menghubungkan iPhone dan komputer setelah menghubungkannya menggunakan kabel USB adalah mengetuk pop-up "Percayai". Anda dapat mempercayai komputer atau tidak mempercayainya. Jika Anda mengetuk opsi "Jangan Percayai", pesan kesalahan "perangkat tidak dapat dijangkau" akan muncul. Untuk mencegah masalah ini terjadi, Anda harus mengeklik opsi "Percayai". Ikuti langkah-langkah di bawah ini untuk memperbaiki kesalahan:
Langkah 1: Pastikan iPhone diperbarui.
Langkah 2: Nyalakan ulang PC dan iPhone.
Langkah 3: Gunakan kabel USB yang berfungsi untuk menghubungkan iPhone ke PC.
Langkah 4: Ketuk opsi "Percaya".

Kesalahan "perangkat tidak dapat dijangkau" seharusnya hilang jika disebabkan oleh kegagalan mempercayai komputer Anda.
iCloud memiliki fitur berbagi foto yang memungkinkan pengguna iPhone berbagi foto antar perangkat. Perlu diketahui bahwa Anda tidak dapat berbagi foto dari iPhone jika fitur ini dinonaktifkan. Oleh karena itu, penting untuk mengaktifkan fitur ini. Perbaiki kesalahan "perangkat tidak dapat dijangkau" Windows 11/10 yang muncul saat mencoba memindahkan foto dari iPhone ke PC dengan langkah-langkah berikut:
Langkah 1: Luncurkan aplikasi "Pengaturan" iPhone Anda dan ketuk opsi "Foto & Kamera".
Langkah 2: Temukan opsi "Berbagi Foto iCloud" dan aktifkan.
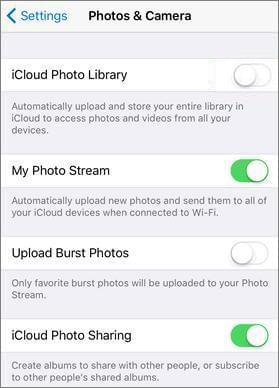
Sekarang, coba bagikan foto Anda antara kedua perangkat untuk melihat apakah masalah "menyalin foto dari iPhone ke perangkat PC tidak dapat dijangkau" akan hilang. Jika masalah berlanjut, lanjutkan ke solusi berikutnya.
Hal lain yang dapat menyebabkan kesalahan jenis ini adalah port USB yang rusak. Anda mungkin menggunakan port USB yang rusak atau tidak berfungsi dengan baik saat itu. Untuk memeriksa apakah port komputer yang menyebabkan kesalahan, ikuti tips pemecahan masalah berikut:
Langkah 1: Ganti port USB dan hubungkan iPhone ke port USB lain.
Langkah 2: Jika kesalahan berlanjut, ubah port ke port lain lagi.
Langkah 3: Jika masalah tidak muncul, kemungkinan penyebabnya adalah port USB yang rusak. Jika masalah berlanjut, lanjutkan ke perbaikan berikutnya. ( Apa yang harus dilakukan jika iPhone Anda gagal terhubung melalui USB ?)
Pastikan "Pengaturan" iPhone dikonfigurasi dengan benar sebelum membagikan data iPhone Anda dengan komputer. Konfigurasikan Pengaturan iPhone Anda agar Anda dapat mentransfer data antar perangkat dengan:
Langkah 1: Luncurkan aplikasi "Pengaturan" di iPhone Anda.
Langkah 2: Ketuk opsi "Foto".
Langkah 3: Gulir ke bawah layar dan aktifkan opsi "Simpan Dokumen Asli".
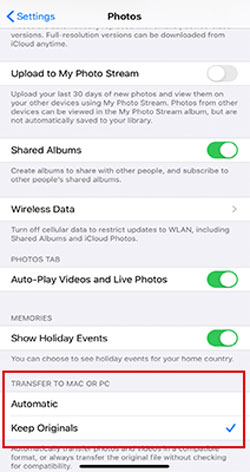
Sekarang hubungkan kembali ponsel ke PC menggunakan kabel USB untuk memeriksa apakah kesalahan akan hilang. Jika kesalahan masih berlanjut, lanjutkan ke perbaikan berikutnya.
Masalah transfer foto dari iPhone ke PC yang tidak dapat diakses mungkin disebabkan oleh Pengelola Perangkat. Untuk mengatasi masalah ini, Anda harus menghapus iPhone dari Pengelola Perangkat dengan mengikuti langkah-langkah berikut:
Langkah 1: Hubungkan ponsel ke PC dengan kabel USB. Tekan tombol " Windows " + "X" secara bersamaan, dan menu dengan berbagai pilihan akan muncul.
Langkah 2: Pilih "Device Manager" dari pilihan yang tersedia.
Langkah 3: Ketuk tombol "Pindai perubahan perangkat keras". iPhone Anda mungkin tidak langsung muncul di daftar. Ulangi prosedur ini beberapa kali hingga Anda melihat perangkat Anda di daftar.
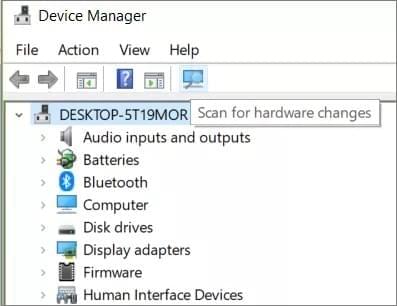
Langkah 4: Percayai komputer di iPhone Anda dengan mengetuk opsi "Percayai".
Kesalahan seharusnya hilang setelah melakukan perbaikan ini. Jika tips ini gagal, coba perbaikan lain atau gunakan aplikasi pihak ketiga untuk menyederhanakan prosedur berbagi data.
Jika Anda melihat kesalahan "Perangkat iPhone Tidak Dapat Dijangkau" saatmentransfer foto ke PC Windows , kemungkinan Foto iCloud dinonaktifkan. Untuk memperbaikinya, ikuti langkah-langkah berikut untuk mengaktifkan Foto iCloud:
Langkah 1: Buka aplikasi Pengaturan di iPhone Anda dan buka Foto.
Langkah 2: Aktifkan Foto iCloud dan Aliran Foto Saya.
Setelah Anda melakukan ini, coba hubungkan iPhone Anda ke PC lagi dan periksa apakah masalahnya telah teratasi.
Menggunakan iOS versi lama dapat menyebabkan masalah kompatibilitas, termasuk kesalahan "perangkat tidak dapat dijangkau". Memperbarui iPhone Anda dapat mengatasi masalah ini. Berikut cara memperbarui iOS :
Langkah 1: Pastikan iPhone Anda terhubung ke Wi-Fi. Lalu, buka "Pengaturan" > "Umum", lalu ketuk "Pembaruan Perangkat Lunak". Jika pembaruan tersedia, klik "Unduh dan Instal".
Langkah 2: Anda mungkin diminta memasukkan kode sandi. Tunggu hingga pembaruan selesai, lalu coba sambungkan kembali ke komputer Anda.
Apakah iPhone Anda masih mengalami kesalahan "perangkat tidak dapat dijangkau"? Mencari cara yang lebih baik dan aman untuk menghubungkan iPhone ke komputer dan mentransfer data?
Solusi paling praktis adalah menggunakan aplikasi transfer data pihak ketiga, seperti Coolmuster iOS Assistant . Alat transfer data profesional ini memungkinkan Anda mentransfer data dari iPhone ke komputer dengan mudah, cepat, dan aman tanpa mengurangi kualitas data. iOS Assistant mendukung berbagai jenis data untuk transfer dari perangkat iOS ke komputer, termasuk pesan, kontak, video, musik, catatan, bookmark, kalender, dan banyak lagi. Antarmuka penggunanya yang sederhana memudahkan siapa pun, bahkan pemula, untuk memulai.
Fitur Utama Coolmuster iOS Assistant:
Menggunakan Coolmuster iOS Assistant untuk mentransfer data dari iPhone ke komputer cukup mudah. Hanya perlu beberapa langkah sederhana, seperti yang ditunjukkan:
01 Instal dan Luncurkan Coolmuster iOS Assistant
Instal Coolmuster iOS Assistant di komputer Anda. Jalankan perangkat lunak di komputer Anda setelah terinstal. Hubungkan iPhone ke komputer menggunakan kabel USB. Klik tombol "Trust" ketika notifikasi "Trust This Computer?" muncul di iPhone Anda.

02 Pilih file yang ingin Anda transfer
Antarmuka baru akan diluncurkan ketika perangkat lunak mendeteksi koneksi iPhone Anda. Pilih folder dengan tipe data yang ingin Anda transfer. Misalnya, jika Anda ingin mengekspor kontak, pilih "Kontak".

03 Transfer File dari iPhone ke komputer
Pratinjau isi folder, pilih semua data yang ingin Anda pindahkan ke komputer, lalu ketuk tombol "Ekspor". Jangan lepaskan iPhone Anda dari komputer selama proses transfer berlangsung.

Jika Anda melihat kesalahan "Perangkat tidak dapat diakses" di iPhone Anda, jangan khawatir! Ada beberapa cara untuk memperbaikinya. Dalam panduan ini, kami akan memandu Anda melalui tujuh solusi berbeda, mulai dari mengubah pengaturan kepercayaan hingga memperbarui sistem Anda. Dengan mengikuti langkah-langkah sederhana ini, iPhone dan komputer Anda akan kembali sinkron, sehingga transfer berkas menjadi lancar dan mudah.
Artikel Terkait:
Cara Mentransfer Foto dari iPhone ke Hard Drive Eksternal dalam 5 Cara
4 Cara Mentransfer Foto dari iPad ke Kartu SD [dengan Ilustrasi]
11 Cara Mengimpor Kontak ke iPhone [Panduan Lengkap]
[Telah Diperbaiki] Bagaimana Cara Mengekstrak Foto dari Cadangan iPhone?





