
Bagaimana Cara Mencadangkan iPad ke Drive Eksternal dengan/tanpa Komputer?

Untuk memastikan keamanan data iPad Anda tanpa rasa khawatir, mari kita bahas tentang cara mencadangkan informasi berharga ini ke hard drive eksternal. Ini bukan saja merupakan pilihan bijak, namun juga merupakan proses yang mudah. Baik itu foto keluarga, dokumen kerja, atau koleksi musik favorit Anda, setelah Anda menguasai kemampuan mencadangkan iPad ke hard drive eksternal, data ini akan seaman jika disimpan di brankas. Mari kita lihat cara mencadangkan iPad ke drive eksternal bersama-sama!
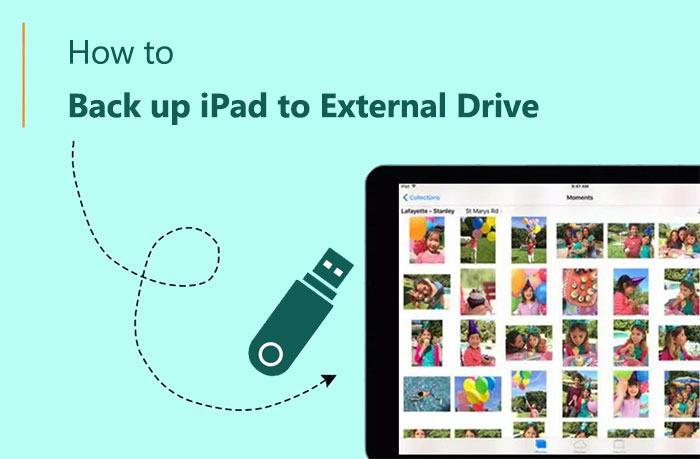
Bisakah saya mencadangkan iPad saya ke hard drive eksternal? Jawabannya adalah ya. Ada beberapa cara untuk mencapai hal tersebut, antara lain menggunakan komputer dan cara yang tidak memerlukan komputer.
Pertama, kami akan memperkenalkan cara mencadangkan iPad ke hard drive eksternal dengan komputer di bagian ini. Mari kita belajar bersama.
Coolmuster iOS Assistant adalah perangkat lunak manajemen dan transfer data iOS profesional yang memungkinkan Anda dengan mudah mencadangkan data iPad Anda ke hard drive eksternal. Mendukung pencadangan foto , video, musik, kontak, pesan, kalender, memo, penanda, dan lainnya di iPad. Selain itu, Anda juga dapat mencadangkan semua data iPad dengan satu klik.
Fitur utama Asisten iOS Coolmuster :
Ikuti langkah-langkah di bawah ini untuk menyalin file dari iPad ke drive eksternal menggunakan iOS Assistant:
01 Silakan unduh iOS Assistant, lalu luncurkan program dan sambungkan iPhone Anda ke komputer menggunakan kabel USB. Selain itu, pastikan untuk menyambungkan hard drive eksternal.
02 Setelah terhubung, program akan secara otomatis mendeteksi perangkat Anda. Jika diminta, pilih "Percaya" di iPad Anda dan klik "Lanjutkan" untuk melanjutkan. Anda kemudian akan dapat menemukan informasi iPad Anda di antarmuka beranda.

03 Navigasikan ke bagian "Super Toolkit" dan pilih "iTunes Backup & Restore" > "Backup". Pilih iPad Anda dari daftar, lalu sesuaikan lokasi pencadangan dengan menjelajahi hard drive eksternal. Konfirmasikan pilihan Anda dengan mengklik "OK" untuk memulai transfer data iPad Anda.

Tips : Anda juga dapat memilih untuk mencadangkan tipe data tertentu iPhone Anda ke hard drive eksternal. Setelah terhubung, pilih data yang ingin Anda cadangankan, lalu pilih opsi "Ekspor". Selanjutnya, pilih format keluaran file yang sesuai dan mulai prosesnya.

Jika Anda hanya perlu mencadangkan foto di iPad, Anda dapat melompat ke panduan khusus:Bagaimana Cara Mentransfer Foto dari iPad ke Hard Drive Eksternal dengan/tanpa Komputer?
Metode lain untuk mencadangkan iPad Anda ke hard drive eksternal melibatkan penggunaan iTunes dan command prompt. Di sini, kami akan membuat tautan simbolis antara penyimpanan sistem (tempat cadangan iTunes disimpan) dan hard drive eksternal. Ini berarti Anda harus mengetahui lokasi penyimpanan cadangan iTunes di komputer Anda. Berikut ini cara menyinkronkan data iPad ke hard drive eksternal dengan iTunes:
Langkah 1. Hubungkan iPad Anda dan penyimpanan eksternal ke komputer Anda. Jika ini pertama kalinya Anda menautkan perangkat, ketuk "Percaya" saat diminta.
Langkah 2. Akses "Command Prompt" dengan memilihnya dari menu "Start".
Langkah 3. Akses prompt "Run", ketik "cmd", lalu tekan "Enter".
Langkah 4. Masukkan perintah berikut untuk menavigasi ke lokasi pencadangan iTunes: mklink /J "C:\Users\YourUsername\AppData\Roaming\Apple Computer\MobileSync\Backup" "E:\" (Harap dicatat bahwa "C" dan "E" mewakili huruf drive untuk Windows dan disk eksternal).
Langkah 5. Demikian pula, lokasi penyimpanan cadangan iTunes dapat bervariasi dari satu PC ke PC lainnya, tetapi biasanya ditemukan di folder yang disediakan.
Langkah 6. Setelah itu, sambungkan iPad Anda ke komputer dan buka iTunes.
Langkah 7. Pilih ikon "perangkat" dari antarmuka iTunes.
Langkah 8. Navigasikan ke bagian "Ringkasan" dan konfigurasikan lokasi pencadangan ke "Komputer Ini" dan bukan iCloud.
Langkah 9. Klik "Cadangkan Sekarang", dan data iPad Anda akan disimpan di drive eksternal yang tertaut.

Tidak dapat menghubungkan iPad Anda ke iTunes? Jangan panik, Anda bisa menemukan solusinya di artikel ini:
4 Perbaikan Mudah pada iPad Dinonaktifkan Masalah Sambungkan ke iTunesSebelumnya kita telah membahas cara mencadangkan iPad ke drive eksternal menggunakan komputer. Anda tidak dapat selalu membawa komputer. Jadi, apakah mungkin menyelesaikan pencadangan ini tanpa komputer? Tentu! Yang Anda perlukan hanyalah adaptor USB-ke-lightning, yang memungkinkan Anda menyambungkan hard drive eksternal dengan mudah langsung ke iPad Anda. Setelah itu, Anda dapat mengikuti langkah-langkah di bawah ini untuk mentransfer data dari iPad Anda ke hard drive eksternal tanpa komputer:
Langkah 1. Hubungkan iPad Anda ke drive eksternal menggunakan adaptor USB-ke-Lightning.
Langkah 2. Buka aplikasi "Foto" atau aplikasi lain yang berisi data yang ingin Anda transfer. Pilih foto yang ingin Anda simpan di komputer Anda.
Langkah 3. Ketuk ikon bagikan dan pilih "Simpan".
Langkah 4. Pilih hard drive eksternal, biasanya diberi label "ThumbDrive".
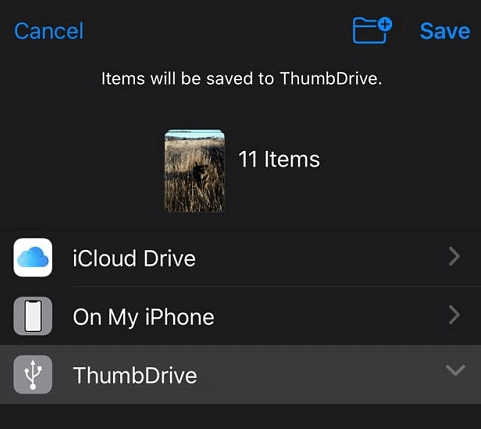
Meskipun ada berbagai metode untuk mencadangkan iPad Anda ke drive eksternal, Coolmuster iOS Assistant menonjol karena antarmukanya yang ramah pengguna dan fiturnya yang lengkap. Baik Anda lebih menyukai kenyamanan menggunakan komputer atau kemudahan transfer langsung, melindungi data iPad Anda tidak pernah semudah ini. Dengan iOS Assistant, Anda dapat memastikan file berharga Anda dicadangkan dengan aman dan mudah diakses kapan pun Anda membutuhkannya.
Kami harap artikel kami bermanfaat bagi Anda. Jika Anda memiliki pertanyaan atau saran, silakan tinggalkan komentar di bawah. Terima kasih telah membaca!
Artikel Terkait:
Cara Mentransfer Foto dari iPhone ke Hard Drive Eksternal dalam 5 Cara
8 Cara Teratas tentang Cara Mentransfer File dari PC ke iPad (Langkah demi Langkah)
Cara Mentransfer Foto iCloud ke Hard Drive Eksternal dengan Mudah
4 Cara Mentransfer Foto dari iPad ke Kartu SD [dengan Ilustrasi]





