
4 Perbaikan Mudah pada iPad Dinonaktifkan Masalah Sambungkan ke iTunes

Terkunci dari iPad Anda ? Memasukkan kata sandi yang salah beberapa kali menyebabkan perangkat iPad dinonaktifkan. Lebih buruk lagi, ada pemberitahuan "iPad dinonaktifkan, sambungkan ke iTunes" yang dinonaktifkan secara permanen sehingga Anda tidak memiliki akses ke perangkat Anda.
Namun, Apple memudahkan pengguna untuk memulai ulang iPad mereka yang dinonaktifkan dan kembali ke titik awal dengan bantuan iTunes. Jika iTunes tidak menyelesaikan masalah, Anda dapat menggunakan alat canggih yang menyediakan akses saat iPad dinonaktifkan. Artikel ini akan memberikan panduan komprehensif tentang perbaikan iPad yang dinonaktifkan, sambungkan ke iTunes.
Saat Anda melihat pemberitahuan "iPad dinonaktifkan, sambungkan ke iTunes" di layar iPad Anda, Anda tidak perlu panik. Ini hanya berarti bahwa langkah-langkah keamanan telah dipicu karena terlalu banyak upaya kode sandi yang salah. Meskipun hal ini dapat disebabkan oleh apa saja, mulai dari lupa kode PIN hingga kesalahan pembaruan perangkat lunak, jangan khawatir karena mendapatkan kembali akses tidak memerlukan keahlian teknologi yang canggih. Hanya dengan komputer dan sedikit ketekunan, Anda memiliki semua yang diperlukan. Dengan iTunes, Anda dapat dengan mudah mengembalikan iPad Anda ke pengaturan pabriknya dalam waktu singkat.
Ada lebih dari satu cara untuk memperbaiki masalah ini. Anda memiliki opsi untuk menggunakan salah satu pendekatan berikut:
IPad saya dinonaktifkan dan mengatakan sambungkan ke iTunes, dan tidak ada metode di atas yang berhasil. Jika Anda terjebak dalam situasi ini, Anda dapat menggunakan aplikasi pihak ketiga seperti iOS Unlock untuk memperbaiki masalah "iPad Disabled Connect to iTunes". Aplikasi mutakhir ini menghapus semua kunci layar perangkat iOS tanpa kehilangan data.
Dengan iOS Unlock , Anda dapat dengan mudah membuka kunci layar di iPhone, iPad, atau iPod touch dalam berbagai skenario. Ini mendukung semua jenis layar kunci, termasuk kode sandi (alfanumerik atau numerik), Touch ID, Face ID, dan Kode Sandi Waktu Layar, dan dapat menghapusnya dengan cepat dalam beberapa menit.
Selain itu, tingkat keberhasilan dan keamanan pembukaan kunci iOS yang tinggi membuatnya bersinar di antara para pesaingnya. Di bawah ini adalah beberapa fitur tak tertandingi yang menjadikan iOS Unlock pilihan utama.
Klik tombol di bawah untuk mengunduh uji coba gratis iOS Unlock.
Berikut adalah langkah sederhana tentang cara menggunakan iOS Aktifkan untuk memperbaiki "iPad Disabled Connect to iTunes":
01 Unduh dan Instal iOS Buka Kunci
Unduh dan instal perangkat lunak iOS Unlock di komputer Anda. Luncurkan perangkat lunak iOS Unlock di komputer Anda dan sambungkan iPad Anda ke komputer menggunakan kabel USB. Kemudian klik opsi "Buka Kunci Layar iOS ".

02 Unduh Paket Firmware
Ikuti petunjuk di layar untuk memasukkan iPad Anda ke mode pemulihan. Setelah iPad Anda berada dalam mode pemulihan, iOS Unlock akan mendeteksinya dan meminta Anda mengunduh paket firmware untuk model iPad Anda. Klik "Mulai" setelah memilih visi sistem yang Anda perlukan.
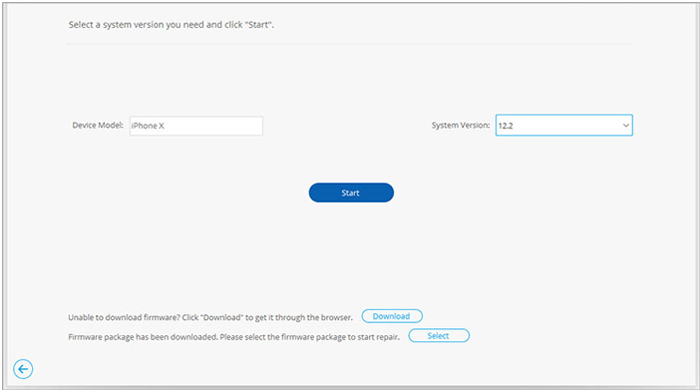
03 Buka kunci iPad
Klik "Buka Kunci Sekarang" dan tunggu hingga iOS Buka kunci untuk membuka kunci iPad Anda. Setelah proses selesai, iPad Anda akan dimulai ulang dan Anda dapat mengaturnya sebagai perangkat baru.
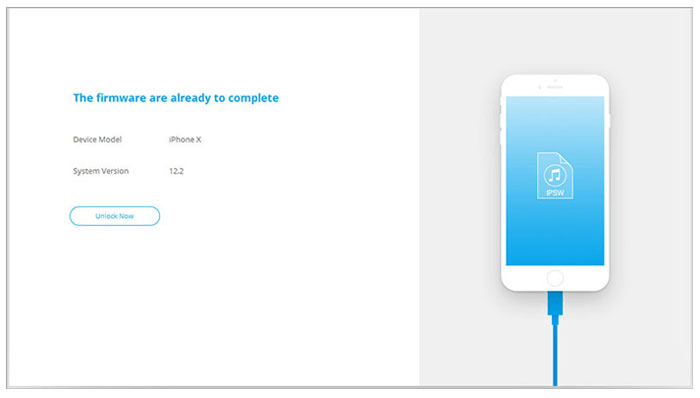
Mungkin Menyukai: Mengapa Dikatakan iPhone Dinonaktifkan Hubungkan ke iTunes dan Cara Memperbaikinya
Anda dapat menggunakan Finder atau iTunes untuk memperbaiki iPad Anda yang dinonaktifkan. Ikuti langkah-langkah sederhana di bawah ini untuk mempelajari cara menghubungkan iPad yang dinonaktifkan ke iTunes atau Finder dan memperbaiki masalahnya:
Langkah 1. Luncurkan aplikasi iTunes di komputer Windows Anda atau aplikasi Finder jika Anda pengguna Mac .
Langkah 2. Gunakan tombol iPad untuk mem-bootnya ke mode pemulihan. Metode mem-boot iPad Anda ke pemulihan berbeda-beda tergantung pada iPad yang Anda gunakan. Jika iDevice Anda memiliki ID Wajah, Anda dapat menekan dan menahan tombol "Naikkan volume" dan tombol "Daya" hingga Anda melihat penggeser "Matikan". Matikan iPad dengan menggesernya ke arah mematikan. Gunakan kabel penerangan untuk menyambungkan iPad ke komputer sambil menahan tombol "Daya" hingga layar pemulihan muncul.
Jika Anda menggunakan iPad yang memiliki Touch ID dan tombol Home, Anda harus mematikan iPad secara normal dan menghubungkannya ke komputer menggunakan kabel penerangan sambil menekan tombol "Power" perangkat hingga layar mode pemulihan muncul.
Langkah 3. Kembali ke komputer Anda dan temukan iPad Anda. Jika Anda menggunakan iTunes, ikon iPad berada di pojok kiri atas antarmuka komputer. Jika Anda adalah pengguna Finder, navigasikan ke "Sidebar" antarmuka pengguna Finder dan tekan ikon iPad.
Langkah 4. Sekarang tekan tombol "Pulihkan iPad" dari opsi yang muncul. Mengklik tombol pemulihan akan menginisialisasi pengunduhan dan instalasi program di iPad Anda.

Langkah 5. iTunes sekarang akan memverifikasi dan mengatur ulang iPad Anda dalam beberapa menit.
Baca selengkapnya: Memperbaiki Masalah Layar Sentuh iPad Tidak Berfungsi dengan 12 Cara Pro (Didukung Semua Seri iPad)
Aplikasi Temukan Saya dari Apple adalah alat praktis yang tersedia di semua iDevices. Ini memungkinkan pengguna dengan cepat menemukan perangkat mereka yang lain dengan ID Apple yang serupa atau menghapusnya jika diperlukan. Kenyamanannya memudahkan siapa saja yang memiliki banyak iPhone dan iPad. Di bawah ini adalah panduan langkah demi langkah sederhana tentang cara menggunakan aplikasi Cari Milik Saya untuk memperbaiki masalah ini.
Langkah 1. Jika Anda masuk ke akun Apple serupa di dua perangkat iOS , Anda harus meluncurkan aplikasi "Temukan Saya" di iDevice Anda yang lain.
Langkah 2. Hapus kesalahan ini dengan mengetuk tombol "Perangkat", ketuk ikon "iPad" dan terakhir tekan "Hapus Perangkat Ini" untuk menghapus kesalahan dari iPad Anda. Setelah melakukan semua prosedur ini, iPad Anda akan diatur ulang ke pengaturan default pabrik, dan semua fungsi akan beroperasi secara normal.
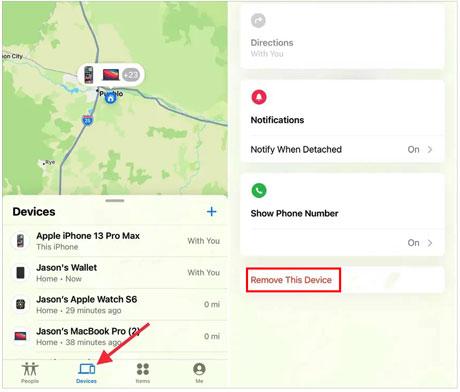
Langkah 3. Jika Anda tidak masuk di kedua perangkat menggunakan ID Apple yang serupa, Anda harus meluncurkan aplikasi "Temukan Saya" di iDevice lain.
Langkah 4. Masuk menggunakan akun Apple Anda, ketuk opsi "Saya", dan ketuk tombol "Bantu Teman". Masuk menggunakan akun Apple lain, lalu masuk menggunakan akun Apple Anda.
Langkah 5. Tekan ikon iPad Anda dan ketuk ikon "Hapus iPad" untuk menghapus kesalahan dari iPad Anda. Setelah mengikuti semua langkah yang diperlukan, iPad Anda akan dikembalikan ke pengaturan awal pabrik, dan semua aspek fungsinya akan kembali ke keadaan default.
Tidak Boleh Lewatkan: 4 Metode Menghapus ID Apple dari iPad tanpa kata sandi (Mudah & Cepat)
Anda juga dapat memperbaiki kesalahan tersebut dengan menggunakan iCloud. Cara ini tidak mengharuskan Anda menggunakan komputer. Ini hanya membutuhkan perangkat dengan browser web dan koneksi internet yang stabil. Ikuti langkah-langkah sederhana di bawah ini untuk mempelajari cara memperbaiki masalah.
Langkah 1. Gunakan browser Anda untuk menavigasi ke iCloud.com . Masuk ke akun iCloud Anda menggunakan akun iCloud yang masuk ke iPad yang terkunci.
Langkah 2. Temukan opsi "Temukan iPad" di "halaman aplikasi iCloud".
Langkah 3. Pilih nama iPad yang terkunci dari daftar perangkat yang tersedia dan tekan tombol "Hapus iPad". Tunggu hingga iCloud terhubung dan menghapus data iPad.

Langkah 4. Setelah iPad dihapus, iPad akan reboot, sekarang atur seperti baru.
Anda dapat menggunakan salah satu metode di atas untuk memperbaiki masalah ini. Jika tidak ada opsi yang berhasil, Anda selalu dapat menggunakan aplikasi pihak ketiga seperti iOS Unlock untuk membuka kunci perangkat Anda dengan cepat dan aman. Ini memiliki antarmuka yang mudah digunakan sehingga cocok untuk semua pengguna terlepas dari pengetahuan teknis mereka.
Artikel Terkait:
Bagaimana Cara Membuka Kunci iPod touch tanpa iTunes dengan Lancar? (6 Cara Luar Biasa)
Bagaimana Cara Memperbaiki iTunes/App Store Terus Meminta Masalah Kata Sandi di iPhone/iPad?
Bagaimana Cara Mematikan Temukan iPhone/iPad Saya dengan/tanpa Kata Sandi?
iPad Tidak Dapat Digeser untuk Membuka Kunci? Berikut adalah Perbaikan Praktis