
Bisakah Anda AirDrop dari PC ke iPhone atau Sebaliknya: Semua yang Perlu Anda Ketahui

AirDrop membuatberbagi berkas antar perangkat Apple menjadi sangat cepat. Namun, bagaimana jika Anda ingin mentransfer sesuatu dari PC ke iPhone? Bisakah Anda melakukannya dengan AirDrop? Jika ya, bagaimana cara kerjanya, dan apa yang harus Anda lakukan jika tidak berhasil? Panduan ini akan menjelaskan semuanya untuk Anda. Anda akan mempelajari apakah AirDrop berfungsi dari PC ke iPhone, alasan kegagalannya, plus beberapa kiat praktis dan alternatif sederhana untuk memindahkan berkas dengan lancar antara komputer dan iPhone Anda.
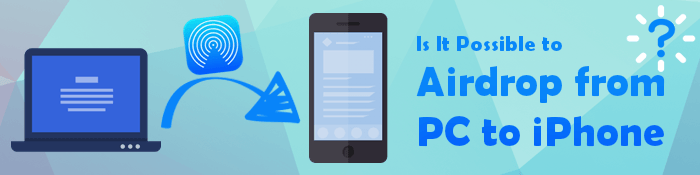
Tidak . AirDrop adalah layanan iOS gratis yang menyediakan cara sempurna untuk berbagi data antar perangkat. Sayangnya, Apple mempertahankan layanannya secara eksklusif untuk perangkat-perangkatnya, seperti iPhone, iPad, dan Mac . Anda hanya dapat menggunakan AirDrop untuk berbagi berkas antar perangkat Apple. Oleh karena itu, Anda tidak dapat melakukan AirDrop dari komputer Windows ke iPhone melalui metode tradisional.
Namun, apakah itu berarti Anda tidak bisa mentransfer berkas dari iPhone ke komputer Windows atau sebaliknya? Tidak, ada berbagai cara. Lanjut ke bagian selanjutnya dan pelajari lebih lanjut.
Ada berbagai metode alternatif untuk mentransfer berkas antara komputer Windows dan iPhone. Berikut beberapa di antaranya.
Cara termudah dan tercepat untuk berbagi data dari komputer Windows Anda ke perangkat iPhone atau sebaliknya adalah menggunakan Coolmuster iOS Assistant . Aplikasi ini terutama dirancang untuk mentransfer data antar perangkat iOS dan antara komputer iOS dan Windows / Mac . Dengan perangkat lunak ini, Anda dapat mentransfer kontak, kalender, dan bookmark dari PC ke iPhone. Anda juga dapat mentransfer pesan, foto, kontak, video, dan lainnya dari iPhone ke PC.
Sorotan Coolmuster iOS Assistant:
Berikut adalah panduan langkah demi langkah tentang cara mentransfer data dari PC ke iPhone menggunakan Coolmuster iOS Assistant:
01 Unduh aplikasi yang tepat untuk komputer Windows atau Mac Anda, lalu instal dan luncurkan aplikasi tersebut di komputer Anda.
02 Gunakan kabel USB yang berfungsi untuk menghubungkan iPhone ke komputer dan ketuk tombol Percayai di bawah pesan pop-up Percayai Komputer Ini .

03 Pilih tipe data yang ingin Anda transfer di panel kiri. Misalnya, klik folder Bookmark , lalu pilih opsi Impor di menu atas.

04 Temukan file yang ingin Anda transfer ke iDevice Anda dari jendela penelusuran Windows yang muncul, lalu lanjutkan dengan mengetuk OK untuk memulai proses.
Tutorial Video:
iTunes adalah aplikasi iOS gratis yang cocok untuk berbagi data antara perangkat Windows dan iPhone melalui koneksi kabel. Selain itu, iTunes mendukung fitur-fitur canggih, seperti mencadangkan data iPhone ke komputer , memulihkan iPhone, memperbarui perangkat iOS , memutar musik iPhone di PC, dan banyak lagi.
Berikut ini cara berbagi data antara iPhone dan komputer Windows :
Langkah 1. Unduh dan instal iTunes versi terbaru . Jika sudah terinstal, pastikan Anda telah memperbaruinya. Setelah itu, luncurkan aplikasi iTunes dan lanjutkan ke langkah berikutnya.
Langkah 2. Gunakan kabel Lightning untuk menghubungkan iPhone Anda ke komputer. Terima pop-up koneksi di iPhone Anda untuk membuat koneksi yang berfungsi.
Langkah 3. Klik tombol iPhone di pojok kiri atas antarmuka iTunes. Pilih konten yang ingin Anda sinkronkan di bilah sisi kiri.
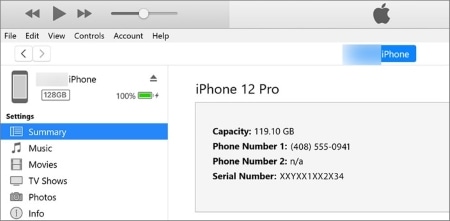
Langkah 4. Centang tombol kotak centang sinkronisasi dan pilih item yang ingin Anda sinkronkan. Ulangi Langkah 3 dan 4 untuk setiap data yang ingin Anda sinkronkan. Anda dapat memeriksa ruang kosong di bagian bawah bilah jendela perangkat Anda.
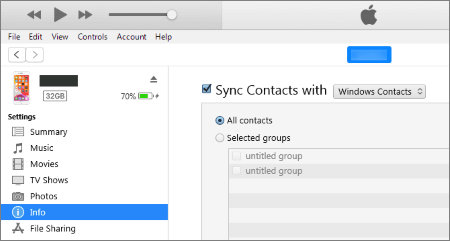
Langkah 5. iTunes akan menyelaraskan perangkat Anda secara otomatis setiap kali Anda menghubungkannya ke komputer.
Langkah 6. Klik tombol Terapkan saat Anda siap untuk melakukan sinkronisasi.
Anda juga bisa mendapatkan file di iPhone dari komputer Windows menggunakan layanan cloud. Kita akan menggunakan iCloud, misalnya. Anda juga bisa menggunakan layanan lain seperti Google Drive atau Dropbox.
Berikut cara menggunakan iCloud untuk berbagi file antara Windows dan iPhone:
Langkah 1. Buka iCloud.com di PC Anda dan masuk ke akun iCloud Anda menggunakan ID Apple. Pilih opsi iCloud Drive .
Langkah 2. Ketuk ikon Unggah , lalu pilih file yang akan ditransfer dari PC ke iPhone.

Langkah 3. Buka Pengaturan di iPhone Anda, lalu ketuk [nama Anda] dan pilih iCloud . Pilih iCloud Drive .

Langkah 4. Buka aplikasi File , klik Telusuri , lalu klik opsi iCloud Drive . Semua data Anda akan ditransfer dari PC ke iPhone Anda.
Mudah untuk mentransfer AirDrop dari Mac ke iPhone karena kedua perangkat tersebut merupakan produk Apple. Berikut cara melakukannya:
Langkah 1. Siapkan AirDrop di Mac dan iPhone.
Di iPhone:

Di Mac :

Langkah 2. Temukan file yang ingin Anda bagikan di Mac Anda. Klik kanan file tersebut dan pilih Bagikan dari menu konteks. Pilih AirDrop dari opsi berbagi.
Langkah 3. iPhone Anda akan muncul di jendela AirDrop di Mac Anda. Klik ikon iPhone Anda untuk memilihnya.
Langkah 4. Di iPhone Anda, akan muncul notifikasi yang menanyakan apakah Anda ingin menerima berkas tersebut. Ketuk Terima untuk memulai transfer.
Tips: Jika Anda ingin mempelajari lebih lanjut tentang cara AirDrop dari iPhone ke Mac , Anda dapat membaca artikel ini.
Anda sekarang mengerti bahwa AirDrop dari Windows ke iPhone mustahil. Namun, kami telah memperkenalkan tiga cara alternatif untuk membantu Anda mentransfer berkas dari PC ke iPhone. Pilih salah satu metode di atas yang Anda sukai. Namun, kami merekomendasikan Anda menggunakan Coolmuster iOS Assistant karena cepat, andal, dan aman.
Artikel Terkait:
Bagaimana Cara AirDrop dari iPhone ke PC Windows 11/10/8/7 dalam Enam Cara Praktis?
12 Perbaikan untuk AirDrop yang Terjebak dalam Keadaan Menunggu atau Berhenti Bekerja
[2025] Apakah Airdrop Mengurangi Kualitas? Berikut Jawabannya