
PC Transfer File Wi-Fi: Panduan Langkah demi Langkah Diperbarui pada tahun 2024

Sekarang kita dapat mentransfer file di PC dengan Wi-Fi tanpa kesulitan, tapi bagaimana kita bisa menerapkannya? Kita perlu memahami transfer file Wi-Fi untuk PC. Jika Anda menyukai transfer data nirkabel ini, Anda bisa mendapatkan metode berguna di sini. Anda dapat mentransfer file dari PC ke PC dan antara PC dan ponsel melalui Wi-Fi .
Transfer file Wi-Fi dari PC ke PC dimungkinkan. Kami akan menunjukkan kepada Anda 3 metode untuk melakukan ini di bagian ini.
Near Sharing adalah metode berbagi Wi-Fi yang digunakan untuk transfer file PC-ke-PC. Perlu diketahui bahwa Near Sharing hanya berlaku pada sistem operasi Windows 10. Oleh karena itu, perangkat yang mengirim dan menerima data harus menjalankan Windows 11/10. Berikut adalah panduan tentang cara menggunakan Near Sharing untuk mencapai transfer file nirkabel untuk PC:
Langkah 1. Di PC Anda, Buka "Pengaturan" > "Sistem" > "Pengalaman bersama". Lalu, aktifkan "Hampir berbagi".
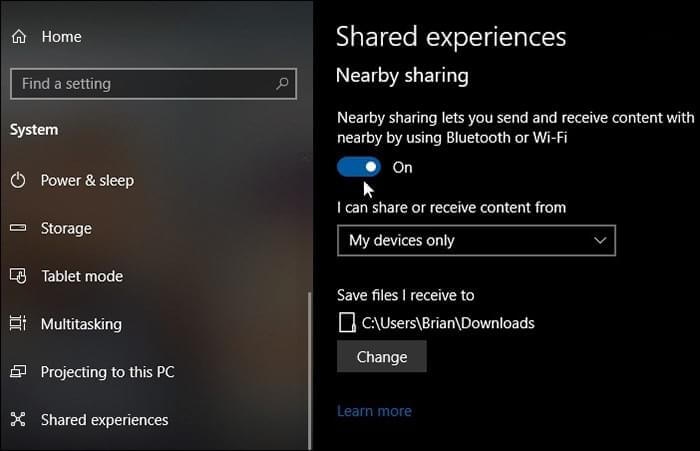
Langkah 2. Sekarang, pilih mode berbagi dari menu tarik-turun: "Semua orang di sekitar" atau "Hanya perangkat saya".
Langkah 3. Kemudian, klik "Ubah" untuk memilih lokasi penyimpanan file yang diterima.
Langkah 4. Sekarang, Anda dapat membuka File Explorer untuk memilih file yang ingin Anda bagikan. Klik kanan pada file yang ingin Anda bagikan, klik "Bagikan", dan pilih perangkat target dari jendela pop-up.
Langkah 5. Perangkat target akan menerima notifikasi. Klik "Simpan" atau "Simpan & buka" untuk memulai transfer.
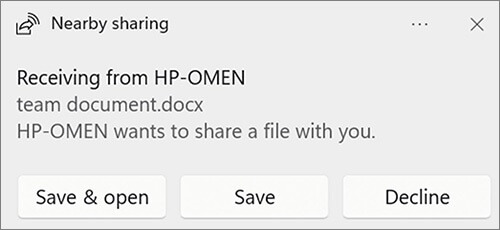
Anda dapat mencoba Berbagi File dan Printer di mesin Anda jika menjalankan Windows 10 atau lebih rendah. Ini adalah fitur sistem operasi Windows yang memungkinkan satu komputer berbagi folder dengan komputer lain di jaringan yang sama. Lakukan langkah-langkah ini:
Langkah 1. Ketuk ikon "Jaringan" di PC Anda, lalu pilih "Buka Pusat Jaringan dan Berbagi".
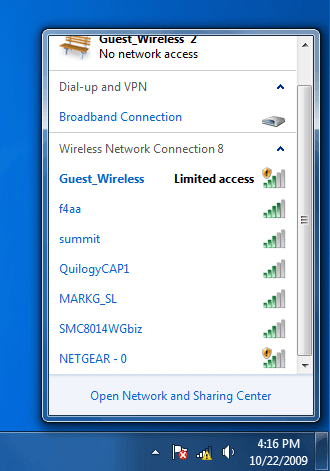
Langkah 2. Navigasikan ke "Ubah pengaturan berbagi lanjutan" di panel sebelah kiri dan klik di atasnya.
Langkah 3. Pilih opsi "Aktifkan berbagi file dan printer" di bagian "Berbagi File dan Printer". Setelah itu, klik "Simpan Perubahan".
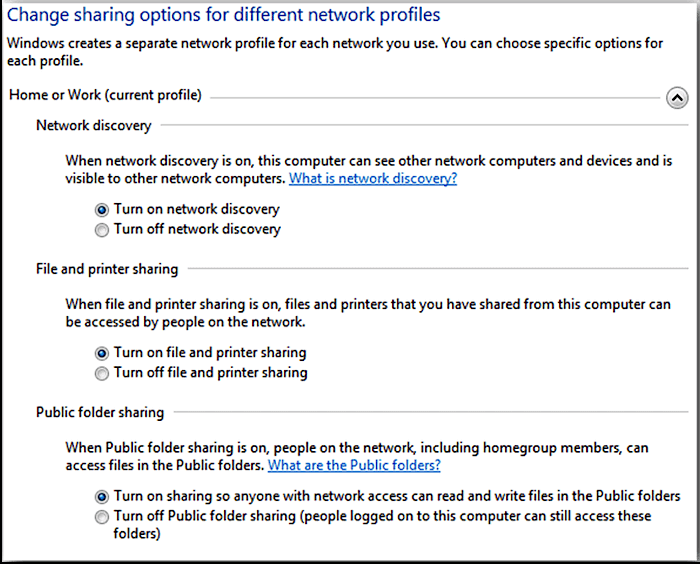
Langkah 4. Temukan file yang ingin Anda bagikan. Klik kanan padanya atau tekan dan tahan, lalu pilih "Berikan akses ke" diikuti dengan "Orang tertentu".
Langkah 5. Di jendela pop-up baru, pilih sistem penerima dari daftar atau pilih "Semua Orang" dari menu drop-down. Kemudian, klik "Bagikan" untuk mulai berbagi konten folder tersebut dengan sistem lain di jaringan yang sama.
Send Anywhere adalah aplikasi gratis pihak ketiga yang memungkinkan pengguna mentransfer file antar PC melalui Wi-Fi atau Internet. Untuk menggunakan perangkat lunak berbagi file Wi-Fi untuk PC, Anda dapat mengikuti langkah-langkah berikut:
Langkah 1. Anda dapat memilih untuk mengunduh perangkat lunak atau membuka dan menggunakannya di browser. Di sini, kami mengambil penggunaan browser sebagai contoh.
Langkah 2. Pada PC pengiriman, klik tombol "Kirim" atau ikon "+" dan pilih file yang ingin Anda kirim.
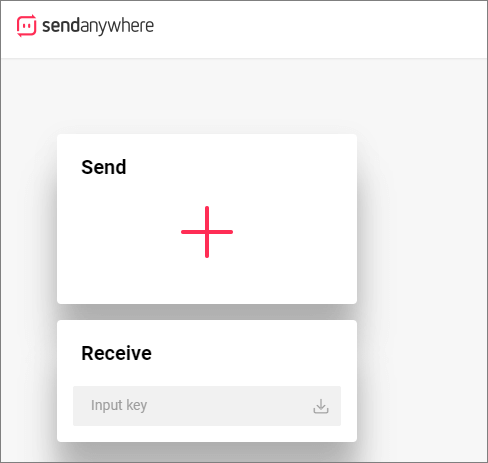
Langkah 3. Anda dapat memilih "Langsung", "Tautan", atau "Email" untuk dikirim. Setelah menyelesaikan pemilihan, klik "Kirim", dan kata sandi enam digit atau kode QR akan muncul.
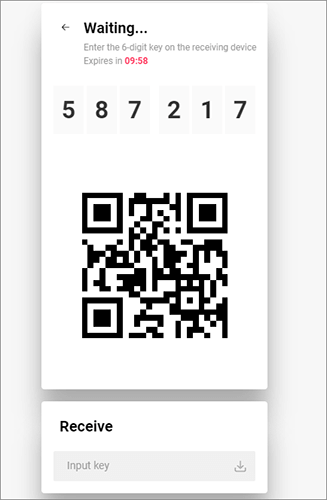
Langkah 4. Di komputer penerima, masukkan kata sandi, dan proses transmisi akan dimulai.
Pada bagian ini, kami akan menunjukkan kepada Anda transfer file PC ke seluler melalui perangkat lunak Wi-Fi.
Coolmuster Android Assistant adalah alat profesional yang memberi Anda solusi terpadu untuk pengelolaan data Android . Melalui software ini, Anda dapat dengan mudah mentransfer berbagai data antara ponsel Android dan PC , seperti gambar, video, musik, pesan teks, kontak, dll. Selain mentransfer data, ini juga memungkinkan pencadangan dan pemulihan semua data di ponsel Android Anda dengan satu klik.
Sorotan dari Coolmuster Android Assistant
Di bawah ini adalah tutorial komprehensif tentang transfer file PC-ke-seluler melalui perangkat lunak Wi-Fi:
01 Setelah instalasi dan peluncuran perangkat lunak, antarmuka kotak peralatan muncul di bawah. Untuk menggunakan Coolmuster Android Assistant , navigasikan ke bagian " Android Assistant".

02 Saat menghubungkan ponsel Anda ke komputer melalui Wi-Fi, Anda akan menemukan antarmuka berikut setelah koneksi berhasil.

03 Buka "Perangkat Saya" untuk melihat semua tipe data ponsel Anda di sebelah kiri. Klik pada tipe data yang ingin Anda transfer, lalu pilih objek yang akan dipindahkan. Terakhir, klik "Ekspor" untuk menyimpan data Anda ke PC Anda.

Jika Anda ingin mentransfer data dari PC ke ponsel Android , cukup ketuk "Impor" untuk melakukannya.

SHAREit adalah perangkat lunak transfer file lintas platform yang mendukung transfer Wi-Fi antara komputer dan ponsel. Berikut adalah transfer file nirkabel untuk PC dengan SHAREit:
Langkah 1. Pastikan SHAREit terinstal di PC dan perangkat seluler Anda. Setelah terinstal, luncurkan SHAREit di PC dan perangkat seluler Anda.
Langkah 2. Buka "Sambungkan ke PC" di perangkat Android Anda, lalu tekan "Pindai untuk menyambung" agar aplikasi dapat menemukan komputer Anda.

Langkah 3. Gunakan perangkat Android Anda untuk memindai kode QR yang ditampilkan di layar PC Anda untuk membuat koneksi antara kedua perangkat.
Langkah 4. Pilih file yang ingin Anda transfer dari PC ke Android . Alternatifnya, Anda dapat dengan mudah menarik dan melepas file ke aplikasi PC untuk transfer cepat dan lancar ke perangkat Android Anda.
Layanan cloud adalah cara lain untuk mencapai transfer file Wi-Fi antara PC dan ponsel. Metode ini tidak dibatasi oleh perangkat, sehingga memudahkan pengguna untuk menyinkronkan dan berbagi file antar perangkat yang berbeda. Mengambil contoh transfer file dari PC ke Android melalui Google Drive:
Langkah 1. Buka Google Drive di PC Anda. Masukkan informasi akun Google Anda untuk masuk.
Langkah 2. Untuk mengunggah file atau folder yang ingin Anda pindahkan dari PC ke Google Drive, klik tombol "Folder baru" lalu pilih "Unggah file" atau "Unggah folder".

Langkah 3. Di perangkat Android Anda, buka aplikasi Google Drive dan masuk ke akun Google yang sama.
Langkah 4. Sekarang, Anda dapat melihat data di PC Anda di ponsel Android Anda dan klik "Unduh" untuk mengunduhnya ke ponsel Android Anda.
Transfer file Wi-Fi memberi kita metode transfer file yang lebih nyaman dan efisien. Baik itu transfer file Wi-Fi dari PC ke PC atau antara komputer dan ponsel, kita dapat memilih metode transfer yang sesuai dengan kebutuhan sebenarnya. Untuk transmisi antara PC dan ponsel, kami sarankan menggunakan Coolmuster Android Assistant . Perangkat lunak ini mendukung mode transmisi file Wi-Fi dan USB.
Artikel Terkait:
4 Cara Teratas Mentransfer File dari Android ke PC Menggunakan Kabel USB
Bagaimana Cara Mentransfer File Antara PC dan Tablet Android ?
Mentransfer File dari PC ke Android : Berdayakan Perangkat Anda dengan Tips Ahli
Cara Mentransfer Musik dari Komputer ke Android dengan 6 Cara





