
Cara Mentransfer File dari Ponsel ke Laptop Tanpa USB: Panduan Komprehensif

Transfer file dari ponsel ke laptop tanpa kabel USB sudah menjadi hal yang umum karena kenyamanan dan fleksibilitas yang ditawarkannya. Panduan ini akan mencakup 7 metode yang berlaku untuk ponsel Android dan iPhone, memastikan cakupan komprehensif bagi pengguna perangkat yang berbeda. Dengan memanfaatkan metode transfer nirkabel ini, Anda dapat menyederhanakan alur kerja dan mengurangi ketergantungan pada koneksi fisik.
Mari kita mulai mendalami berbagai teknik cara mentransfer file dari ponsel ke laptop tanpa USB sekarang.
Transfer file berbasis Wi-Fi adalah metode serbaguna yang berfungsi baik untuk ponsel Android dan iPhone. Meskipun fitur Wi-Fi Direct bawaan umumnya digunakan pada perangkat Android , iPhone dapat memanfaatkan aplikasi seperti AirDroid untuk transfer file tanpa hambatan melalui Wi-Fi. Metode ini menguntungkan karena memungkinkan transfer data berkecepatan tinggi tanpa memerlukan perangkat keras tambahan.
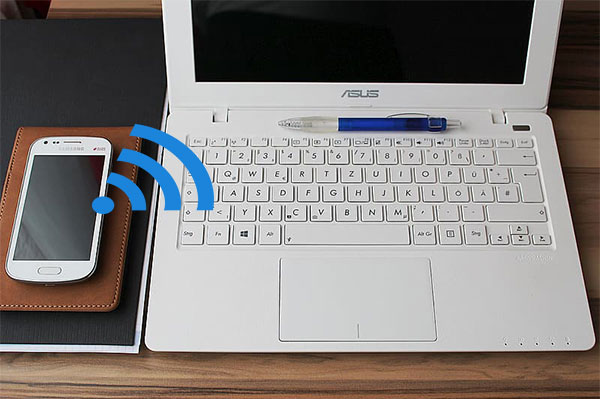
Pelajari lebih lanjut: [ASK] Bagaimana Menghubungkan Ponsel Android ke PC melalui Wi-Fi?
Bluetooth tetap menjadi pilihan yang dapat diandalkan untuk mentransfer file antara ponsel dan laptop, meskipun ini mungkin bukan metode tercepat. Ponsel Android dan iPhone mendukung transfer file Bluetooth, sehingga dapat diakses oleh banyak pengguna. Meskipun transfer Bluetooth umumnya lebih lambat dibandingkan Wi-Fi atau metode berbasis cloud, metode ini berguna untuk mentransfer file yang lebih kecil atau membuat koneksi cepat tanpa akses internet.

Mentransfer foto, video, kontak, pesan, musik, dll. dari Android ke laptop secara nirkabel tanpa kabel menjadi lebih nyaman dari sebelumnya. Aplikasi transfer file seluler ke laptop - Coolmuster Android Assistant menawarkan solusi sempurna untuk ini, memungkinkan Anda menghubungkan ponsel ke laptop tanpa USB dengan mudah. Ini kompatibel secara luas dengan hampir semua ponsel dan tablet Android , termasuk Samsung Galaxy S23/S22/S21/S20/S11/S10/S10+/S10e/S9/S8/S7/S6, HTC U11+/U11/10 M10H, Motorola, Sony, ZTE, LG, Huawei, Dell, dan banyak lagi.
Ikuti langkah-langkah mendetail ini untuk mentransfer file dari ponsel Anda ke laptop menggunakan Coolmuster Android Assistant .
Langkah 1. Unduh dan instal Coolmuster Android Assistant di bawah ini pada PC Windows atau Mac Anda. Kemudian akses modul "Asisten Android ".
Langkah 2. Klik tombol "Hubungkan melalui WIFI" di sudut kanan atas, dan ikuti petunjuk di layar untuk menghubungkan perangkat Android Anda ke PC dengan Wi-Fi.

Langkah 3. Setelah terhubung, Anda dapat melihat pratinjau dan mengelola file Android sesuai keinginan Anda. Arahkan ke file target Anda, misalnya, buka kategori "Video" dan pilih yang Anda inginkan, klik tombol "Ekspor" untuk mengirim gambar dari ponsel ke komputer tanpa USB. ( Lihat lebih detail >> )

Demikian pula jika Anda ingin mengetahui cara mentransfer foto dari ponsel ke laptop tanpa USB , cukup buka kategori "Foto" dan ekspor yang Anda inginkan.
Dengan mengikuti langkah-langkah mendetail ini, Anda dapat mentransfer file secara efisien dari ponsel ke laptop tanpa USB menggunakan Coolmuster Android Assistant . Nikmati transfer file nirkabel tanpa batas antar perangkat Anda.
Layanan cloud seperti Google Drive, Dropbox, dan iCloud menawarkan sinkronisasi file yang lancar di seluruh perangkat, menjadikannya ideal untuk mentransfer file antara ponsel dan laptop tanpa kabel USB. Layanan ini menyediakan ruang penyimpanan yang cukup dan memungkinkan pengguna mengakses file mereka dari mana saja dengan koneksi internet.
Jika Anda mencari cara mudah untuk mentransfer file antara ponsel dan laptop tanpa kabel USB, aplikasi Phone Link hadir untuk membuat hidup Anda lebih mudah. Dikembangkan oleh Microsoft, Phone Link adalah aplikasi asli yang sudah diinstal sebelumnya di Windows 10, sehingga menghilangkan kebutuhan akan program pihak ketiga atau kabel transfer USB yang rumit.
Memulai dengan Tautan Telepon
Untuk mulai menggunakan Phone Link untuk transfer file nirkabel antara ponsel Android dan laptop Windows Anda, ikuti langkah-langkah sederhana berikut:
Dengan Phone Link, mentransfer file antara ponsel dan laptop Anda menjadi mudah dan nyaman. Ucapkan selamat tinggal pada kerumitan kabel USB dan nikmati konektivitas tanpa batas di seluruh perangkat Anda.
Aplikasi perpesanan seperti WhatsApp dan Telegram juga dapat digunakan untuk transfer data dari ponsel ke laptop tanpa USB. Aplikasi ini mendukung lampiran file, sehingga nyaman untuk berbagi dengan cepat. Aplikasi perpesanan ideal untuk berbagi file media dan dokumen dengan kontak atau grup.
E-mail tetap menjadi metode yang mudah untuk mentransfer file, terutama untuk dokumen dan file media berukuran lebih kecil. Ponsel Android dan iPhone mendukung lampiran email, memungkinkan berbagi file dengan mudah. Transfer email cocok untuk berbagi file atau dokumen individual dengan aman.

Kesimpulannya, mentransfer file dari ponsel ke laptop tanpa kabel USB dapat dilakukan dengan mudah melalui berbagai metode. Baik menggunakan Wi-Fi, Bluetooth, Coolmuster Android Assistant , layanan cloud, email, atau aplikasi perpesanan, Anda dapat memilih metode yang paling sesuai dengan kebutuhan dan preferensi perangkat mereka.
Dengan mengikuti langkah-langkah yang diuraikan dalam panduan ini, Anda dapat mentransfer file secara efisien dan meningkatkan pengalaman digital Anda secara keseluruhan. Menerapkan metode transfer file nirkabel dapat meningkatkan produktivitas, fleksibilitas, dan kenyamanan dalam mengelola konten digital Anda di seluruh perangkat.
Artikel Terkait:
Panduan Komprehensif Cara Mentransfer File dari PC ke Android Secara Nirkabel
4 Cara Teratas Mentransfer File dari Android ke PC Menggunakan Kabel USB
Bagaimana Cara Mentransfer Foto dari Laptop ke iPhone? 4 Metode untuk Memperbaikinya
Bagaimana Cara Mentransfer File dari Xiaomi ke PC dengan atau tanpa USB? [5 Cara Mudah]
5 Solusi Efektif Mentransfer Foto dari Android ke Mac Secara Nirkabel (2024)
5 Metode Mudah Mentransfer File antar Perangkat Android melalui Wi-Fi





