
Transfer File Huawei: Cara Mentransfer File dari Huawei ke PC [Terpecahkan]

Ponsel cerdas Huawei, yang terkenal dengan kecanggihan teknologinya, mendorong pengguna mencari cara efektif untuk mentransfer file antara perangkat dan PC mereka. Saat Anda memikirkan tentang transfer file ponsel Huawei, sebuah pemikiran - melakukannya dengan Hisuite - mungkin muncul di benak Anda, namun karena kekurangannya, banyak orang mungkin memilih aplikasi lain. Oleh karena itu, artikel ini akan membahas cara mentransfer file dari Huawei ke PC dengan atau tanpa Hisuite.

Menjadi asisten ponsel Huawei, Hisuite terkenal di kalangan penggemar Huawei karena kritiknya sebelum dan sesudah digunakan. Misalnya, layar Huawei harus selalu menyala selama transfer data; jika tidak, pencadangan akan gagal. Contoh lainnya adalah di toko aplikasi Huawei, Anda tidak dapat mengenali apakah perangkat lunak tersebut telah diinstal di PC. Jika Wi-Fi terdekat tidak tersedia, Anda tidak akan menggunakan ponsel untuk memperbarui dengan internet.
Biasanya Hissuite di komputer sulit untuk di-uninstall, dan perlu dilakukan uninstall secara paksa dengan menghapus beberapa konten di registry. Jangan khawatir; di bagian ini, kami akan memperkenalkan beberapa cara Huawei mentransfer file tanpa Hisuite.
Dalam hal transfer file tanpa menggunakan Hisuite, Coolmuster Android Assistant muncul sebagai alternatif yang kuat. Coolmuster Android Assistant adalah perangkat lunak canggih dan mudah digunakan yang dirancang untuk menyederhanakan proses pengelolaan dan transfer file antara perangkat Android Huawei dan PC.
Perangkat lunak ini memfasilitasi koneksi lancar antara perangkat Huawei dan PC Anda, memungkinkan transfer file dengan cepat seperti foto, video, dan dokumen. Baik Anda ingin mencadangkan file penting atau mengatur konten perangkat Anda, Coolmuster Android Assistant menonjol sebagai pendamping yang andal dan nyaman bagi pengguna Huawei.
Fitur utama Coolmuster Android Assistant :
Ikuti langkah-langkah ini untuk mengakses ponsel Huawei dari PC dengan Coolmuster Android Assistant :
01 Instal dan luncurkan perangkat lunak, lalu akses Coolmuster Android Assistant dengan masuk ke modul " Android Assistant".

02 Hubungkan ponsel Huawei Anda ke komputer melalui USB dan aktifkan USB debugging pada perangkat Huawei Anda.

03 Pada antarmuka utama, buka "Super Toolkit" > "Backup" untuk memilih tipe data yang Anda perlukan seperti yang tercantum. Kemudian klik "Back Up" untuk melakukan transfer file Huawei ke PC dari ponsel Huawei dengan 1 klik.

Tentu saja, Anda juga dapat memilih untuk mentransfer konten yang Anda inginkan saja. Di sini, kami akan mengambil "Cara mentransfer foto dari Huawei ke PC " sebagai contoh.
Setelah koneksi berhasil, pilih "Foto" dari daftar sebelah kiri, pilih gambar yang ingin Anda transfer dan klik "Ekspor" untuk memulai proses transfer.

Silakan lihat video di bawah ini untuk melihat betapa mudahnya mentransfer semuanya dari Huawei ke komputer.
Bagi pengguna yang lebih menyukai kesederhanaan koneksi USB, kabel USB menawarkan koneksi langsung antara smartphone seri Huawei Mate dan PC. Dengan memanfaatkan kabel USB yang disertakan dengan perangkat Huawei, Anda dapat mentransfer file dengan cepat dan efisien tanpa memerlukan perangkat lunak tambahan. (Klik di sini untuk memperbaiki transfer file USB Huawei tidak berfungsi .)
Berikut cara mentransfer file dari Huawei P40/P30/P20/P10/P9/P8 Lite ke PC:
Langkah 1. Hubungkan ponsel Huawei Anda ke PC menggunakan kabel USB. Setelah komputer menginstal driver secara otomatis, nama drive yang sesuai untuk ponsel Anda akan muncul.
Langkah 2. Di ponsel Anda, geser ke bawah dari bilah status untuk membuka panel notifikasi. Lanjutkan menggesek ke bawah untuk menampilkan semua tombol pintasan, navigasikan ke "Sentuh untuk opsi lainnya", dan pilih mode koneksi USB untuk transfer data. (Gunakan Picture Transfer Protocol (PTP) untuk mentransfer foto; gunakan Media Transfer Protocol (MTP) untuk mentransfer file media.)
Langkah 3. Setelah itu, PC akan mendeteksi Huawei Anda, dan Anda harus menavigasi ke "Komputer Saya" atau "PC Ini" untuk mendapatkan akses ke file telepon.
Langkah 4. Buka drive yang dapat dilepas (ponsel Huawei Anda) dan pilih folder "DCIM". Anda dapat melihat semua foto dan video Anda di sana. Selanjutnya, salin data yang Anda perlukan dan tempelkan ke PC Anda.

Huawei Share adalah fitur pada perangkat Huawei yang memungkinkan Anda mentransfer file dengan mudah antara ponsel Huawei dan PC Anda. Fungsionalitas ini dapat diakses secara eksklusif di ponsel cerdas Huawei yang memiliki dukungan NFC dan laptop Huawei yang dilengkapi sensor Huawei Share, yang menjalankan PC Manager versi terbaru. Untuk mentransfer file dari perangkat Huawei ke PC Anda dengan Wi-Fi, ikuti langkah-langkah berikut:
Langkah 1. Aktifkan Wi-Fi dan Bluetooth di laptop Anda, dan konfirmasikan bahwa PC Manager aktif berjalan.
Langkah 2. Geser ke bawah pada ponsel Huawei Anda untuk membuka panel notifikasi dan aktifkan NFC, Wi-Fi, dan Bluetooth.
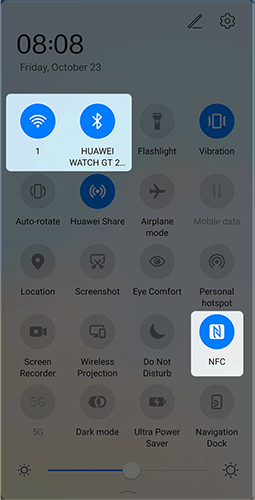
Langkah 3. Sentuhkan perlahan area NFC di ponsel Anda ke sensor Huawei Share hingga ponsel Anda mengeluarkan nada dering atau bergetar.
Langkah 4. Ikuti petunjuk di layar pada ponsel dan laptop untuk membuat koneksi antar perangkat.
Alternatifnya, di Manajer PC, sambungkan kedua perangkat menggunakan metode lain dan setujui persyaratan saat koneksi awal.
Langkah 5. Untuk mentransfer gambar, video, atau dokumen dari ponsel Anda ke laptop, buka "Galeri" untuk gambar/video dan "Kantor" untuk dokumen. Ketukkan area NFC ponsel Anda pada sensor Huawei Share di komputer Anda hingga bergetar untuk memulai transfer.
Di bawah ini adalah 7 alat transfer Huawei mengejutkan yang mungkin Anda perlukan.
Panduan Lengkap Transfer Data Huawei: 7 Alat Transfer Huawei Mengejutkan yang Mungkin Belum Anda KetahuiBluetooth, sebuah teknologi nirkabel yang umum, juga dapat digunakan untuk transfer file antara perangkat Huawei dan PC. Meskipun tidak secepat beberapa alternatif kabel, Bluetooth menawarkan kenyamanan nirkabel yang mungkin lebih disukai dalam situasi tertentu. Untuk mentransfer file dari perangkat Huawei ke PC Anda menggunakan Bluetooth, ikuti langkah-langkah berikut:
Langkah 1. Buka aplikasi Pengaturan di perangkat Huawei Anda. Nyalakan "Bluetooth".
Langkah 2. Di PC Anda, pastikan Bluetooth diaktifkan. Buka pengaturan Bluetooth di PC Anda. Cari perangkat yang tersedia dan pilih ponsel Huawei Anda dari daftar. Ikuti petunjuk di layar untuk menyelesaikan proses pemasangan.

Langkah 3. Di ponsel Huawei Anda, buka pengelola file atau aplikasi galeri. Pilih file yang ingin Anda transfer. Cari opsi untuk berbagi melalui Bluetooth. Pilih PC Anda dari daftar perangkat Bluetooth yang tersedia.
Langkah 4. Di PC Anda, Anda akan menerima pemberitahuan atau perintah yang menunjukkan transfer file Bluetooth masuk. Terima permintaan transfer di PC Anda.
Seperti yang telah disebutkan di bagian pertama, Hisuite tidak digunakan oleh banyak orang untuk mengelola ponsel karena kekurangannya dalam menjalankan tugas. Namun, mereka yang baru mengenal Huawei mungkin tertarik untuk menjelajahi Hisuite, namun mungkin menghadapi tantangan dalam memahami penggunaannya secara menyeluruh. Di akhir artikel, kami akan memberikan Anda metode penggunaan Hisuite. Berikut cara membackup Huawei mate 60/50/40/30/20 Pro ke komputer:
Langkah 1. Unduh, instal, dan buka program Hisuite di PC Anda. Kemudian, sambungkan ponsel Huawei Anda ke PC melalui kabel USB.
Langkah 2. Aktifkan USB debugging pada ponsel Huawei. Kemudian aktifkan HDB dari "Pengaturan" > "Pengaturan Lanjutan" > "Keamanan" untuk mengklik "Izinkan Hisuite menggunakan HDB". Selanjutnya, opsi Back Up dan Restore akan muncul di jendela.
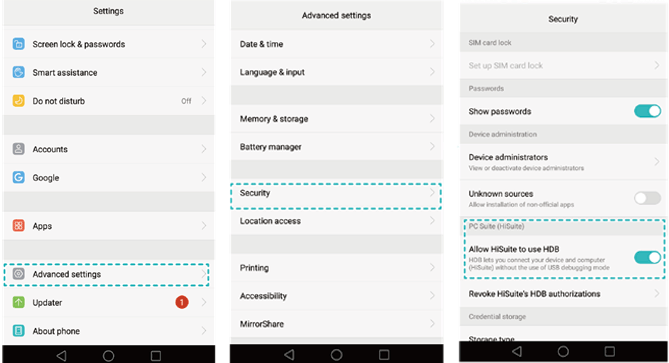
Langkah 3. Klik "Cadangkan" dan pilih jenis file yang Anda perlukan (Anda dapat memilih untuk mengenkripsi cadangan jika diperlukan). Lalu, tekan "Back Up" lagi untuk mentransfer file dari Huawei ke PC dengan Hisuite.
Sebagai kesimpulan, artikel ini memberikan eksplorasi menyeluruh tentang berbagai metode untuk mentransfer file dari Huawei ke PC. Baik Anda memilih kenyamanan Hisuite atau menjelajahi opsi alternatif seperti Coolmuster Android Assistant , koneksi USB, Huawei Share, atau Bluetooth, setiap metode memiliki kelebihannya masing-masing. Anda sekarang dapat membuat keputusan berdasarkan preferensi Anda, memastikan pengalaman transfer file yang lancar dan selaras dengan kebutuhan spesifik Anda.
Artikel Terkait:
Cara Mentransfer Data ke Huawei P40/P40 Pro dari Ponsel Lain [Baru]
Cara Mentransfer Data dari Huawei ke Huawei [Panduan Terbaru]
Metode Mencadangkan Ponsel Huawei di Mac (99% Orang Tidak Tahu)
Pemulihan Data Huawei: Panduan Lengkap tentang Cara Memulihkan File yang Dihapus dari Huawei





