
Cara Mencadangkan Ponsel Android ke Kartu SD [5 Metode Sederhana]

Ponsel Android akan menyetel sebagian memori perangkat ke kartu SD internal secara default, dengan direktori penyimpanan terpisah yang ditempatkan di dalamnya. Banyak orang mungkin mempertimbangkan untuk membuat salinan lokal ponsel Android mereka sebelum melakukan pemutakhiran firmware, pembaruan sistem, rooting ponsel , atau mungkin pengaturan ulang pabrik. Oleh karena itu, pencadangan data secara berkala sangatlah penting.
Nah, bagaimana cara terbaik untuk mencadangkan ponsel Android ke kartu SD? Hari ini, kita akan mencari tahu dengan menyajikan 5 solusi paling andal di bawah ini.

Fitur pencadangan bawaan pada ponsel Android memungkinkan pengguna untuk mencadangkan data penting ke kartu SD, terutama bagi mereka yang tidak ingin mengunduh perangkat lunak pihak ketiga. Melalui pengaturan bawaan ponsel, Anda dapat memilih untuk mencadangkan foto , video, kontak, aplikasi, dan lainnya. Meskipun metode ini relatif mudah, metode ini hanya berfungsi untuk jenis file tertentu dan tidak dapat mencadangkan aplikasi atau pengaturan sistem. Berikut cara kerjanya:
Langkah 1. Di ponsel Android Anda, buka aplikasi Pengaturan.
Langkah 2. Cari dan ketuk opsi "Penyimpanan". Di pengaturan penyimpanan, pilih kartu SD sebagai tujuan.
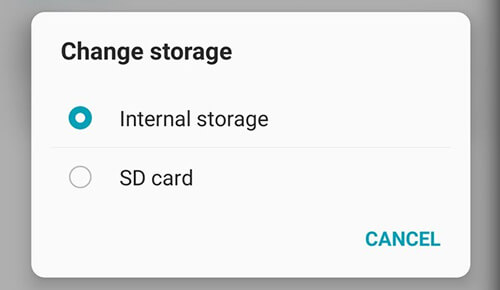
Langkah 3. Pilih jenis data yang ingin Anda cadangkan, seperti foto, video, musik, dan dokumen.
Beberapa perangkat Android memungkinkan Anda mengaktifkan opsi pencadangan otomatis untuk mencadangkan data secara berkala ke kartu SD. Untuk pencadangan manual, cukup pilih file dan salin ke direktori kartu SD.
Jika Anda ingin mencadangkan data ponsel ke kartu SD dengan cara yang lebih stabil, Anda dapat menghubungkan ponsel langsung ke komputer menggunakan kabel USB. Cara ini hanya berfungsi untuk mencadangkan file multimedia. Dan Anda perlu meluangkan waktu untuk mencari item yang diinginkan sebelum melakukan pencadangan.
Untuk melakukan pencadangan ponsel Android ke kartu SD dengan kabel USB:
Langkah 1. Hubungkan perangkat Android Anda ke desktop/laptop dengan kabel USB. Pilih "Transfer file" dari bilah notifikasi sesuai petunjuk. Kemudian, buka Windows Explorer di komputer ini untuk melihat nama perangkat yang ditampilkan di bawah "Komputer".

Langkah 2. Ketuk perangkat untuk melihat dua opsi penyimpanan - "Kartu" dan "Telepon". Klik dua kali pada yang terakhir untuk membukanya. Untuk mencadangkan semua file pada perangkat ke kartu SD, Anda dapat memilih "Atur" > "Pilih Semua". Ini akan memilih semua item yang Anda inginkan.
Langkah 3. Setelah itu, klik kanan untuk memilih "Copy". Selanjutnya, kembali ke jendela sebelumnya dengan menekan tombol backspace pada keyboard Anda. Klik dua kali pada "Card" untuk membuka kartu SD.
Langkah 4. Ketuk "Atur" dan pilih "Tempel" untuk menyalin semua file di penyimpanan perangkat Anda ke kartu SD.
"Files by Google" adalah aplikasi manajemen file yang umum di perangkat Android . Selain membantu pengguna mengelola file di ponsel, aplikasi ini juga mendukung pencadangan data ke kartu SD. Metode ini praktis dan tidak memerlukan pemasangan aplikasi pihak ketiga tambahan, sehingga cocok untuk mencadangkan file individual atau kumpulan data kecil. Jika Anda memiliki banyak data yang harus dicadangkan, Anda perlu menggunakan metode lain.
Bagaimana cara mencadangkan data ponsel Android ke kartu SD melalui Files by Google?
Langkah 1. Jika perangkat Anda belum terinstal Files by Google, Anda dapat mengunduh dan menginstalnya dari Google Play Store.
Langkah 2. Setelah membuka aplikasi Files by Google, di bawah "Kategori", pilih kategori (seperti gambar, video, dokumen, dll.).
Langkah 3. Cari file yang ingin Anda pindahkan atau salin. Di pojok kanan atas, klik "Lainnya" dan pilih "Pindahkan ke".
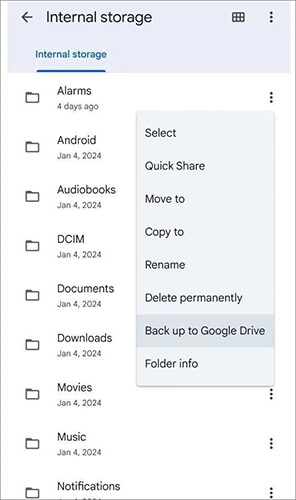
Langkah 4. Ketuk Kartu SD.
Langkah 5. Jika Anda ingin memindahkan atau menyalin file ke folder baru: Pilih lokasi tempat Anda ingin membuat folder baru, lalu klik "Tambah folder baru".
Masukkan nama folder di jendela pop-up. Ketuk "Pindahkan ke folder" atau "Salin ke folder".
Langkah 6. Jika Anda ingin memindahkan atau menyalin file ke folder yang sudah ada, pilih folder tempat Anda ingin memindahkan atau menyalin file dan ketuk "Pindahkan ke sini" atau "Salin di sini".
Apakah Anda mencari solusi paling mudah untuk mencadangkan semua data Android Anda ke kartu SD? Coolmuster Android Assistant adalah jawabannya. Aplikasi ini memungkinkan Anda untuk mencadangkan semua data Android Anda ke komputer Windows atau Mac , atau perangkat penyimpanan lainnya, seperti kartu SD, tanpa memerlukan keahlian teknis apa pun.
Fitur utama Android Assistant:
Apakah Anda ingin mengikuti kami untuk melihat cara mencadangkan data Android ke kartu SD dengan Android Assistant?
01 Langkah pertama adalah mengunduh dan memasang Android Assistant di komputer Anda. Setelah pemasangan selesai, Anda dapat menjalankannya dan melihat antarmukanya yang mudah dinavigasi. Pada tahap ini, hubungkan perangkat Android Anda ke komputer yang sama melalui kabel USB.
02 Setelah Anda menyelesaikan USB debugging, Anda dapat membuka layar perangkat untuk mengetuk opsi "Izinkan". Kemudian, informasi parameter perangkat Anda, termasuk model ponsel, versi sistem, dan ukuran ruang penyimpanan, akan ditampilkan di antarmuka utama.

03 Semua data Android yang dipindai akan ditampilkan dalam kategori di bagian atas, termasuk foto, video, musik, kontak, SMS, aplikasi, dll. Cukup buka setiap kategori, pratinjau file yang ada di dalamnya, dan centang data yang ingin Anda cadangkan ke kartu SD.

04 Sekarang Anda dapat menghubungkan kartu SD ke komputer yang sama. Klik tombol "Ekspor", pilih kartu SD sebagai lokasi tujuan, lalu semua file Android yang dipilih akan ditransfer ke kartu SD secara otomatis.
Coolmuster Android Backup Manager adalah alat andal lain yang dapat Anda gunakan untuk mencadangkan ponsel Android Anda ke kartu SD. Perangkat lunak ini berfokus secara khusus pada pencadangan dan pemulihan data Android . Perangkat lunak ini tidak pernah melacak privasi pengguna, bebas risiko, bebas iklan, mudah digunakan, dan mempertahankan kualitas asli data Anda.
Selain itu, alat ini sepenuhnya kompatibel dengan lebih dari 6.000 ponsel dan tablet Android , termasuk merek seperti Samsung, Huawei, Sony, Google, OPPO, vivo, LG, Motorola, Dell, Nokia, Lenovo, HTC, dan banyak lagi. Hanya dengan satu klik, Anda dapat mencadangkan ponsel Android Anda ke kartu SD menggunakan alat ini.
Bagaimana cara mencadangkan Android ke kartu SD dengan Android Backup Manager?
01 Unduh Android Backup Manager lalu buka di komputer Anda. Sekarang Anda diminta untuk menyambungkan ponsel Android Anda ke komputer melalui kabel USB.
02 Selanjutnya, Anda perlu mengikuti petunjuk di layar agar perangkat lunak mendeteksi ponsel Anda. Kemudian Anda akan mendapatkan tampilan utama seperti di bawah ini.

03 Ketuk "Cadangkan" > pilih tipe data yang ingin dicadangkan > pilih folder di komputer untuk menyimpan berkas cadangan > ketuk "Cadangkan".

04 Setelah itu, file yang Anda pilih akan tersimpan di komputer Anda. Kini Anda dapat masuk ke folder yang sesuai dengan item tersebut dan memindahkannya ke kartu SD Android dengan mudah.
Dengan mencadangkan data ponsel Android Anda ke kartu SD, Anda dapat secara efektif melindungi informasi penting Anda dan menghindari risiko kehilangan data. Di atas, kami membahas beberapa metode pencadangan yang berbeda, masing-masing dengan kelebihannya sendiri tetapi juga beberapa keterbatasan.
Untuk solusi yang lebih lengkap dan fleksibel, kami merekomendasikan Coolmuster Android Assistant dan Coolmuster Android Backup Manager . Keduanya mendukung lebih banyak jenis file, menawarkan pencadangan penuh dan pemulihan mudah, serta membuat pengelolaan data menjadi efisien dan andal.
Artikel Terkait:
Cara Memindahkan Aplikasi ke Kartu SD di Android : 3 Cara Mengosongkan Ruang Penyimpanan
Cara Mentransfer Data dari Kartu SD ke Ponsel Android [4 Pilihan Teratas]
Cara Memindahkan Video ke Kartu SD | Sederhanakan Penyimpanan Android
Cara Memindahkan Gambar ke Kartu SD di Samsung [4 Metode Terbukti]





