
5 Cara Memperkecil Ukuran File Gambar Tanpa Kehilangan Kualitas

Berbagi dan menyimpan gambar telah menjadi bagian integral dari kehidupan kita. Namun, ada satu tantangan umum yang kita semua hadapi saat berbagi gambar: ukuran file gambar. File gambar berukuran besar bisa jadi rumit untuk dikirim dan bahkan dapat menyebabkan masalah saat diunggah ke situs web atau mengirimnya melalui email. Sangat penting untuk memperkecil ukuran file gambar.
Dengan mengurangi ukuran file gambar, Anda dapat menikmati banyak manfaat, termasuk unggahan lebih cepat, pengurangan kebutuhan penyimpanan, dan peningkatan waktu pemuatan situs web. Artikel ini akan mengeksplorasi berbagai metode cara memperkecil ukuran file gambar, memastikan bahwa Anda dapat dengan mudah mengelola dan berbagi gambar tanpa mengurangi kualitas. (Ingin berbagi foto iPhone Anda dengan teman-teman Anda? )
Q1. Apa keuntungan memperkecil ukuran file gambar?
Mengurangi ukuran file gambar menawarkan beberapa keuntungan. Pertama, ini memungkinkan pengunggahan lebih cepat, sehingga memudahkan berbagi gambar di platform media sosial atau melalui email. Selain itu, ukuran file yang lebih kecil menghabiskan lebih sedikit ruang penyimpanan, sehingga memungkinkan Anda menyimpan lebih banyak gambar di perangkat atau penyimpanan cloud. Terakhir, mengoptimalkan ukuran file dapat meningkatkan waktu pemuatan situs web, memastikan pengalaman pengguna yang lancar bagi pengunjung.
Q2. Apa hubungan antara ukuran file dan kualitas gambar?
Meskipun penting untuk mengurangi ukuran file, menjaga kualitas gambar juga sama pentingnya. Hubungan antara ukuran file dan kualitas gambar seringkali merupakan keseimbangan yang rumit. Teknik kompresi dapat digunakan untuk mengurangi ukuran file, namun kompresi yang berlebihan dapat mengakibatkan hilangnya detail dan kejelasan gambar. Oleh karena itu, sangat penting untuk memilih metode dan alat yang tepat yang meminimalkan ukuran file sekaligus menjaga kualitas gambar.
Baca selengkapnya: Gambar Anda terlalu terkompresi? Berikut adalah tip pemecahan masalah.
Mengurangi ukuran file gambar merupakan langkah penting dalam mengoptimalkan gambar untuk berbagai tujuan, seperti halaman web, lampiran email, atau batasan penyimpanan. Di bagian kedua panduan ini, kita akan mempelajari proses pengurangan ukuran file gambar, mengeksplorasi berbagai teknik dan alat yang dapat digunakan.
Jika Anda menggunakan Windows sebagai sistem operasi, Anda dapat dengan mudah mengurangi ukuran file gambar menggunakan aplikasi Windows Photos bawaan. Windows Photo menyediakan cara sederhana dan efektif untuk mengurangi ukuran file gambar tanpa mengurangi kualitas. Windows Photos memang menyediakan tiga cara untuk mengolah gambar, antara lain memotong langsung bagian yang diinginkan, mengubah ukuran gambar, dan mengubah format. Berikut penjelasan singkat ketiga cara tersebut:
Opsi 1. Pangkas Bagian yang Diinginkan
Langkah 1. Dari menu konteks, pilih "Buka dengan" dan pilih "Foto". Kemudian pilih "Edit & Buat".
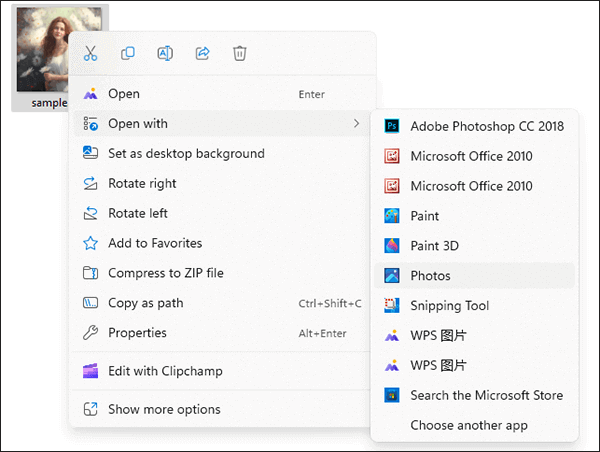
Langkah 2. Pilih opsi "Pangkas" lalu sesuaikan ukuran dan posisi kotak pemangkasan untuk memilih bagian yang ingin Anda simpan.
Langkah 3. Klik "Simpan salinan" untuk menyimpan gambar yang dipotong.
Opsi 2. Ubah ukuran Gambar
Langkah 1. Buka gambar Anda dan pilih "Edit & Buat".
Langkah 2. Pilih opsi "Ubah Ukuran", lalu Anda dapat memilih berbagai ukuran yang telah ditentukan sebelumnya atau menyesuaikan dimensinya.
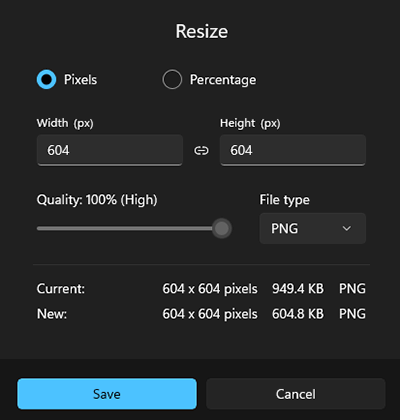
Langkah 3. Klik "Simpan" untuk menyimpan gambar yang diubah ukurannya.
Opsi 3. Ubah Format
Langkah 1. Buka gambar dan ketuk tiga titik.
Langkah 2. Pilih opsi "Simpan sebagai" dan selanjutnya pilih format target yang diinginkan, seperti beralih dari JPEG ke PNG atau format lain yang didukung.
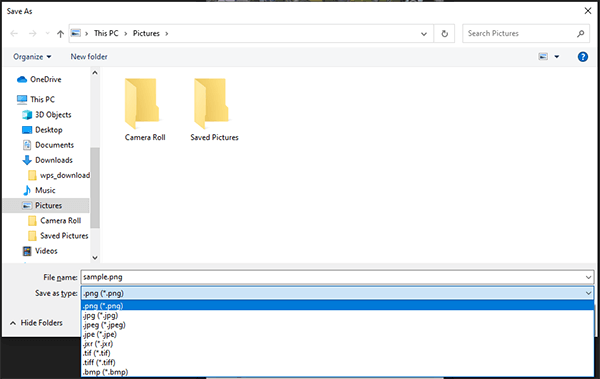
Langkah 3. Untuk menyimpan gambar dalam format yang dimodifikasi, pilih opsi "Simpan".
Windows Paint, aplikasi Windows asli lainnya, dapat digunakan untuk mengurangi ukuran file gambar melalui pengubahan ukuran dan penyimpanan dalam format yang dioptimalkan. Berikut cara memperkecil ukuran file foto:
Opsi 1. Ubah ukuran Gambar
Langkah 1. Buka gambar yang ingin Anda edit menggunakan Windows Paint. Buka tab "Beranda" di menu atas. Klik "Ubah Ukuran", dan kotak dialog akan muncul.
Langkah 2. Di kotak dialog "Resize and Skew", sesuaikan dimensi gambar. Pastikan untuk menjaga rasio aspek dengan mencentang kotak "Pertahankan rasio aspek". Anda dapat menentukan persentase yang ingin Anda perkecil ukuran gambarnya atau memasukkan dimensi khusus dalam piksel.
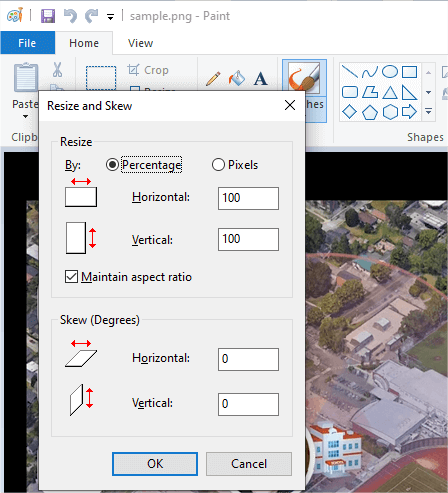
Langkah 3. Setelah mengubah ukuran, klik menu "File" dan pilih "Save" atau "Save as". Tentukan lokasi di mana Anda ingin menyimpan gambar yang lebih kecil dan klik "Simpan".
Opsi 2. Ubah Format
Langkah 1. Buka gambar yang ingin Anda edit di Windows Paint. Arahkan ke menu berlabel "File" dan pilih opsi "Simpan sebagai".
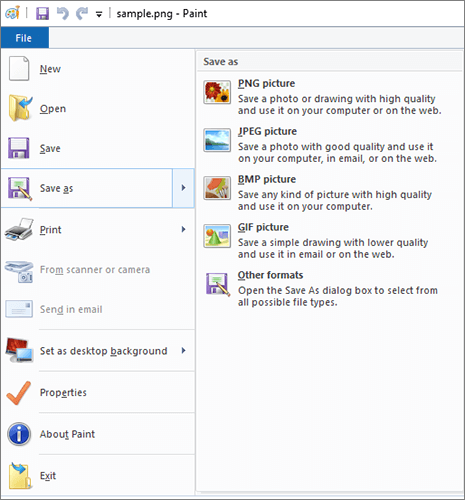
Langkah 2. Pilih format file lain yang mendukung kompresi, seperti JPEG.
Langkah 3. Tentukan lokasi di mana Anda ingin menyimpan gambar dalam format baru dan klik "Simpan".
Tidak Boleh Lewatkan: Apakah Anda bermaksud menyalin foto Android ke komputer Anda untuk memperkecil ukuran file? Klik tautan untuk solusinya.
Di Mac , Pratinjau adalah alat melihat dan mengedit gambar canggih yang menawarkan beberapa cara untuk mengurangi ukuran file gambar. Ini memberi Anda kendali atas dimensi, format, dan kualitas gambar untuk membantu Anda mencapai keseimbangan yang tepat antara ukuran dan kualitas gambar untuk kebutuhan spesifik Anda. Berikut beberapa metode umum cara memperkecil ukuran file foto:
Opsi 1. Sesuaikan Dimensi Gambar
Langkah 1. Temukan gambar di Mac Anda, klik kanan padanya, pilih "Buka Dengan", lalu pilih "Pratinjau".
Langkah 2. Buka menu "Alat" dan pilih opsi "Sesuaikan Ukuran".
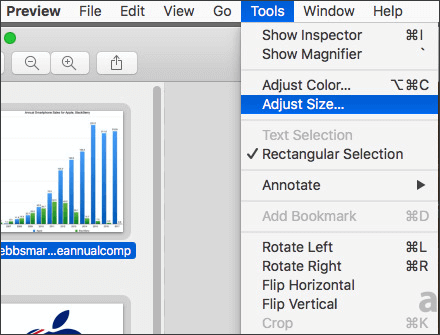
Langkah 3. Di jendela pop-up, Anda dapat memasukkan dimensi baru secara manual atau memilih dari berbagai ukuran preset. Biasanya, mengurangi dimensi gambar akan mengurangi ukuran file.
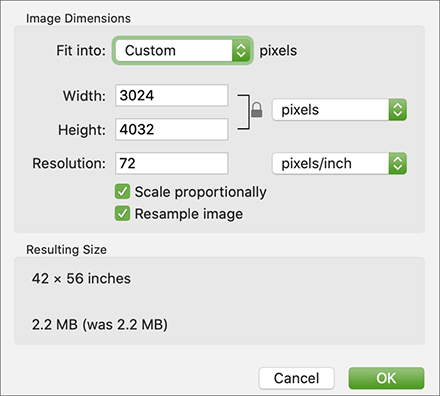
Langkah 4. Ketuk "OK" untuk menyimpan file yang lebih kecil.
Opsi 2. Ekspor dalam Format Berbeda
Langkah 1. Buka gambar dan pilih "File" > "Ekspor" > "Ekspor Sebagai".
Langkah 2. Pada dialog pop-up, pilih format file lain, sering kali format lossy seperti JPEG, yang dapat mengurangi ukuran file secara signifikan.
Langkah 3. Sesuaikan opsi khusus format, lalu klik "Simpan".
Opsi 3. Sesuaikan Kualitas Gambar
Langkah 1. Setelah gambar terbuka di Pratinjau, buka menu "File" dan pilih "Ekspor" > "Ekspor Sebagai".
Langkah 2. Di kotak dialog ekspor, pilih format tempat Anda ingin menyimpan gambar. Misalnya, Anda dapat memilih "JPEG" dari menu drop-down Format.
Langkah 3. Di sebelah opsi Kualitas, Anda akan melihat penggeser. Seret penggeser ke kiri untuk menurunkan kualitas dan memperkecil ukuran file, atau menyeretnya ke kanan untuk meningkatkan kualitas dan ukuran file. Saat Anda menggerakkan penggeser, biasanya Anda akan melihat pratinjau tentang pengaruhnya terhadap kualitas gambar.
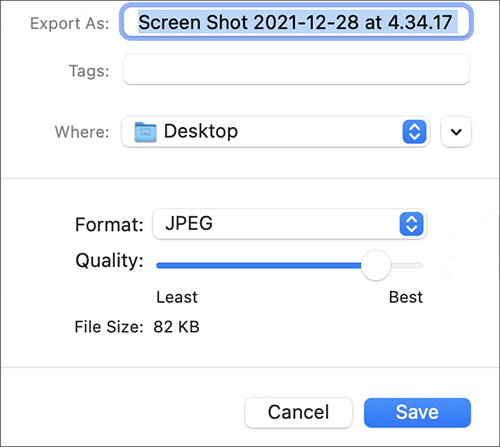
Langkah 4. Setelah menyesuaikan kualitas gambar sesuai keinginan Anda, pilih lokasi di mana Anda ingin menyimpan gambar dan berikan nama baru jika perlu. Kemudian, klik "Simpan".
Adobe Photoshop, perangkat lunak pengedit gambar profesional, menyediakan alat canggih untuk mengurangi ukuran file gambar dengan tetap menjaga kualitas gambar yang luar biasa. Metode ini melibatkan pemanfaatan teknik kompresi Photoshop dan opsi ekspor. Adobe Photoshop menawarkan empat metode untuk memperkecil gambar: memotong, mengubah ukuran, mengubah format, dan mengompresi. Berikut cara memperkecil ukuran file gambar menggunakan Adobe Photoshop:
Opsi 1. Pangkas Gambar
Langkah 1. Buka gambar Anda di Adobe Photoshop.
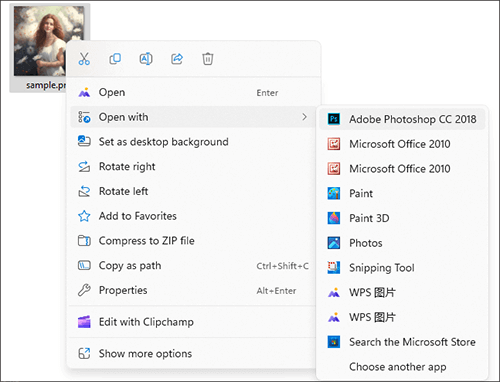
Langkah 2. Gunakan Alat Pangkas untuk memilih bagian gambar yang ingin Anda simpan, hapus area yang tidak perlu.
Langkah 3. Setelah Anda menentukan area pemotongan, tekan "Enter" untuk menerapkan pemotongan.
Langkah 4. Simpan gambar yang dipotong dengan masuk ke "File" > "Save".
Opsi 2. Ubah ukuran Gambar
Langkah 1. Buka gambar Anda di Adobe Photoshop. Buka menu "Gambar" dan pilih "Ukuran Gambar".

Langkah 2. Dalam dialog "Ukuran Gambar", sesuaikan dimensi untuk memperkecil ukuran gambar dengan tetap mempertahankan rasio aspek.

Langkah 3. Klik "OK" untuk menerapkan pengubahan ukuran dan menyimpan gambar yang diubah ukurannya.
Opsi 3. Ubah Format
Langkah 1. Buka gambar Anda di Adobe Photoshop. Buka menu "File" dan pilih "Ekspor" > "Simpan untuk Web".
Langkah 2. Dalam dialog "Simpan Sebagai", pilih format lain (misalnya, dari PSD ke JPEG).
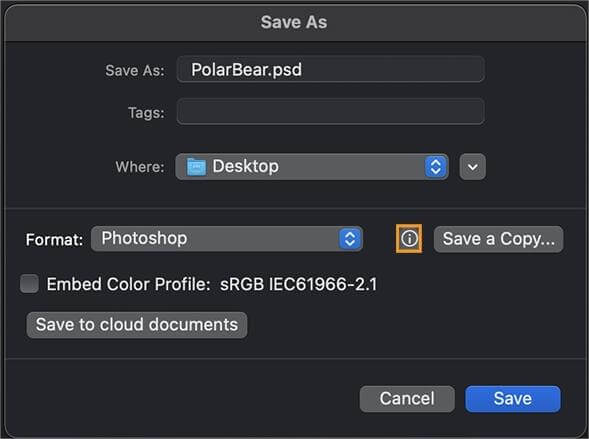
Langkah 3. Sesuaikan pengaturan khusus format dan klik "Simpan" untuk menyimpan gambar dalam format baru.
Opsi 4. Kompres Gambar
Langkah 1. Buka gambar Anda di Adobe Photoshop. Buka menu "File" dan "Ekspor" > "Simpan untuk Web".
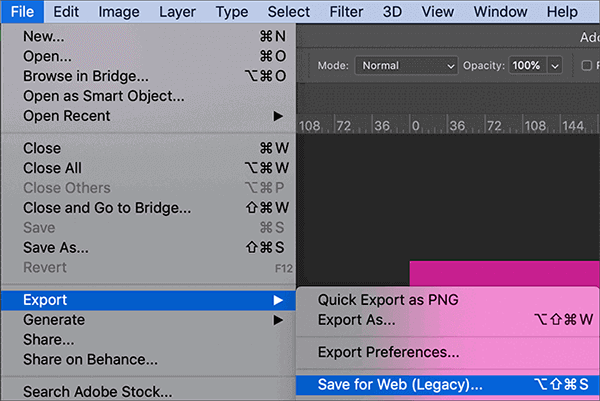
Langkah 2. Dalam dialog "Simpan untuk Web", pilih format yang diinginkan (misalnya JPEG) dan sesuaikan pengaturan kompresi. Menurunkan kualitas atau meningkatkan kompresi akan memperkecil ukuran file.
Langkah 3. Pratinjau gambar dengan pengaturan yang dipilih, lalu klik "Simpan" untuk menyimpan gambar terkompresi.
Selain alat serbaguna yang disebutkan sebelumnya yang dapat memperkecil gambar, banyak alat online yang dapat mencapai tujuan ini, seperti TinyPNG, Img2Go, Compress2Go, dan lainnya. Mari kita ambil TinyPNG sebagai contoh.
TinyPNG adalah alat online yang berspesialisasi dalam mengompresi dan mengurangi ukuran file gambar dengan tetap menjaga kualitas yang baik. Berikut cara memperkecil ukuran file gambar menggunakan TinyPNG:
Langkah 1. Buka browser web Anda dan buka situs web TinyPNG. Klik pada "Letakkan file WebP, PNG, atau JPEG Anda di sini!" kotak atau cukup seret dan lepas file gambar Anda ke halaman web.

Langkah 2. TinyPNG akan secara otomatis mengompres gambar yang diunggah , sehingga mengurangi ukuran filenya. Anda akan melihat bilah kemajuan yang menunjukkan proses kompresi.
Langkah 3. Setelah kompresi selesai, TinyPNG akan menampilkan ukuran file asli dan terkompresi. Ini juga akan menyediakan tombol unduh. Klik tombol "Unduh" untuk menyimpan gambar terkompresi ke komputer Anda.
Kesimpulannya, memperkecil ukuran file gambar sangat penting untuk berbagi dan penyimpanan online yang efisien. Baik Anda pengguna Windows atau Mac , dengan mengubah ukuran, mengompresi, mengonversi format, memotong, dan menggunakan alat pengoptimalan, Anda dapat mengurangi ukuran file gambar secara signifikan tanpa mengorbankan kualitas. Bereksperimenlah dengan metode ini dan temukan metode yang paling sesuai dengan kebutuhan spesifik Anda. Dengan teknik yang tepat, Anda dapat mencapai keseimbangan sempurna antara ukuran file kecil dan gambar yang mempertahankan daya tarik visualnya.
Artikel Terkait:
8 Metode Populer untuk Mengompresi File JPEG dengan Mudah [Online/Offline]
Bagaimana Cara Mengompresi Foto di iPhone? 5 Cara Terbukti Mengurangi Ukuran Gambar
12 Konverter HEIC ke JPG Terbaik di Windows / Mac /Online [Pembaruan Terbaru]
Cara Mengonversi Foto ke PDF: 3 Metode Online dan 3 Offline Diungkap