
6 Cara Mengompresi Gambar di PPT tanpa Mengorbankan Kualitasnya

Microsoft PowerPoint adalah alat yang ampuh untuk membuat presentasi yang menarik secara visual. Namun, menambahkan gambar beresolusi tinggi ke slide Anda dapat membuat ukuran file Anda membengkak, menyebabkan masalah kinerja dan kesulitan saat membagikan presentasi Anda.
Untuk menghindari masalah tersebut, Anda dapat mengompresi gambar dalam format PPT tanpa mengorbankan kualitas gambar. Dalam artikel ini, kami akan memandu Anda tentang cara memperkecil ukuran PPT dengan gambar, membantu Anda membuat presentasi lebih lancar dan mudah dikelola. (Perlu membagikan layar Anda di Zoom untuk presentasi pemasaran?)
Mengompresi gambar di PowerPoint menawarkan beberapa manfaat:
1. Ukuran File Berkurang
Mengompresi gambar akan mengurangi ukuran keseluruhan presentasi PowerPoint Anda, sehingga lebih mudah untuk dibagikan melalui email atau platform lainnya.
2. Waktu Pemuatan Lebih Cepat
Ukuran file yang lebih kecil berarti waktu pemuatan presentasi Anda lebih cepat. Hal ini sangat penting ketika melakukan presentasi di depan audiens atau membagikan slide Anda secara online.
3. Peningkatan Kinerja
Gambar terkompresi berkontribusi pada transisi dan animasi yang lebih mulus dalam presentasi Anda, sehingga meningkatkan pengalaman menonton secara keseluruhan.
4. Kompatibilitas
Beberapa sistem email dan platform berbagi presentasi mungkin memiliki batasan ukuran file. Mengompresi gambar memastikan kompatibilitas dengan platform ini.
Anda Mungkin Menyukai: Setelah kompresi, Anda dapat memilih untuk mengonversi gambar ke PDF untuk pengelolaan lebih lanjut.
Dengan pemahaman yang kuat tentang mengapa kompresi gambar PPT itu penting, sekarang saatnya menyelami aspek praktisnya. Pada bagian ini, kita akan mengeksplorasi berbagai metode untuk mengompres gambar di PPT secara efektif. Metode-metode ini akan memberdayakan Anda untuk mencapai keseimbangan antara kualitas gambar dan ukuran file, memastikan presentasi Anda mengesankan tanpa gangguan kinerja atau file yang berat. Mari kita jelajahi satu per satu.
Metode pertama untuk mengompres gambar di PowerPoint adalah menggunakan fitur "Kompres Gambar" bawaan. Fitur ini adalah alat serbaguna yang dapat membantu Anda mengoptimalkan gambar tanpa perangkat lunak atau aplikasi eksternal. Berikut cara memperkecil ukuran file PPT dengan gambar menggunakan fitur ini:
Langkah 1. Buka presentasi PowerPoint Anda dan pilih gambar tertentu yang ingin Anda kompres.
Langkah 2. Buka "Alat Gambar", lalu klik tab "Format" yang terletak di bagian atas, dan dari sana, pilih opsi "Kompres Gambar".
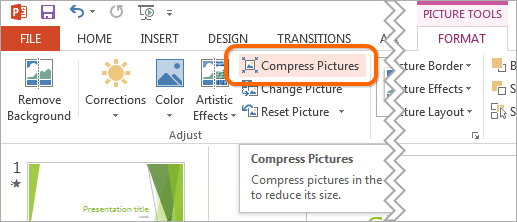
Langkah 3. Centang kotak berlabel "Hapus area gambar yang dipotong", lalu pilih resolusi gambar yang Anda inginkan. Setelah Anda menentukan pilihan, cukup klik tombol "OK" untuk melanjutkan.
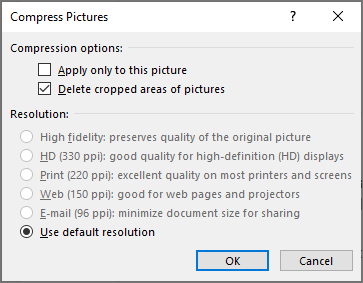
Catatan: Jika Anda membiarkan kotak centang "Terapkan hanya pada gambar ini" tidak dicentang, pengaturan kompresi akan diterapkan ke semua gambar dalam presentasi Anda. Hal ini memungkinkan pengaturan resolusi yang seragam untuk semua gambar. Alternatifnya, Anda dapat menerapkan langkah-langkah di atas satu per satu pada gambar tertentu, sehingga memberi Anda fleksibilitas untuk mengompresi gambar yang dipilih saja.
Secara default, PowerPoint mengompresi gambar berdasarkan pengaturan di opsi PowerPoint. Jika Anda mengatur resolusi default ke nilai yang lebih rendah, ini akan memampatkan gambar di PowerPoint. Berikut cara memperkecil ukuran PPT dengan gambar:
Langkah 1. Buka presentasi PowerPoint Anda, lalu klik "File" > "Options".
Langkah 2. Dari sidebar kiri, pilih tab "Advanced".
Langkah 3. Di bagian "Ukuran dan Kualitas Gambar", tandai opsi "Buang data pengeditan", hapus pilihan "Jangan kompres gambar dalam file", dan pilih pengaturan "Resolusi default".
Langkah 4. Setelah selesai, klik "OK".
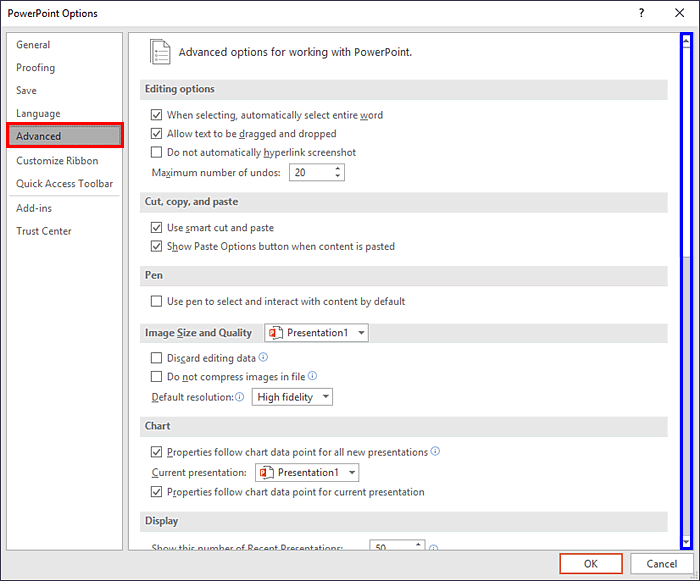
Memilih untuk menyisipkan gambar adalah pendekatan yang disarankan, dibandingkan menggunakan metode salin dan tempel atau seret dan lepas saat menambahkan gambar ke file PowerPoint. Saat Anda menyalin dan menempelkan atau menarik dan melepas gambar ke dalam presentasi, hal ini berpotensi menyebabkan masalah seperti kehilangan kompresi, perubahan jenis file, dan penyertaan data tambahan, yang berpotensi menyebabkan ukuran file lebih besar. Berikut cara mengompres foto di PowerPoint:
Langkah 1. Buka presentasi PowerPoint Anda dan buka slide tempat Anda ingin menambahkan gambar.
Langkah 2. Di tab "Sisipkan" atas, klik "Gambar" > "Perangkat Ini".
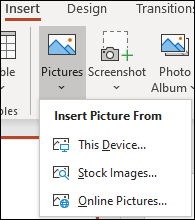
Langkah 3. Pilih gambar yang ingin Anda tambahkan, lalu klik tombol "Sisipkan".
Dengan cara ini, Anda dapat mengunggah gambar dengan dimensi yang jauh lebih kecil.
Jelajahi Lebih Lanjut: 11 Alat Peningkatan Gambar AI Gratis Terbaik yang Belum Anda Ketahui [Jangan Pernah Lewatkan!]
Saat Anda menerapkan efek gambar, termasuk efek artistik, ke gambar di PowerPoint, perangkat lunak mempertahankan gambar asli dan versi modifikasi dengan efek yang diterapkan. Ini memungkinkan pengguna untuk mengatur ulang gambar tetapi secara signifikan meningkatkan ukuran file. Mengompresi gambar biasanya tidak berdampak apa pun pada gambar dengan efek artistik yang diterapkan.
Jika Anda telah menerapkan efek gambar pada suatu gambar, cara terbaik untuk mengompresi atau memperkecil ukuran gambar tersebut adalah dengan menyimpannya sebagai gambar baru dan kemudian menggantinya dengan salinan tersebut. Berikut langkah-langkah cara mengompres gambar di PPT:
Langkah 1. Klik kanan pada gambar dengan efek gambar. Menu tarik-turun akan muncul.
Langkah 2. Pilih "Simpan sebagai Gambar". Sebuah kotak dialog akan muncul.
Langkah 3. Buka direktori tempat Anda ingin menyimpan gambar. Lalu, masukkan nama dan pilih jenis file (misalnya JPG atau PNG). Setelah selesai, klik "Simpan".
Langkah 4. Dalam presentasi PowerPoint Anda, hapus gambar dengan efek gambar.
Langkah 5. Klik "Sisipkan", lalu klik "Gambar". Arahkan ke lokasi tempat Anda menyimpan gambar dengan efek artistik. Klik dua kali gambar tersebut.
Cara lain untuk mengompresi gambar di PPT adalah dengan mengubah ukurannya menjadi dimensi yang lebih kecil. Anda dapat melakukan ini dengan menyeret gagang sudut gambar untuk memperkecilnya atau dengan menentukan dimensi yang tepat di bawah opsi "Ukuran" di panel "Format Gambar". Inilah cara melakukannya:
Langkah 1. Buka presentasi PowerPoint Anda dan pilih gambar yang ingin Anda ubah ukurannya.
Langkah 2. Buka tab "Alat Gambar" (pastikan gambar masih dipilih). Di tab "Format", temukan grup "Ukuran".
Langkah 3. Sesuaikan dimensi gambar dengan salah satunya. Masukkan nilai baru untuk "Lebar" dan "Tinggi" sambil mempertahankan rasio aspek. Alternatifnya, klik dan seret gagang sudut untuk mengubah ukuran gambar secara visual.
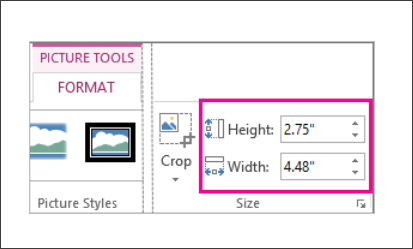
Langkah 4. Terapkan perubahan dan simpan presentasi Anda untuk menyimpan perubahan.
Selain cara yang disebutkan di atas, Anda juga bisa mengompres semua gambar menggunakan Online Image Compressor . Ada banyak situs kompresi gambar online yang menawarkan cara mudah digunakan untuk memperkecil ukuran file gambar hanya dengan beberapa klik mudah, seperti iLoveIMG, TinyPNG, CompressJPEG, dan sebagainya. Berikut cara mengompres foto di PowerPoint melalui TinyPNG:
Langkah 1. Luncurkan browser web Anda dan navigasikan ke situs web TinyPNG.
Langkah 2. Di tengah layar, Anda akan menemukan bagian menonjol yang bertuliskan, "Letakkan file WebP, PNG, atau JPEG Anda di sini!" Anda dapat menarik dan melepas file gambar ke area ini atau mengklik untuk memilih file dari komputer Anda.

Langkah 3. TinyPNG akan memulai proses kompresi gambar secara otomatis. Bilah kemajuan akan terus memberi Anda informasi tentang status kompresi.
Langkah 4. Setelah kompresi selesai, TinyPNG akan menampilkan hasilnya, menampilkan ukuran gambar asli dan ukuran gambar yang dikompresi. Untuk menyimpan gambar terkompresi ke komputer Anda, cukup klik tombol "Unduh".
Langkah 5. Setelah diunduh, masukkan gambar terkompresi ke dalam PowerPoint Anda.
Mengompresi gambar di PowerPoint adalah cara sederhana namun efektif untuk meningkatkan kinerja dan kemudahan berbagi presentasi Anda. Artikel ini telah memberikan wawasan berharga tentang dunia kompresi gambar di PowerPoint. Dengan mengikuti metode yang dijelaskan dalam artikel ini, Anda dapat mengurangi ukuran file, meningkatkan waktu pemuatan, dan memastikan kompatibilitas dengan berbagai platform.
Jangan ragu untuk bereksperimen dengan metode ini dan temukan pendekatan terbaik yang sesuai dengan kebutuhan spesifik presentasi Anda. Dengan gambar yang dioptimalkan, Anda akan siap untuk menyampaikan presentasi PowerPoint yang lebih lancar dan menarik.
Artikel Terkait:
Bagaimana Cara Mengompresi Foto di iPhone? 5 Cara Terbukti Mengurangi Ukuran Gambar
6 Kompresor File Online Teratas untuk Kompresi Cepat dan Mudah
[PDF Mudah] Cara Mengonversi PDF ke Gambar dengan 7 Metode Teratas