
Cara Berbagi Layar di Zoom dengan Cara Mudah dan Info Berbagi Layar

Dengan pertemuan virtual yang menjadi hal biasa, berbagi layar laptop/ponsel Anda dengan kolega dan siswa mungkin bermanfaat saat melakukan panggilan Zoom. Berbagi tampilan perangkat Anda dapat membantu menampilkan presentasi pemasaran, slide kuliah, dan banyak lagi. Zoom menawarkan kualitas audio dan video yang sempurna, menjadikannya pilihan populer di kalangan pengguna. Fitur "Bagikan Layar" memungkinkan Anda berbagi slide, Papan Tulis, dan desktop Anda dengan orang-orang yang sedang menelepon. Sebagai pemimpin tim, panduan jarak jauh kini lebih mudah dari sebelumnya. Artikel ini akan memandu Anda tentang cara berbagi layar di Zoom.
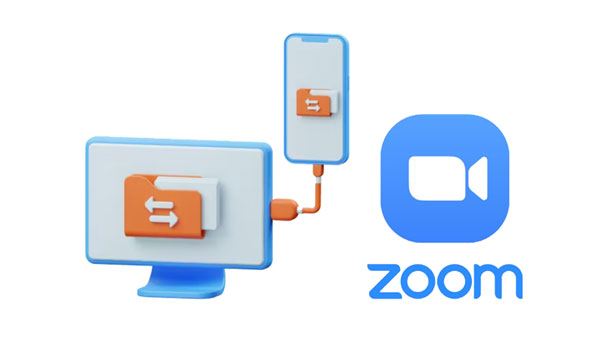
Hosting dan berbagi layar Anda di Zoom sangatlah mudah. Pilih tab "Bagikan Layar" dari kontrol rapat untuk memulai layar berbagi zoom dengan anggota tim lainnya.
Di bawah ini adalah daftar konten yang dapat Anda bagikan di aplikasi Zoom Anda.
1. Slide.
2. Papan Tulis.
3. Layar iPad/iPhone.
4. Sebagian layar Anda.
5. File audio dan video yang mungkin disimpan di ponsel atau PC Anda.
6. Layar ponsel/komputer penuh.
Cukup mudah untuk mengizinkan Zoom membagikan layar Anda di Mac atau PC. Pastikan perangkat Anda menginstal Zoom versi terbaru dan ikuti langkah-langkah berikut untuk berbagi layar di Zoom:
Langkah 1: Mulailah dengan mengunduh dan menginstal aplikasi Zoom di komputer PC/ Mac Anda untuk memulai proses berbagi layar zoom. Setelah itu, buat ruang rapat untuk tim Anda dengan mengklik tombol "Rapat Baru".
Langkah 2: Setelah rapat dimulai, klik " Bagikan Layar " di bagian bawah untuk membagikan apa yang ingin Anda bagikan dengan anggota rapat lainnya.
Langkah 3: Pilih konten yang ingin Anda sajikan. Jika konten Anda memiliki suara, pastikan audio tersebut diaktifkan. Slide dan Papan Tulis PowerPoint juga dapat digunakan dengan file video dari sistem Windows dan Mac OS. Klik tombol " Bagikan " setelah memilih apa yang ingin Anda bagikan.
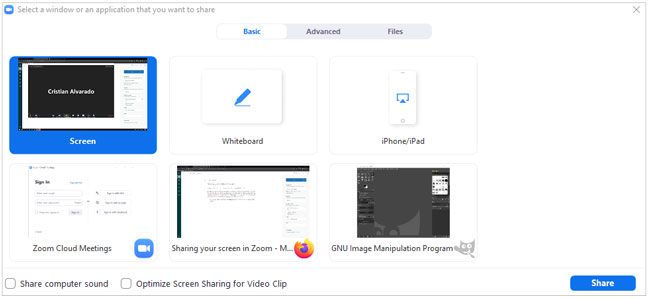
Lihat selengkapnya:5 Cara Mentransmisikan Android ke PC Windows
Agar berhasil menggunakan aplikasi Zoom di perangkat Android , Anda harus memiliki versi yang kompatibel ( Android 5.0.0 atau lebih tinggi) dan mengizinkan akses ke Pengaturan Zoom. Ikuti langkah-langkah di bawah ini untuk memahami proses zoom berbagi layar Android :
Langkah 1: Masuk ke akun Zoom Anda setelah mengunduh dan menginstal aplikasi dan navigasikan melalui pengaturan ponsel Anda untuk mengonfirmasi bahwa akses ke izin zoom telah diberikan kepada aplikasi. Ini akan menjamin pengalaman pengguna yang optimal dengan fungsionalitas maksimal.
Langkah 2: Bagikan tautan Ruang ke semua anggota yang Anda undang dan mulai rapat Anda setelah semua orang bergabung. Pilih " Bagikan ", dan Anda akan segera diberi tahu tentang cakupan kemampuan berbagi layar Anda.
Langkah 3: Untuk memulai berbagi layar, klik tombol " Layar ", dan sebuah prompt akan muncul. Berikan izin untuk membagikan tampilan dan tontonan Anda karena semua orang dalam rapat dapat mengamati semua yang ada di layar perangkat Anda.
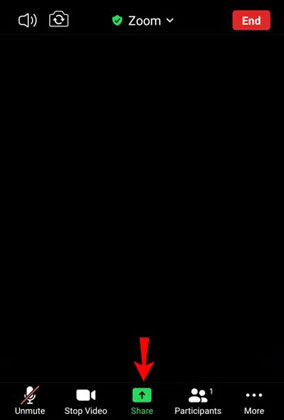
Apakah Anda ingin tahu cara memperbesar layar berbagi iPhone atau iPad Anda? Zoom memungkinkan peserta untuk berbagi layar. Sebelum memulai, pastikan versi iPhone Anda kompatibel dengan aplikasi zoom dan ikuti langkah-langkah berikut untuk memperbesar layar berbagi.
Langkah 1: Unduh aplikasi Zoom Anda ke iPhone Anda dan luncurkan setelah diinstal.
Langkah 2: Buat ruang rapat dan mulai rapat dengan memilih iPad/iPhone dari tab yang disebut " Bagikan Layar ".
Langkah 3: Beberapa pop-up akan meminta Anda memberikan izin kepada aplikasi Zoom untuk mengakses fitur iPhone/iPad Anda. Berikan izin dengan mengklik tombol " OK ".
Langkah 4: Untuk membagikan layar iPhone Anda, pilih tab " Bagikan Konten " dari bagian bawah daftar kontrol Anda, lalu klik " Layar ". Terakhir, klik opsi " Mulai Siaran " untuk memulai pencerminan layar.
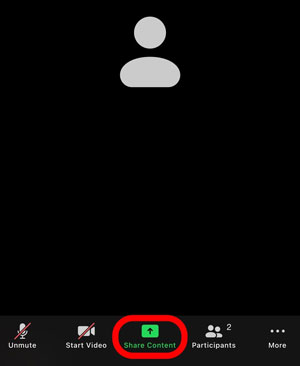
Pelajari lebih lanjut: Tahukah Anda aplikasi pencerminan layar mana yang terbaik untuk perangkat Android ? Buka panduan ini untuk mendapatkan aplikasinya.
Apakah Anda mencari cara termudah untuk mengizinkan Zoom membagikan layar Anda ke PC? Phone Mirror adalah aplikasi yang digunakan. Aplikasi canggih ini memungkinkan Anda mencerminkan iPhone dan ponsel Android langsung ke komputer Anda. Anda dapat melakukan streaming media, seperti video atau foto, mengirim atau menerima pesan, dan melakukan panggilan dengan mudah. Itu juga dilengkapi dengan fitur-fitur seperti mengambil tangkapan layar, merekam klip video, dan banyak lagi. Antarmukanya yang ramah pengguna membuatnya mudah digunakan, dan Anda dapat dengan cepat menghubungkan perangkat iOS Anda ke komputer hanya dalam beberapa klik .
Fitur utama:
* Bagikan Layar di Zoom dari perangkat iOS ke PC.
* Mendukung berbagi layar iOS Android / iOS ke PC.
* Anda dapat mengontrol perangkat seluler menggunakan komputer tanpa penundaan.
* Kelola aplikasi media sosial dan game seluler menggunakan komputer Anda.
* Streaming tampilan aplikasi ke aplikasi konferensi dengan cara yang nyaman.
* Dukungan mentransfer file dari Android ke PC.
Unduh alat berbagi layar ini.
Bagaimana cara berbagi layar saya di Zoom dengan PC? Berikut panduannya:
01 Instal Perangkat Lunak
Mulailah prosesnya dengan mengunduh aplikasi di komputer Anda. Setelah Anda menginstal dan meluncurkannya, pilih " iOS Mirror " atau " Android Mirror " sebagai jenis perangkat dan lanjutkan ke langkah berikutnya.

02 Hubungkan Perangkat Seluler Anda ke PC
Pilih opsi " Koneksi USB ", dan sambungkan ponsel Anda ke PC menggunakan kabel USB. Instal aplikasi mirroring yang diperlukan di ponsel Anda, dan aktifkan fitur USB debugging jika ponsel Anda Android . Untuk perangkat iOS , Anda dapat menghubungkan perangkat melalui Wi-Fi yang sama.

03 Bagikan Layar Zoom di PC
Sekarang, buka Zoom di ponsel Anda, dan Anda juga dapat melihat layar di komputer Anda.

Anda mungkin menyukai: Mengontrol iPhone dari Jarak Jauh dari Komputer melalui 6 Pendekatan Berguna
Zoom menyediakan berbagai pengaturan untuk membuat pengalaman online Anda lebih nyaman dan aman. Perintah di bawah ini memungkinkan Anda mengontrol rapat secara efektif:
Anda dapat menjeda berbagi layar di Zoom dengan menekan tombol 'Jeda' di bagian atas jendela. Ini akan memastikan bahwa tidak ada orang lain dalam rapat yang dapat melihat apa yang Anda bagikan sampai Anda memutuskan untuk melanjutkannya lagi.
Untuk menghentikan berbagi layar di Zoom, buka Pengaturan Akun dan buka tab Rapat. Setelah berada di bagian ini (Dasar), Anda akan menemukan opsi berjudul 'Nonaktifkan berbagi layar Desktop untuk rapat.' Aktifkan untuk berhenti membagikan layar zoom Anda.
Kemampuan berbagi layar Zoom menawarkan banyak pilihan, mulai dari menjeda pembagian hingga menonaktifkan dan mengaktifkan audio, memulai pembagian baru, dan melakukan polling. Dengan beragam fitur di ujung jari Anda, Anda dapat yakin bahwa konten apa pun yang perlu disampaikan akan berjalan lancar tanpa hambatan! Di bawah ini adalah panduan tentang cara melakukan setiap kontrol:
Dengan fitur Bisukan dan Suarakan, Anda dapat dengan mudah mematikan mikrofon dan menyalakannya kembali dengan cepat kapan pun diperlukan. Untuk membungkam diri Anda secara instan, buka toolbar di rapat Zoom Anda dan klik "Bungkam" (ikon mikrofon). Untuk mengaktifkan kembali mikrofon Anda, tekan tombol "Suarakan". Dengan menekan tombol "Alt+A" secara bersamaan, Anda dapat mematikan suara mikrofon untuk sementara dan dengan cepat membunyikan mikrofon Anda.
Untuk menjamin mikrofon Anda dibisukan saat Anda bergabung dalam rapat Zoom, navigasikan ke Pengaturan ?> Audio dan centang kotak "Selalu matikan mikrofon saat bergabung dalam rapat". Ini akan memastikan bahwa tidak ada orang di panggilan yang mendengar kebisingan latar belakang atau gangguan apa pun dari pihak Anda. Jika Anda dalam mode Bisukan, tekan dan tahan bilah spasi untuk mengajukan pertanyaan atau memberikan masukan dengan cepat.
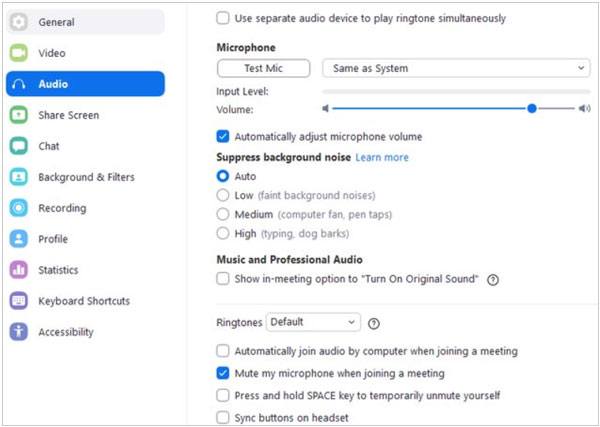
Bebaskan kekuatan berbagi dengan opsi saham baru; cukup luncurkan layar baru, atau pilih salah satu dari layar yang ada. Hal ini dapat dilakukan dengan mengklik tombol "Bagikan Layar" di bagian bawah jendela Zoom Anda.
Q1: Mengapa saya tidak bisa membagikan layar saya di zoom?
Anda mungkin tidak dapat membagikan layar Anda di Zoom jika Anda menggunakan aplikasi versi lama atau bandwidth tidak mencukupi. Dalam hal ini, Anda dapat memperbarui perangkat lunaknya terlebih dahulu.
Namun jika Anda mendapati berbagi layar tidak berfungsi, harap akhiri semua program di komputer Anda, dan mulai ulang perangkat Anda. Kemudian periksa apakah aplikasi Zoom berfungsi normal.
Q2: Bagaimana cara berbagi layar iPad/iPhone saya di Zoom?
Anda dapat dengan mudah membagikan layar iPad atau iPhone Anda di Zoom menggunakan alat canggih seperti perangkat lunak Screen Mirror. Dengan MirrorTo, Anda dapat menghubungkan perangkat iOS Anda ke komputer dan segera mulai melakukan mirroring.
Q3: Bagaimana cara mematikan mikrofon saat mengikuti rapat di Zoom?
Untuk memastikan mikrofon Anda dibisukan saat Anda bergabung dalam rapat Zoom, navigasikan ke Pengaturan > Audio dan centang kotak "Selalu bisukan mikrofon saat bergabung dalam rapat". Ini akan memastikan bahwa tidak ada orang di panggilan yang dapat mendengar kebisingan latar belakang atau gangguan apa pun dari pihak Anda.
Sekarang Anda tahu cara mengizinkan berbagi layar di Zoom. Zoom adalah alat hebat yang memfasilitasi pertemuan jarak jauh, presentasi, dan kolaborasi kerja. Dengan memahami cara berbagi layar Anda di Zoom dan cara menggunakan Phone Mirror, Anda dapat meningkatkan efisiensi proyek pribadi atau profesional Anda secara signifikan.
Artikel Terkait:
Bagaimana Mengontrol iPhone dengan Layar Rusak dengan Mudah?
Bagaimana Cara Berbagi Kontak di iPhone? (6 Tip Berguna)
Bagaimana Cara Berbagi Kalender di iPhone/iPad?
Pencerminan Layar untuk Perangkat Seluler Huawei: Transmisikan Layar Huawei dengan Cepat
Bagaimana Cara Mentransfer Foto dari Android ke iPhone 14/13? [4 Metode]
Bagaimana Cara Mengirim Video dari Samsung ke iPhone tanpa Kehilangan Kualitas? (8 Cara Mulus)