
7 Cara Teratas untuk Mencerminkan iPhone ke iPad dengan Mudah [Tutorial Terbaru]

"Cermin layar dari iPhone ke iPad. Apakah ada cara untuk mencerminkan apa yang saya rekam ke iPad saya? Saya melakukan banyak cara memfilmkan dan diberitahu di toko bahwa saya bisa tetapi tidak dapat menemukan cara sederhana untuk melakukan ini. Apakah ada solusi sederhana, atau apakah saya harus mendapatkan aplikasi untuk ini? Jika demikian, apakah ada yang punya rekomendasi? Terima kasih!"
- EmFelts bertanya di Komunitas Dukungan Apple
Misalkan Anda memiliki iPhone dan iPad secara bersamaan. Anda mungkin ingin mencerminkan iPhone Anda ke iPad untuk melakukan streaming video, menghadiri konferensi bisnis, atau mengikuti kursus online di layar yang lebih besar. Ide bagus! Namun tahukah Anda, Anda tidak bisa membagikan layar dari iPhone ke iPad secara langsung. Akan membantu jika Anda memiliki beberapa alat screencasting.
Artikel ini memperkenalkan tujuh metode screencasting. Luangkan waktu dua atau tiga menit untuk menelusuri tutorial jika Anda tertarik dengan pencerminan layar iPhone ke iPad.

Bagian 1. Bisakah Saya Mencerminkan iPhone Saya ke iPad Saya?
Bagian 2. Cara Menyaring Cermin dari iPhone ke iPad melalui EasyCast
Bagian 3. Cara Mentransmisikan iPhone ke iPad dengan TeamViewer
Bagian 4. Cara AirPlay dari iPhone ke iPad
Bagian 5. Alat Lain untuk Mencerminkan Layar iPhone ke iPad
Bonus: FAQ tentang Pencerminan Layar iPhone ke iPad
Pencerminan layar iPhone ke iPad tidak dapat dilakukan secara langsung. Meskipun AirPlay memungkinkan Anda mentransmisikan iPhone/iPad ke Apple TV, Anda memerlukan aplikasi pihak ketiga lain sebagai perantara jika Anda ingin mencerminkan layar iPhone ke iPad. Dengan kata lain, Anda dapat mencerminkan iPhone ke iPad dengan bantuan aplikasi pihak ketiga.
EasyCast adalah aplikasi pencerminan layar yang mudah untuk mentransmisikan iPhone ke iPad. Itu dibuat oleh Hao Cai dan intuitif untuk digunakan.
Cara mencerminkan iPhone ke iPad melalui EasyCast:
1. Instal dan luncurkan aplikasi EasyCast di iPhone dan iPad Anda.
2. Pastikan Anda telah menghubungkan kedua perangkat ke jaringan Wi-Fi yang sama.
3. Di iPhone Anda, pilih opsi Layar Siaran . Di iPad Anda, pilih opsi Terima Siaran .
4. Di iPhone Anda, pilih nama iPad Anda dari daftar dan klik tombol Mulai Siaran untuk mencerminkan layar iPhone ke iPad.
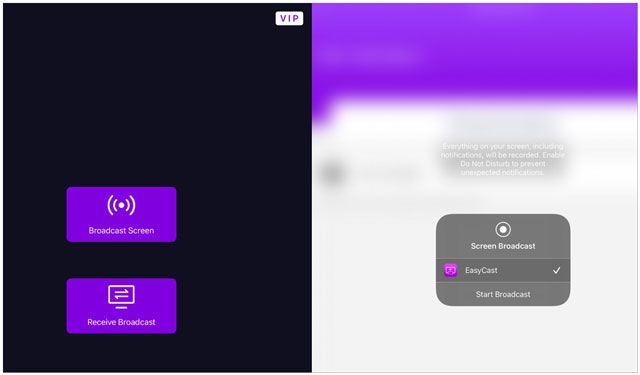
Kelebihan:
Kekurangan:
Lihat lebih lanjut:
9 Cara Memperbaiki Masalah Bookmark di iPhone yang Hilang (Didukung iOS 18)
Bagaimana Mengakses Recycle Bin iPhone dan Memulihkan Item yang Dihapus?
TeamViewer menawarkan berbagi layar secara real-time dari iPhone ke iPad jika kedua perangkat menjalankan iOS 11 atau lebih baru. Selain itu, ini juga memungkinkan Anda mengakses perangkat apa pun dari jarak jauh dari perangkat apa pun di mana pun Anda berada dan banyak digunakan di bidang terkait TI.
Untuk mencerminkan iPhone ke iPad melalui TeamViewer:
1. Instal TeamViewer di iPhone dan iPad dari App Store.
2. Di iPhone Anda, geser layar dari bawah ke atas dan buka Pusat Kontrol > Perekaman Layar . Jika Anda tidak dapat menemukan opsi Perekaman Layar di panel Pusat Kontrol , buka Pengaturan > Pusat Kontrol > Sesuaikan Kontrol > ketuk ikon + di sebelah Perekaman Layar untuk menambahkannya.
3. Klik tombol Rekam di iPhone Anda dan pilih TeamViewer dari daftar. Selanjutnya, ketuk tombol Mulai Siaran .
4. Buka TeamViewer di iPad Anda dan masukkan ID iPhone Anda, seperti yang terlihat di aplikasi TeamViewer iPhone. Setelah selesai, ketuk tombol Remote Control .
5. Tekan Izinkan di iPhone Anda.
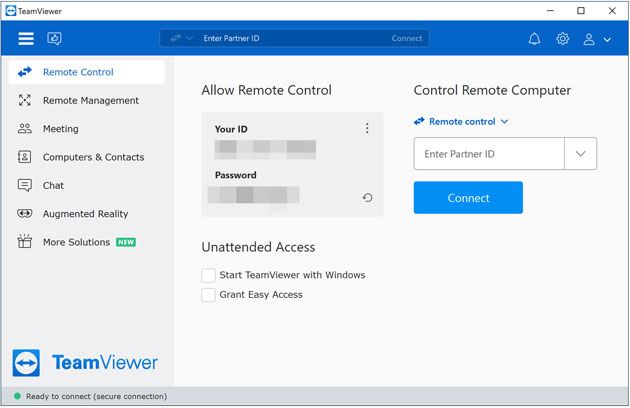
Kelebihan:
Kekurangan:
Mungkin Anda suka:
Inginmemulihkan pesan teks Anda dari iPhone yang rusak ? Anda dapat mengikuti panduan ini.
Mencari cara untuk mentransfer video berukuran besar dari iPhone ke PC Anda ? Jangan khawatir. Berikut adalah 8 metode untuk referensi Anda.
Anda juga dapat menggunakan fitur AirPlay bawaan untuk berbagi layar iPhone dengan iPad melalui jaringan Wi-Fi yang sama. Begini caranya.
1. Hubungkan iPhone dan iPad Anda ke jaringan Wi-Fi yang sama.
2. Geser ke atas dari bawah untuk membuka Pusat Kontrol di iPhone Anda.
3. Pilih AirPlay atau Screen Mirroring dan pilih nama iPad Anda dari daftar.
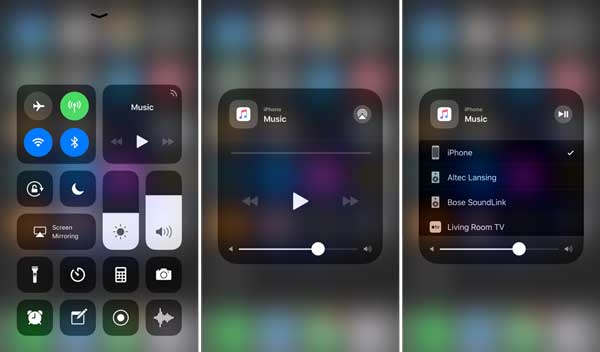
Kelebihan:
Kekurangan:
AirPlay sebagian besar berfungsi dengan sempurna. Bagaimana jika AirPlay tidak berfungsi? Jika Anda menghadapi kesulitan, cobalah tips berikut untuk memperbaiki sendiri masalahnya.
Tip 1. Periksa Konektivitas Jaringan Wi-Fi
AirPlay hanya berfungsi ketika dua perangkat terhubung ke jaringan Wi-Fi yang sama. Jika tidak, sambungkan ke jaringan Wi-Fi yang sama dan coba lagi.
Tip 2. Nyalakan Wi-Fi dan Bluetooth
Pertama-tama, matikan Wi-Fi dan Bluetooth di kedua perangkat. Kemudian, aktifkan untuk melihat apakah masalahnya hilang.
Tip 3. Putuskan Sambungan Perangkat Lain
AirPlay hanya terhubung ke satu perangkat dalam satu waktu. Jadi, putuskan sambungan perangkat lain untuk sementara hingga proses casting selesai.
Tip 4. Perbarui Versi iOS
Versi iOS yang kedaluwarsa di iPhone dan iPad Anda dapat menyebabkan berbagai masalah. Dengan demikian, Anda dapat memperbarui sistem operasi jika tersedia versi yang lebih baru.
Tip 5. Mulai ulang Router
Dalam kasus yang jarang terjadi, hal ini mungkin disebabkan oleh kesalahan router Anda. Anda dapat mematikan dan menghidupkan router untuk memperbaiki gangguan kecil pada router.
Tip 6. Nonaktifkan Pembatasan pada iDevices Anda
Jika Anda telah mengaktifkan Pembatasan pada perangkat Anda, Anda dapat menonaktifkannya untuk memeriksa apakah Anda dapat menggunakan AirPlay sekarang. Untuk itu, buka Pengaturan > Durasi Layar > Pembatasan Konten & Privasi dan matikan.
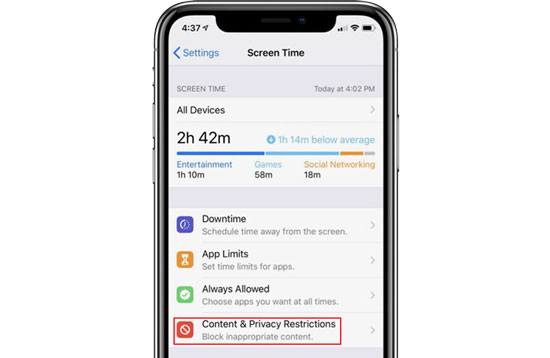
Tip 7. Pulihkan Perangkat Anda melalui iTunes
Jika masalahnya ada, coba pulihkan iPhone atau iPad Anda dengan iTunes. Sebelum itu, pastikan Anda telah mencadangkan iPhone dan iPad Anda. Kemudian,

Sepertinya Anda memerlukan: Jika Anda ingin menyalin musik dari komputer ke iPhone , Anda dapat mengeklik tautan ini untuk mendapatkan 5 pendekatan bermanfaat.
Selain metode di atas, alat lain juga membantu Anda mencerminkan iPhone ke iPad.
iTools adalah alat praktis untuk melakukan streaming dari iPhone ke iPad dengan kabel, dan Anda perlu menghubungkan kedua perangkat ke komputer. Jika Anda ingin mencerminkan iPhone ke iPad tanpa Wi-Fi, cobalah program ini.
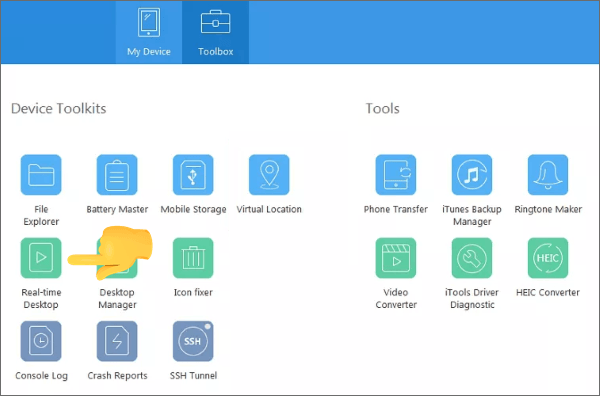
Kelebihan:
Kekurangan:
Mirroring Assist menyediakan semua yang Anda perlukan untuk mencerminkan iPhone ke iPad. Selain itu, ini juga memungkinkan Anda melakukan hal lain, seperti bermain game, menonton film, menyinkronkan musik iTunes ke Android , dll.
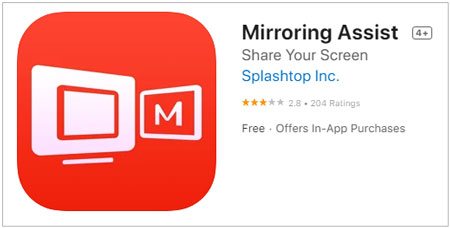
Kelebihan:
Kekurangan:
Tidak seperti program lainnya, X-Mirage mempermudah pencerminan beberapa perangkat di PC atau Mac secara nirkabel. File seperti aplikasi, video, game, presentasi, foto, dan situs web dapat dibagikan.
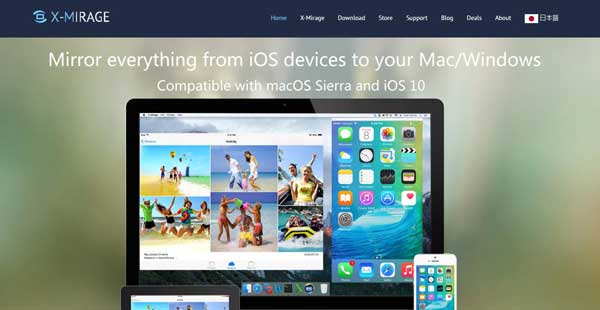
Kelebihan:
Kekurangan:
Reflektor adalah alat yang nyaman untuk mencerminkan iPhone ke iPad sehingga Anda tidak perlu menginstal aplikasi tambahan. Ini kompatibel secara luas dengan AirParrot, AirPlay, dan Google Cast serta mencerminkan film, game, dan presentasi.
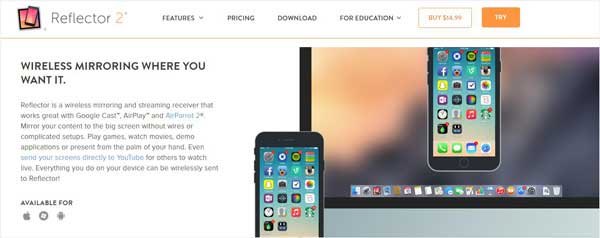
Kelebihan:
Kekurangan:
1. Bisakah Anda mencerminkan iPhone ke iPad tanpa Wi-Fi?
Jika Anda telah membaca informasi di atas dengan cermat, Anda akan menemukan bahwa pencerminan layar dari iPhone ke iPad tanpa Wi-Fi dapat dilakukan. Tapi itu tergantung gadget yang Anda gunakan. Misalnya, iTools memungkinkan Anda mentransmisikan iPhone ke iPad dengan kabel di komputer.
Selain itu, smart TV dan kabel HDMI juga berbagi layar tanpa menggunakan jaringan.
2. Bisakah Anda melakukan mirroring dari iPhone ke iPad melalui Bluetooth?
Tidak, Anda tidak dapat melakukan mirroring dari iPhone ke iPad melalui Bluetooth. Umumnya fitur Bluetooth di perangkat Apple adalah untuk menghubungkan perangkat yang mendukung Bluetooth, bukan mentransfer file atau berbagi layar.
3. Bagaimana cara mencerminkan iPhone/iPad ke komputer?
iPhone Screen Mirror adalah aplikasi andal yang memungkinkan Anda mencerminkan iPhone/iPad ke PC Windows . Selain itu, ini juga memungkinkan Anda mengontrol iPhone dari PC, memainkan game seluler, streaming video, dan mengelola aplikasi sosial.
Anda dapat memeriksa di sini untuk mempelajari cara mencerminkan iPhone/iPad ke PC Windows 10/8/7 .
Kami harap Anda berhasil mencerminkan iPhone ke iPad setelah membaca panduan kami. Anda dapat dengan bebas memilih metode yang Anda inginkan. Jika Anda mengalami masalah selama pencerminan layar, jangan ragu untuk memberi tahu kami di komentar.
Artikel Terkait:
5 Aplikasi untuk Mengubah Perangkat iOS menjadi Penerima AirPlay (Diperbarui)
Bagaimana Mengontrol iPhone dengan Layar Rusak dengan Mudah? (6 Cara Terbukti)
Bagaimana Cara Cekatan Mengontrol iPhone dari PC dengan/tanpa Kabel USB?
Bagaimana Cara Mentransfer Musik dari iPhone ke iPad? (6 Cara)
[Terpecahkan] Bagaimana Cara Mentransfer iBooks dari iPhone ke iPad atau Sebaliknya?