
5 Metode yang Sudah Teruji untuk Menyinkronkan Ponsel Samsung ke Tablet S11

Salah satu situasi umum yang sering kita hadapi adalah kebutuhan untuk menyinkronkan ponsel Samsung ke tablet. Baik untuk kemudahan mengakses data penting di layar yang lebih besar atau berbagi berkas antar perangkat, menyinkronkan ponsel Samsung ke tablet dapat menjadi solusi yang berharga. Pelajari lima strategi cerdas untuk menyinkronkan ponsel Samsung ke tablet dengan mudah. Teknik-teknik ini dapat membantu Anda mengakses data Samsung tanpa kesulitan.
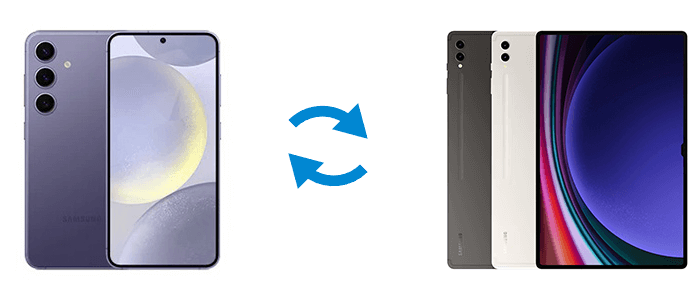
Coolmuster Mobile Transfer menawarkan metode termudah untuk menyinkronkan ponsel Samsung Anda dengan tablet. Perangkat lunak cerdas ini andal dan berfokus pada pengguna, dirancang untuk memungkinkan migrasi berkas yang lancar antara hampir dua perangkat seluler. Perangkat lunak ini memungkinkan transfer foto , kontak, pesan teks, video, musik, dan lainnya antar perangkat yang berbeda.
Bagaimana Coolmuster Mobile Transfer dapat membantu Anda?
Lihat panduan mudah tentang cara menyinkronkan ponsel dan tablet Samsung melalui Coolmuster Mobile Transfer :
01 Instal program Coolmuster Mobile Transfer di komputer Anda dan luncurkan di desktop.
02 Hubungkan ponsel dan tablet Samsung Anda ke mesin melalui kabel USB. Setelah perangkat lunak mendeteksinya, semua data yang dapat ditransfer akan muncul di antarmuka. Pilih jenis data yang ingin Anda transfer dengan mencentang kotak yang sesuai.

03 Setelah Anda memilih item yang diinginkan, klik tombol "Mulai Salin". Konten yang Anda pilih akan otomatis disinkronkan dari ponsel Samsung ke tablet Anda.

Berikut panduan videonya (durasi sekitar 2 menit):
Baca selengkapnya: Jika Anda ingin mentransfer file dari PC ke tablet Samsung , Anda dapat memeriksa panduan ini.
Samsung Smart Switch menyederhanakan sinkronisasi antara ponsel dan tablet Samsung, menyederhanakan transfer data. Baik itu kontak, pesan, foto, maupun aplikasi, Smart Switch menjaga perangkat Samsung Anda tetap tersinkronisasi dengan mudah.
Berikut panduan cepat untuk menyinkronkan data antar perangkat melalui Samsung Smart Switch:
Langkah 1. Secara umum, Smart Switch sudah terpasang sebelumnya pada perangkat Samsung, dan Anda dapat menemukannya dari Pengaturan.
Langkah 2. Di ponsel Samsung Anda, ketuk "Kirim data" > "Nirkabel". Di tablet Anda, ketuk "Terima data" > "Galaxy/ Android " > "Nirkabel".

Langkah 3. Kemudian, perangkat akan memindai perangkat terdekat. Saat ponsel menemukan tablet Anda, ketuk "Hubungkan".
Langkah 4. Setelah terhubung, klik "Kustom", lalu pilih file yang ingin Anda transfer dari ponsel ke tablet Anda .
Langkah 5. Ketuk "Berikutnya" untuk memulai proses. Lalu tunggu hingga transfer selesai.
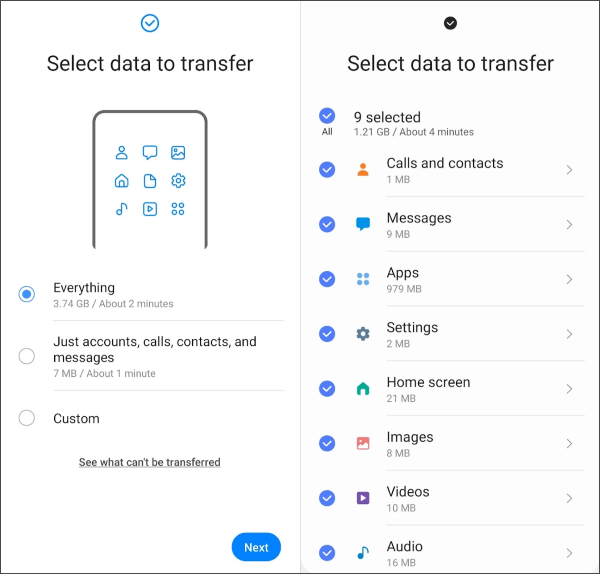
Samsung Cloud telah mengalami perubahan signifikan dalam beberapa tahun terakhir, terutama terkait layanan sinkronisasi foto dan berkasnya. Pada perangkat Samsung modern, proses sinkronisasi foto antara ponsel dan tablet bergantung pada integrasi dengan Microsoft OneDrive. Samsung Cloud kini digunakan untuk mencadangkan dan memulihkan data inti perangkat seperti kontak, kalender, log panggilan, pesan, dan pengaturan perangkat.
Berikut cara menyinkronkan ponsel dan tablet Samsung menggunakan Samsung Cloud:
Langkah 1. Di ponsel dan tablet Anda, buka Setelan > "Akun dan cadangan" > "Samsung Cloud".
Langkah 2. Anda akan melihat daftar tipe data yang dapat disinkronkan dan dicadangkan, seperti kontak, kalender, dll.
Langkah 3. Pastikan sinkronisasi diaktifkan untuk data yang ingin Anda bagikan antar perangkat. Kemudian, data akan disinkronkan ke tablet Samsung Anda.
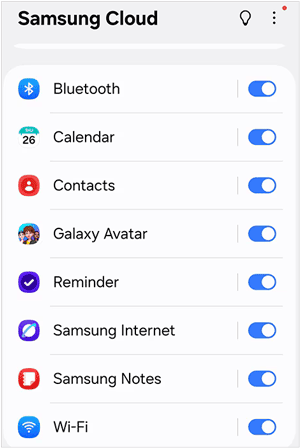
Saat memilih Samsung Flow untuk menghubungkan Galaxy Tab S11/S10/S9/S8/S7/S6 ke ponsel Anda untuk pertama kalinya, Anda mungkin perlu memberikan izin khusus pada ponsel dan perangkat target. Selain itu, jika pesan yang berisi file terlampir gagal ditransfer, Anda akan melihat gelembung pesan tetap berwarna putih.
Untuk menghubungkan ponsel Samsung ke tablet Samsung menggunakan Samsung Flow:
Langkah 1. Buka aplikasi Samsung Flow di ponsel dan tablet Anda. Di tablet (perangkat penerima), aplikasi akan mulai memindai perangkat di sekitar.
Langkah 2. Di tablet Anda, nama ponsel Anda akan muncul di daftar perangkat yang tersedia. Ketuk nama ponsel Anda. Permintaan pemasangan akan muncul di kedua perangkat, menampilkan kode sandi unik.
Langkah 3. Pastikan kode sandi di kedua layar cocok. Ketuk "OK" atau "Hubungkan" di kedua perangkat untuk menerima permintaan pemasangan.
Langkah 4. Saat pertama kali terhubung, Anda akan diminta untuk memberikan izin tertentu kepada Samsung Flow. Izin ini diperlukan agar fitur-fitur seperti sinkronisasi notifikasi dan berbagi file dapat berfungsi. Berikan aplikasi akses ke notifikasi, kontak, dan penyimpanan Anda saat diminta.
Langkah 5. Di ponsel Anda, buka aplikasi Samsung Flow, ketuk tiga titik vertikal (Opsi lainnya) > Kelola Perangkat. Pilih tablet Anda dari daftar dan pilih metode verifikasi:
- Manual: Anda harus menyetujui koneksi secara manual setiap saat.
- Koneksi otomatis: Perangkat akan terhubung secara otomatis saat berada di dekat satu sama lain.
- Biometrik: Anda dapat menggunakan sidik jari ponsel atau biometrik lainnya untuk mengautentikasi dan menghubungkan.
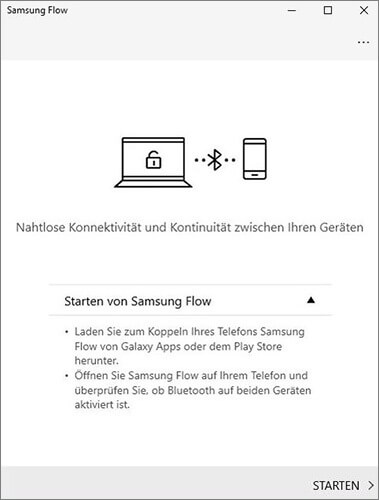
Catatan: Terkadang, saat menghubungkan ponsel Samsung dengan tablet atau PC, Anda mungkin perlu memilih opsi "Lainnya" dan memilih "Pindai perangkat". Setelah itu, pilih perangkat yang diinginkan dari daftar yang tersedia dan ikuti petunjuk yang ditampilkan di layar. Anda dapat mengulangi langkah-langkah ini jika ingin mendaftarkan lebih banyak ponsel atau tablet.
Menyinkronkan ponsel dan tablet Samsung Anda menggunakan OneDrive adalah cara yang efisien dan efektif untuk memastikan foto, video, dan file lainnya selalu terbaru dan dapat diakses di semua perangkat Anda. Samsung memiliki integrasi yang mendalam dengan Microsoft OneDrive, sehingga proses ini menjadi mudah.
Begini caranya:
Langkah 1. Hubungkan Akun Samsung dan Microsoft di ponsel Samsung Anda: Buka aplikasi Galeri, ketuk menu (tiga garis horizontal) di kanan bawah, lalu pilih "Pengaturan" > "Sinkronkan dengan OneDrive".
Langkah 2. Ikuti petunjuk di layar untuk masuk dengan akun Microsoft Anda. Jika belum punya, Anda bisa membuatnya. Setujui izin untuk menautkan akun Samsung Anda ke akun Microsoft.
Langkah 3. Ulangi proses yang sama di tablet Samsung Anda. Foto Anda akan otomatis disinkronkan dengan tablet Samsung Anda.
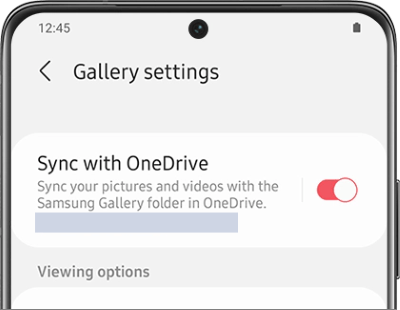
Q1. Bagaimana cara menggunakan Bluetooth untuk memasangkan ponsel Samsung ke tablet saya?
Langkah-langkah untuk memasangkan ponsel Samsung dan tablet Anda dapat dilihat sebagai berikut:
Langkah 1. Aktifkan Bluetooth di ponsel dan tablet Samsung Anda. Pastikan keduanya dapat ditemukan di pengaturan Bluetooth.
Langkah 2. Pada satu perangkat, pilih perangkat lain dari daftar perangkat yang tersedia. Konfirmasikan permintaan pemasangan pada kedua perangkat. Setelah terhubung, Anda dapat berbagi berkas atau menggunakan fitur Bluetooth lainnya.
Q2. Mengapa ponsel Samsung saya tidak bisa disinkronkan dengan tablet saya?
Berikut beberapa alasannya:
Q3. Bagaimana cara mencerminkan ponsel Samsung ke tablet saya?
Ikuti panduan untuk mencerminkan ponsel Samsung Anda ke meja Anda:
Langkah 1. Instal aplikasi ScreenShare gratis di kedua perangkat.
Langkah 2. Gunakan aplikasi untuk berbagi layar dan hubungkan ponsel Anda ke internet tablet melalui Bluetooth.
Langkah 3. Berikutnya, gunakan aplikasi AllShare Cast untuk pencerminan.
Langkah 4. Ketuk ikon pengaturan, pilih "Cerminkan Ponsel ke TV", dan secara otomatis akan menemukan TV yang kompatibel dan mencerminkan ponsel Anda ke tablet.
Dalam artikel ini, kami telah membahas beberapa metode untuk menyinkronkan ponsel Samsung Anda dengan tablet. Baik melalui Samsung Smart Switch, Samsung Cloud, Samsung Flow, atau OneDrive, masing-masing menawarkan keunggulannya sendiri, sehingga memudahkan pengelolaan dan sinkronisasi data di seluruh perangkat Anda .
Namun, jika Anda mencari solusi yang sederhana, efektif, dan mudah digunakan, alat seperti Coolmuster Mobile Transfer dapat menyediakan cara yang efisien untuk mentransfer data antar perangkat. Dengan proses yang jelas dan mudah, sinkronisasi kontak, pesan, foto, dan lainnya menjadi lebih mudah dari sebelumnya.
Artikel Terkait:
Cara Mentransfer Kontak dari Samsung ke Samsung dalam 6 Cara? Diperbarui!
Cara Mentransfer Aplikasi dari Samsung ke Samsung [Transfer Cepat]
Apakah Samsung Smart Switch Mentransfer Semuanya? Panduan Lengkap
5 Cara Efektif Mengembalikan File yang Terhapus di Tablet Samsung

 Transfer Telepon ke Telepon
Transfer Telepon ke Telepon
 5 Metode yang Sudah Teruji untuk Menyinkronkan Ponsel Samsung ke Tablet S11
5 Metode yang Sudah Teruji untuk Menyinkronkan Ponsel Samsung ke Tablet S11





