
Tingkatkan PDF Anda: Panduan untuk Menambahkan Anotasi Dinamis untuk Meningkatkan Kolaborasi

Menambahkan anotasi ke PDF adalah cara yang baik untuk bertukar tanggapan membaca dengan pembaca lain dan memberikan umpan balik pada suatu proyek atau laporan. Selain itu, catatan dan anotasi pada PDF dapat membuat informasi file lebih jelas dan mudah dibaca. Agar Anda dapat menambahkan komentar ke file PDF dengan mudah dan efisien, saya ingin berbagi pengalaman saya dalam membuat anotasi PDF di Mac OS X dan Windows PC.
Berkat kekuatan Mac OS X, menggunakan aplikasi Pratinjau bawaan Mac sudah cukup untuk menambahkan komentar ke PDF, tanpa memerlukan perangkat lunak tambahan lainnya.
1. Pratinjau adalah penampil PDF default untuk Mac OS X, jadi Anda cukup mengklik dua kali pada PDF Anda dan PDF akan dibuka di aplikasi Pratinjau secara otomatis. Jika Anda telah mengaitkan file PDF Anda dengan aplikasi lain, Anda perlu menarik dan melepas PDF di Pratinjau untuk meluncurkan PDF di Pratinjau.
2. Berikut adalah detail pengoperasian dalam membuat anotasi PDF:
- Untuk memberi anotasi pada teks, Anda harus menggunakan kursor teks "I Beam" untuk memilih teks yang ingin Anda tandai.
- Untuk menambahkan catatan, oval atau persegi panjang, Anda perlu memilih area PDF tempat Anda ingin meletakkan objek ini dan kemudian pilih "Alat" > "Anotasi" > "Tambahkan Oval (atau Tambahkan Persegi Panjang)" dari bilah menu.
- Untuk menambahkan catatan dengan informasi teks dan tanggal, Anda dapat masuk ke bilah menu dan klik "Alat" > Annoate" > "Tambahkan Catatan". Teks untuk catatan tersebut akan ditampilkan di sidebar kiri PDF.
3. Setelah menambahkan catatan ke PDF, Anda dapat menyimpan file PDF dengan menyertakan anotasi.
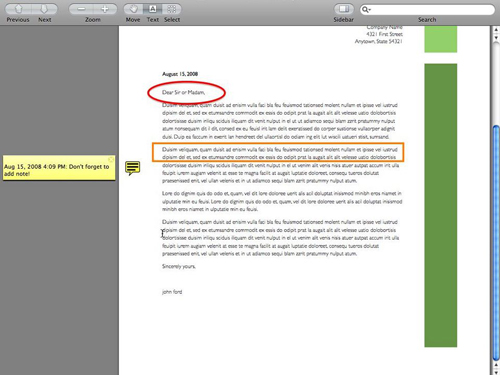
Adobe Acrobat memberi Anda alat Komentar dan Markup yang memungkinkan pengguna mengomentari kalimat atau blok teks dalam dokumen PDF.
1. Buka dokumen PDF Anda di Adobe Acrobat, navigasikan ke menu "Lihat" dan klik "Bilah Alat" > "Komentar dan Markup" untuk menampilkan bilah alat untuk membuat anotasi PDF.
2. Pilih alat yang diinginkan untuk menambahkan anotasi ke PDF. Alat-alatnya meliputi sorotan, garis bawah, catatan tempel, dan panah:
- Untuk menambahkan catatan tempel ke PDF, Anda harus mengklik "Catatan Tempel" di bilah alat "Komentar dan Markup" untuk menambahkan komentar. Anda juga dapat mengubah bentuk dan warna catatan tempel dengan mengeklik "Opsi" > "Properti".
- Untuk membuat kotak teks di PDF, Anda harus memilih "Alat Kotak Teks" di toolbar "Komentar dan Markup" dan pilih lokasi di mana Anda ingin menyisipkan kotak teks.
- Untuk menambahkan info ke PDF, Anda dapat mengklik alat "Komentar dan Markup" dan pilih "Alat Info". Klik di dokumen PDF untuk memilih di mana Anda ingin meletakkan kotak teks dan kemudian ketikkan komentar Anda di kotak info. Klik di luar kotak setelah Anda selesai membuat anotasi PDF.
3. Pilih "File" dari menu atas lalu pilih "Simpan" dari daftar drop-down untuk menyimpan perubahan.
Kesimpulannya, menambahkan anotasi ke file PDF adalah cara efektif untuk bertukar tanggapan membaca dan memberikan umpan balik. Baik Anda menggunakan Mac OS X atau Windows , ada alat bawaan yang tersedia untuk membuat anotasi PDF. Di Mac OS X, Pratinjau menawarkan cara sederhana dan nyaman untuk membuat anotasi teks, menambahkan catatan, dan menandai PDF. Untuk pengguna Windows , Adobe Acrobat menyediakan serangkaian alat Komentar dan Markup untuk menyorot, menambahkan catatan tempel, dan banyak lagi. Tingkatkan kolaborasi Anda dan jadikan PDF Anda lebih informatif dengan teknik anotasi ini.
Artikel Terkait:
Cara Membuka PDF dengan LibreOffice untuk Pengeditan Lebih Lanjut
5 Perangkat Lunak OCR Gratis Teratas untuk Mengonversi Gambar menjadi Teks

 Solusi Kantor
Solusi Kantor
 Tingkatkan PDF Anda: Panduan untuk Menambahkan Anotasi Dinamis untuk Meningkatkan Kolaborasi
Tingkatkan PDF Anda: Panduan untuk Menambahkan Anotasi Dinamis untuk Meningkatkan Kolaborasi