
[Panduan Langkah demi Langkah] Bagaimana Menggabungkan File PDF di Windows 10/11?

Saat bekerja dengan berbagai dokumen, baik Anda sendiri atau sebagai bagian dari tim, kemampuan untuk menggabungkan beberapa PDF untuk membentuk satu PDF adalah aset berharga. Jika Anda pengguna Windows , bagaimana cara menggabungkan file PDF di Windows 10/11 ? Baca artikel ini untuk menemukan semua cara yang mungkin.
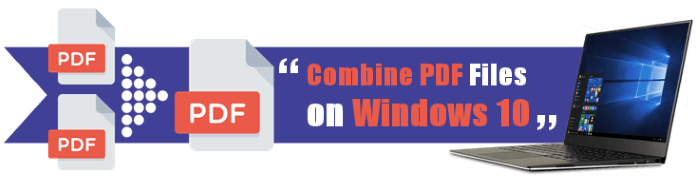
Apakah Anda ingin menggabungkan banyak file PDF menjadi satu dokumen? Coolmuster PDF Merger mendukung Anda. Dengan antarmuka yang sederhana, Anda dapat dengan mudah mengubah dan menggabungkan beberapa file PDF menjadi satu di Windows 10/11 sesuai kepuasan Anda.
Alat ini memastikan penanganan yang efisien, bahkan ketika berhadapan dengan file PDF berukuran besar dengan tetap menjaga kinerja optimal dan kualitas file yang tinggi. Selain itu, Anda memiliki fleksibilitas untuk menyesuaikan urutan dokumen Anda, mengatur file PDF dengan lancar sesuai urutan pilihan Anda.
Berikut adalah beberapa fitur Penggabungan PDF Coolmuster :
Berikut adalah panduan umum tentang cara menggabungkan beberapa file PDF menjadi satu PDF menggunakan penggabungan Coolmuster PDF.
01 Unduh, instal, dan luncurkan Coolmuster PDF Merger.
02 Klik Tambah File atau Tambah Folder untuk mengunggah file Anda.

03 Pilih file PDF yang ingin Anda gabungkan, lalu klik tombol Telusuri untuk memilih folder keluaran pilihan di komputer Anda.

04 Jika Anda sudah siap, klik tombol Start yang menonjol untuk memulai proses penggabungan.

Video Tutorial:
Adobe Acrobat memungkinkan Anda menggabungkan dokumen PDF dengan dua cara, seperti dijelaskan di bawah:
Anda dapat dengan mudah menggabungkan dua atau lebih PDF jika Anda menginstal Adobe Acrobat DC di komputer Anda. Editor PDF juga memungkinkan Anda mengatur ulang atau menghapus halaman dalam file sebelum Anda menggabungkan halaman PDF di Windows 10/11.
Langkah 1: Luncurkan Adobe Acrobat DC dan buka menu Alat . Kemudian, cari alat Gabungkan File dan klik Buka .

Langkah 2: Klik tombol Tambahkan File . Jika file sudah terbuka di Adobe Acrobat Pro, tekan Tambahkan File Terbuka untuk memasukkannya.
Langkah 3: Pilih file yang akan digabungkan dan tekan tombol Buka . Cara lainnya, seret dan lepas ke jendela Adobe Acrobat Pro.
Langkah 4: Seret file ke dalam urutan yang Anda inginkan untuk digabungkan. Untuk mengubah atau menghapus halaman dalam file, pilih thumbnail dan pilih opsi Perluas (atau cukup klik dua kali). Kemudian urutkan atau hapus halaman sesuai keinginan.
Langkah 5: Pilih Opsi dari toolbar dan pilih kualitas file dan pengaturan lainnya, seperti menambahkan bookmark, menghapus file sumber, dan sebagainya.
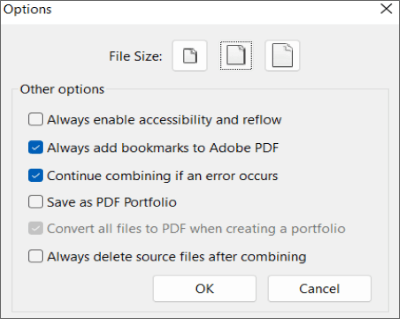
Langkah 6: Klik tombol Gabungkan , yang terletak di bagian kanan atas layar

Langkah 7: Pada bilah menu, pilih File > Simpan sebagai . Pilih direktori, beri nama PDF baru, lalu klik Simpan .
Jika Anda tidak berlangganan Adobe Acrobat DC, Anda dapat menggabungkan file secara gratis menggunakan Adobe Acrobat versi online.
Gunakan langkah sederhana berikut untuk menggabungkan PDF menjadi satu :
Langkah 1: Coba alat online Acrobat ini > Edit > Gabungkan PDF di situs web Adobe Acrobat .
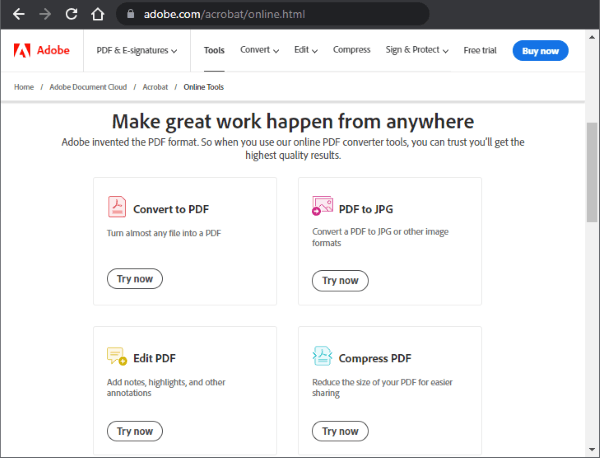
Langkah 2: Klik Pilih file atau seret file Anda ke zona pelepasan. Susun ulang file seperlunya dengan mengeklik dan menyeret pilihan di sepanjang garis putus-putus ke kiri. Lalu tekan Gabung .
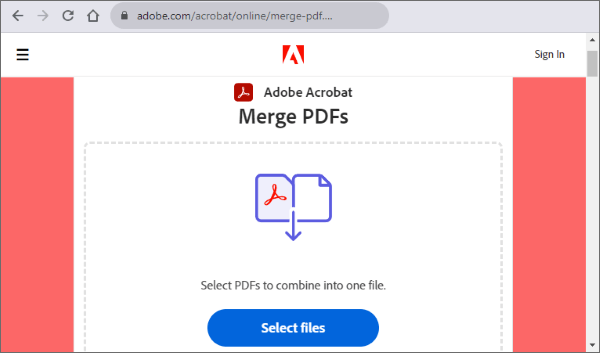
Langkah 3: Setelah menggabungkan file, Anda akan diarahkan ke layar dengan pratinjau file Anda dan pilihan Unduh dan Masuk . Setelah Anda membuat PDF, Anda dapat membagikan atau menyimpan dokumen tersebut secara online.
Tip: Klik di sini untuk mempelajari lebih lanjut tentang cara menggunakan Adobe untuk menggabungkan PDF .
Xodo Merge PDF adalah perangkat lunak penggabungan PDF gratis untuk Windows 10/11 yang memungkinkan Anda menggabungkan file PDF dengan mudah. Ini cukup fleksibel, dan juga memungkinkan Anda mengonversi PDF menjadi spreadsheet Excel , presentasi PowerPoint, dan dokumen Word. Bahkan memungkinkan Anda mengekspor PDF dalam format file gambar PNG dan JPG.
Langkah 1: Muat Xodo PDF Online di browser web pilihan Anda dan pilih Gabung PDF .
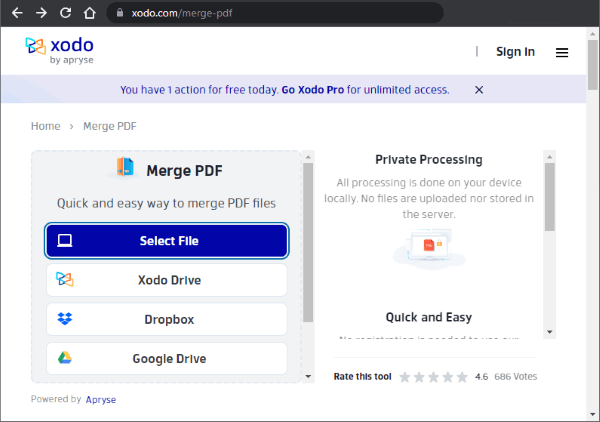
Langkah 2: Pilih Perangkat lokal lalu pilih PDF yang akan digabungkan. Cara lainnya, seret file ke tab browser yang terbuka.
Langkah 3: Urutkan file PDF. Jika Anda ingin mengelola dan menghapus halaman tertentu di dalam file, Anda dapat melakukannya dengan memilih Lihat semua halaman .
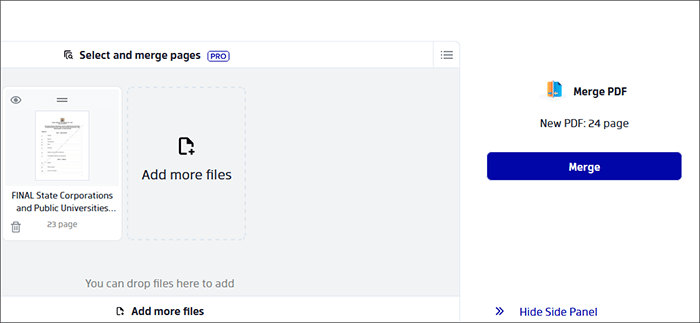
Langkah 4: Untuk menggabungkan file PDF, gunakan opsi Gabung . Kemudian unduh file gabungannya.
Penggabungan & Pemisah PDF adalah program gratis yang menggabungkan beberapa file PDF menjadi satu file PDF. Ini gratis untuk diunduh dari Microsoft Store.
Langkah 1: Unduh dan jalankan Penggabungan & Pemisah PDF. Lalu klik Gabungkan PDF .
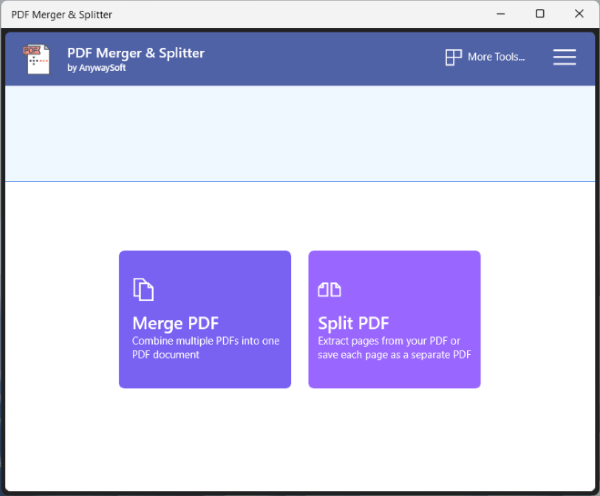
Langkah 2: Tambahkan file PDF yang ingin Anda gabungkan dengan mengklik tombol Tambahkan PDF .
Langkah 3: Untuk mengubah urutan file, gunakan tombol Pindah ke Atas dan Pindah ke Bawah . Anda tidak dapat mengatur ulang atau menghapus halaman PDF menggunakan aplikasi ini.
Langkah 4: Pilih ukuran halaman dari opsi drop-down di sebelah Pengaturan ukuran halaman jika perlu,
Langkah 5: Pilih tombol Gabung PDF dan simpan file yang dihasilkan.
Sekian tentang cara menggabungkan file PDF di Windows 10/11. Metode online dan offline tercakup. Tentunya setelah mencoba semua cara tersebut, saya tetap sangat merekomendasikan Coolmuster PDF Merger . Itu dapat dengan cepat menggabungkan file PDF dan mempertahankan tata letak aslinya. Anda juga bisa mencobanya.
Artikel Terkait:
Cara Menggabungkan File PDF Gratis dengan Mudah (Online, PC Windows , Mac )
Bagaimana Cara Mudah Menggabungkan PDF Offline & Online? Temukan Metode yang Cocok untuk Anda
7 Alat dan Alternatif Penggabung PDF Gratis Teratas (Online & Offline)
[Panduan Langkah demi Langkah] Cara Menggabungkan Gambar ke PDF Online & Offline





