
Cara Memulihkan Foto yang Dihapus Secara Permanen di iPhone dengan/tanpa Cadangan

Kehilangan foto berharga bisa menjadi pengalaman yang menyedihkan, terutama jika foto tersebut terhapus secara permanen dari iPhone Anda. Lalu, muncul pertanyaan: Ke mana perginya foto yang terhapus secara permanen di iPhone , dan bagaimana cara memulihkan foto yang terhapus secara permanen? Untungnya, kami akan mengeksplorasi metode efektif untuk membantu Anda mendapatkan kembali kenangan berharga tersebut dalam panduan ini. Jadi, jika Anda berada dalam situasi yang tidak menguntungkan, baca terus untuk mengetahui strateginya.
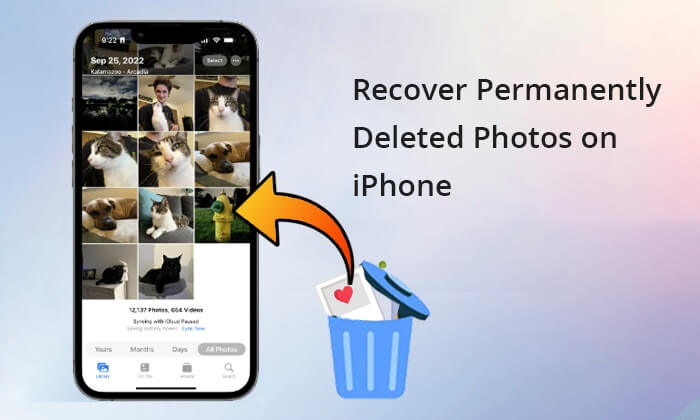
Jika Anda baru saja kehilangan foto, Anda dapat mendapatkannya kembali dengan mudah. Aplikasi Foto pada perangkat iOS memiliki folder Baru Dihapus yang berfungsi sebagai tempat sampah, yang menyimpan semua foto dan video perangkat yang dihapus selama maksimal 30 hari. Dengan demikian, Anda dapat dengan mudah mengambil foto dan video yang dihapus dari folder iPhone yang baru saja dihapus dalam waktu 30 hari dengan mengikuti langkah-langkah sederhana di bawah ini:
Langkah 1. Luncurkan aplikasi Foto iPhone Anda.
Langkah 2. Tekan opsi Album di bagian bawah antarmuka aplikasi.
Langkah 3. Gulir opsi yang tersedia dan pilih folder Baru Dihapus dengan mengetuknya.
Langkah 4. Tekan tombol Pilih di sisi kanan atas layar aplikasi. Pilih foto yang ingin Anda pulihkan dan tekan opsi Pulihkan .
Langkah 5. Anda juga dapat memulihkan semua foto secara bersamaan dengan mengklik tombol Pulihkan Semua .

Namun apa yang akan Anda lakukan jika foto tersebut dihapus setelah 30 hari? Bisakah saya memulihkan foto yang terhapus secara permanen dari iPhone saya tanpa cadangan? Jawabannya adalah ya. Anda dapat mengambil foto iPhone yang dihapus tanpa cadangan menggunakan aplikasi pemulihan data iPhone profesional. Diantaranya, iPhone Photo Recovery adalah yang paling populer di pasaran. Ini dapat membantu pengguna memulihkan foto yang dihapus secara selektif dari perangkat iOS mereka dengan atau tanpa cadangan.
Fitur Utama:
Dibawah ini cara mencari foto yang terhapus permanen di iPhone menggunakan aplikasi iPhone Photo Recovery:
01 Unduh, instal, dan luncurkan aplikasi di komputer Windows atau Mac Anda. Pastikan Anda mengunduh aplikasi yang benar untuk komputer Windows dan Mac .
02 Hubungkan iPhone ke komputer menggunakan kabel USB yang berfungsi. Kemudian, pilih opsi Pulihkan dari Perangkat iOS di sudut kiri atas aplikasi dan tekan tombol Mulai Pindai . Sekarang, aplikasi iPhone Photo Recovery akan mulai memindai data yang terhapus.

03 Semua file yang tersedia, termasuk yang dihapus, akan ditampilkan di antarmuka aplikasi. Pilih folder Rol Kamera dan pratinjau foto yang tersedia dengan mengetuk dua kali foto tersebut. Setelah menemukan foto yang Anda minati, ketuk tombol Pulihkan untuk menyimpan foto.

Jika Anda mencadangkan perangkat secara teratur, akan lebih mudah untuk memulihkan foto yang terhapus secara permanen dari iPhone Anda. Di bawah ini adalah cara memulihkan foto yang terhapus secara permanen di iPhone menggunakan berbagai cadangan.
Jika Anda telah mencadangkan iPhone ke iCloud , Anda dapat memulihkan foto yang terhapus secara permanen di iPhone melalui iCloud menggunakan dua cara di bawah ini.
Langkah 1. Navigasikan ke situs web iCloud.com menggunakan browser perangkat Anda.
Langkah 2. Pilih opsi Foto . Ini akan membawa Anda ke perpustakaan Foto iCloud Anda.
Langkah 3. Navigasikan ke folder Baru Dihapus , pilih gambar yang ingin Anda pulihkan, dan klik tombol Pulihkan .
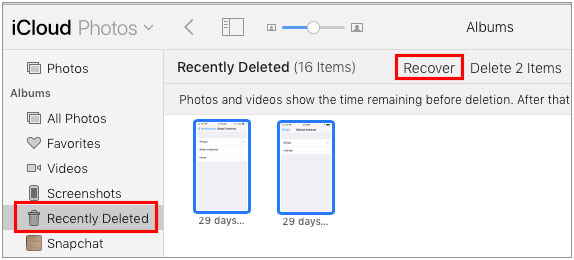
Langkah 1. Reset pabrik iPhone Anda.
Buka Pengaturan > Umum > Atur Ulang > Hapus Semua Konten dan Pengaturan . IPhone Anda akan restart secara otomatis.

Langkah 2. Pulihkan cadangan iCloud.
Setelah memulai ulang, atur iPhone Anda sesuai petunjuk. Saat Anda mencapai layar Aplikasi & Data , pilih Pulihkan dari Cadangan iCloud . Kemudian, masuk dengan ID Apple dan kata sandi Anda > pilih cadangan yang akan dipulihkan.

iTunes adalah aplikasi yang memungkinkan pengguna untuk mencadangkan data iPhone mereka ke komputer Mac atau Windows . Jika Anda melakukannya, Anda dapat menggunakan iTunes untuk memulihkan seluruh cadangan ke iPhone Anda, termasuk foto. Namun, perlu dicatat bahwa cadangan iTunes akan menggantikan data Anda saat ini di iPhone Anda.
Di bawah ini adalah cara mengembalikan foto yang terhapus secara permanen di iPhone Anda dari cadangan iTunes Anda:
Langkah 1. Luncurkan aplikasi iTunes di komputer Anda.
Langkah 2. Hubungkan iPhone ke komputer Anda menggunakan kabel USB yang kompatibel, buka kunci layar iPhone, dan tekan tombol Percayai di bawah pesan popup Percayai Komputer ini .
Langkah 3. Setelah koneksi berhasil, iTunes akan mendeteksi iPhone Anda secara otomatis dan meluncurkan antarmuka baru. Tekan ikon iPhone di sisi kiri atas antarmuka iTunes.
Langkah 4. Tekan tombol Pulihkan Cadangan , pilih cadangan terbaru, dan tekan tombol Pulihkan untuk mulai mencadangkan data iPhone Anda.
Langkah 5. Tunggu hingga proses pencadangan selesai, dan foto Anda yang terhapus akan dikembalikan ke iPhone.

Mencegah lebih baik daripada mengobati. Itu selalu disarankan untuk membuat cadangan file penting Anda seperti foto di iPhone Anda secara teratur. Dan Anda memiliki banyak pilihan untuk melakukan pencadangan; mencadangkan data iPhone ke PC akan menjadi solusi yang solid. Di sini, kami ingin memperkenalkan perangkat lunak pengelola data iOS yang berguna - Coolmuster iOS Assistant untuk menyelesaikan tugas ini.
Alat ini memungkinkan Anda mencadangkan foto, kontak, pesan teks, catatan, kalender, bookmark, musik, video, buku, dan aplikasi dari iPhone/iPad/iPod ke komputer atau iTunes dengan mudah dan cepat. Anda dapat mengikuti panduan di sini untuk mencadangkan foto iPhone secara efektif.
Sekian tentang cara memulihkan foto yang terhapus secara permanen di iPhone. Jika Anda memiliki cadangan, Anda dapat memulihkannya dari cadangan iCloud atau iTunes dengan mudah. Namun, jika Anda tidak memiliki cadangan, iPhone Photo Recovery adalah pilihan terbaik untuk mendapatkannya kembali. Secara keseluruhan, penting untuk mencadangkan iPhone Anda secara teratur untuk menghindari kehilangan data. Coolmuster iOS Assistant adalah alat pencadangan bagus yang dapat Anda gunakan.
Artikel Terkait:
Bagaimana Memulihkan Foto yang Dihapus setelah Dihapus dari Album yang Baru Dihapus di iPhone?
[4 Cara] Bagaimana Memulihkan Foto yang Dihapus Secara Permanen dari iCloud?
[100% Berhasil] Cara Memulihkan Foto yang Dihapus dari iPhone tanpa Komputer
Panduan Utama: Cara Memulihkan Data dari iPhone Tanpa Cadangan





