
[100% Berhasil] Cara Memulihkan Foto yang Dihapus dari iPhone Tanpa Komputer

Banyak pengguna iPhone mungkin secara tidak sengaja menghapus foto-foto berharga saat mengosongkan penyimpanan ponsel atau melalui pengoperasian yang tidak disengaja. Naluri pertama mungkin menghubungkan ke komputer untuk memulihkannya. Namun, bagaimana jika saat ini komputer tidak tersedia? Apakah foto yang terhapus masih bisa dipulihkan? Jawabannya adalah ya! Artikel ini akan memperkenalkan cara memulihkan foto yang terhapus dari iPhone tanpa komputer dalam 3 metode yang andal. Mari kita belajar bersama.

Jika Anda baru saja menghapus foto dan video dari iPhone, album "Baru Dihapus" yang ada di dalamnya adalah cara paling langsung dan nyaman untuk memulihkannya. Saat Anda menghapus foto atau video, sistem menyimpannya untuk sementara di folder "Baru Dihapus" selama 30 hari. Selama waktu ini, Anda dapat memulihkannya secara manual atau menghapusnya secara permanen kapan saja. Konten yang lebih lama dari 30 hari akan dihapus secara otomatis oleh sistem.
Berikut cara mengambil foto yang terhapus dari iPhone tanpa komputer dari folder Baru Dihapus:
Langkah 1. Buka aplikasi "Foto" di iPhone Anda dan ketuk tab "Album" di bagian bawah.
Langkah 2. Gulir ke bawah halaman dan temukan album "Baru Dihapus", lalu ketuk untuk membukanya.
Langkah 3. Telusuri daftar dan temukan foto atau video yang ingin Anda pulihkan.
Langkah 4. Pilih gambar dan ketuk tombol "Pulihkan" di kanan bawah untuk mendapatkan kembali foto Anda.

Jika Anda mengaktifkan Cadangan iCloud ( Bagaimana cara mencadangkan iPhone ke iCloud ?), meskipun album "Baru Dihapus" dikosongkan, Anda dapat memulihkan foto yang terhapus dengan memulihkan cadangan iCloud. Namun, perlu diingat bahwa metode ini memerlukan pengaturan ulang iPhone Anda dan pemulihan dari cadangan, jadi pastikan untuk membuat cadangan data Anda saat ini sebelum melanjutkan.
Berikut adalah cara memulihkan foto yang dihapus dari iPhone tanpa komputer dari cadangan iCloud:
Langkah 1. Buka "Pengaturan", ketuk "ID Apple" Anda, pilih "iCloud", lalu ketuk "iCloud Backup", pastikan "iCloud Backup" diaktifkan, dan periksa waktu pencadangan terakhir.

Langkah 2. Buka "Pengaturan", pilih "Umum", lalu gulir ke bawah dan ketuk "Setel Ulang".
Langkah 3. Pilih "Hapus Semua Konten dan Pengaturan". Ini akan menghapus semua data di iPhone Anda dan mengembalikannya ke pengaturan pabrik. Pastikan untuk membuat cadangan data Anda saat ini terlebih dahulu untuk menghindari kehilangan data.

Langkah 4. Setelah reset, iPhone Anda akan restart dan menampilkan layar Selamat Datang. Ikuti petunjuk untuk memilih bahasa dan wilayah Anda.
Langkah 5. Saat Anda melihat layar "Aplikasi & Data", pilih "Pulihkan dari Cadangan iCloud".
Langkah 6. Masuk ke iCloud dengan ID Apple Anda dan pilih cadangan yang ingin Anda pulihkan (pastikan cadangan berisi foto yang dihapus).

Langkah 7. Tunggu hingga proses restorasi selesai, dan iPhone Anda akan memulihkan semua data dari cadangan, termasuk foto yang terhapus.
Selain iCloud, banyak pengguna juga menggunakan layanan penyimpanan cloud pihak ketiga seperti Google Foto, OneDrive, dan Dropbox untuk menyinkronkan dan mencadangkan foto. Jika Anda telah mengunggah foto ke platform cloud ini, meskipun foto tersebut dihapus secara lokal di iPhone Anda, salinannya biasanya disimpan di cloud. Beberapa layanan bahkan memiliki fitur sampah atau recycle bin, sehingga Anda dapat memulihkannya secara langsung. Di sini, kami akan menggunakan Google Foto sebagai contoh.
Berikut cara mengambil foto yang terhapus dari iPhone tanpa komputer melalui Google Foto:
Langkah 1. Buka aplikasi Google Foto dan masuk ke akun yang sesuai.
Langkah 2. Ketuk tab "Perpustakaan" di bagian bawah dan temukan album "Sampah".
Langkah 3. Telusuri foto yang dihapus dan pilih foto yang ingin Anda pulihkan.
Langkah 4. Ketuk tombol "Pulihkan" di sudut kanan atas dan konfirmasikan tindakannya. Setelah selesai, Anda akan melihat gambar yang dihapus di aplikasi Foto dan Google Foto Anda.
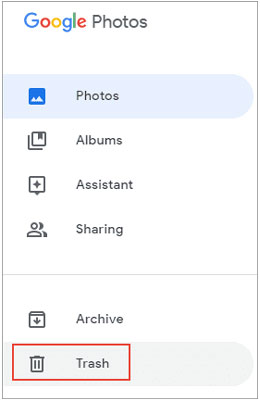
Selain cara yang disebutkan sebelumnya yang tidak memerlukan komputer, jika sebelumnya Anda telah mencadangkan data iPhone di komputer menggunakan iTunes, Anda juga dapat memulihkan foto yang terhapus dari cadangan iTunes menggunakan perangkat lunak pemulihan data di komputer Anda. Kami merekomendasikan penggunaan Coolmuster iPhone Data Recovery , yang dapat memindai dan menganalisis file cadangan iTunes, memungkinkan Anda melihat pratinjau dan memilih foto untuk dipulihkan dan disimpan ke komputer Anda, mencegah penimpaan data yang tidak perlu.
Sorotan Pemulihan Data iPhone:
Berikut cara memulihkan foto yang terhapus dari iPhone menggunakan iPhone Data Recovery:
01 Luncurkan iPhone Data Recovery di komputer Anda dan pilih mode "Pulihkan dari File Cadangan iTunes". Perangkat lunak ini secara otomatis akan memindai dan menampilkan cadangan iTunes Anda dengan informasi rinci. Pilih cadangan iTunes yang Anda inginkan, lalu klik "Mulai Pindai".

02 Selanjutnya, pilih folder "Foto" dan "Album", dan klik "Mulai Pindai".

03 Setelah pemindaian selesai, Anda dapat menelusuri foto dan memilih foto yang ingin Anda pulihkan. Terakhir, klik "Pulihkan ke Komputer" untuk memulihkannya.

Catatan: Jika Anda telah mencadangkan iPhone ke iCloud, Anda juga dapat menggunakan alat ini untuk memulihkan foto yang terhapus secara selektif dari cadangan iCloud tanpa mengatur ulang. Cukup pilih mode "Pulihkan dari iCloud".
Video Tutorial:
Q1. Di mana saya dapat menemukan foto yang dihapus di iPhone saya?
Biasanya disimpan selama 30 hari di album Baru Dihapus di aplikasi Foto, selama waktu tersebut dapat dipulihkan kapan saja.
Q2. Apakah gambar saya akan tetap ada di iCloud ketika dihapus dari iPhone saya?
iCloud akan menyimpan data jika Anda membuat cadangan sebelum menghapusnya. Oleh karena itu, foto dapat tetap disimpan di iCloud, asalkan dicadangkan sebelum dihapus.
Q3. Bagaimana cara mencegah foto hilang lagi di iPhone saya?
Berikut beberapa saran:
Itu semua tentang cara memulihkan foto yang terhapus dari iPhone tanpa komputer. Baik Anda memulihkan langsung dari folder "Baru Dihapus", memulihkan melalui cadangan iCloud, atau menggunakan layanan cloud lainnya, Anda dapat memilih metode yang paling sesuai dengan situasi Anda. Jika Anda secara rutin mencadangkan data ponsel melalui iTunes, Anda juga dapat menggunakan Coolmuster iPhone Data Recovery untuk dengan mudah mengekstrak foto yang dihapus dari cadangan iTunes ke komputer Anda.
Untuk menghindari ketidaknyamanan kehilangan foto, disarankan untuk mengaktifkan sinkronisasi foto iCloud atau mencadangkan data ponsel Anda secara rutin dan mengembangkan kebiasaan pengelolaan data yang baik.
Artikel Terkait:
Bagaimana Memulihkan Foto dari iPhone Tanpa Cadangan iCloud? (4 Cara)
2 Cara Memulihkan Foto yang Dihapus Secara Permanen dari iPhone Tanpa Cadangan
[100% Berhasil] Memulihkan Foto Setelah Reset Pabrik iPhone Tanpa Cadangan
Kemana Perginya Foto yang Dihapus Secara Permanen di iPhone? [Jawaban & Solusi]





