
[Terselesaikan] Bagaimana Memulihkan Foto yang Dihapus Setelah Menghapus dari Baru Dihapus?

Saya sedang mengosongkan sebagian ruang di ponsel dan menghapus beberapa foto. Tanpa sadar, saya menghapus beberapa foto penting. Sebelum menyadari foto-foto itu terpilih, saya juga menghapus semua foto dari daftar "Baru Dihapus". Saya ingin tahu apakah ada cara untuk memulihkan foto-foto ini dari iCloud atau semacamnya?
- dari Komunitas Apple
Tak sengaja menghapus kenangan berharga dari iPhone, bahkan menghapusnya dari album "Baru Dihapus"? Jangan panik. Meskipun foto-foto Anda mungkin tampak hilang selamanya, masih ada cara untuk mengembalikannya — bahkan tanpa cadangan. Dalam panduan ini, kami akan memandu Anda cara memulihkan foto yang terhapus setelah dihapus dari "Baru Dihapus", baik Anda memiliki cadangan atau tidak.
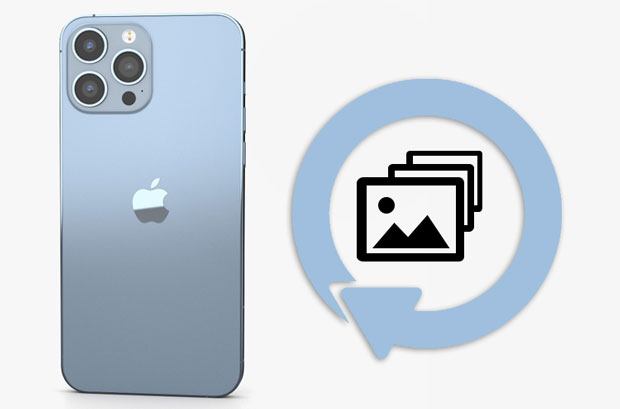
Saat Anda menghapus foto di iPhone , foto-foto tersebut akan dipindahkan ke album Baru Dihapus dan disimpan di sana selama 30 hari. Namun, jika Anda juga menghapusnya secara manual dari folder tersebut, foto-foto tersebut akan ditandai sebagai "dihapus permanen".
Namun, kabar baiknya: data tidak langsung terhapus dari penyimpanan perangkat Anda. Kecuali jika ditimpa data baru, alat profesional seringkali dapat memulihkannya. Jadi, ya, dalam banyak kasus, foto masih dapat dipulihkan bahkan setelah menghapus folder "Baru Dihapus" — terutama jika Anda bertindak cepat.
Jika Anda tidak memiliki cadangan di iCloud atau iTunes, Anda masih dapat memulihkan foto yang terhapus dengan menggunakan alat pemulihan data iPhone yang andal seperti iPhone Photo Recovery . Perangkat lunak ini dirancang untuk memindai perangkat Anda secara mendalam dan memulihkan data yang terhapus — bahkan setelah folder "Baru Dihapus" dikosongkan.
Hal-hal penting dari Pemulihan Foto iPhone:
Berikut ini cara memulihkan foto yang terhapus setelah menghapus dari Baru Dihapus tanpa cadangan iCloud/iTunes:
01. Luncurkan perangkat lunak di komputer Anda setelah instalasi dan pilih mode "Pulihkan dari Perangkat iOS ". Kemudian, hubungkan iPhone Anda ke komputer menggunakan kabel USB dan percayakan komputer pada iPhone Anda seperti yang diminta.

02 Ketuk tombol "Mulai Pindai" untuk mulai memindai berkas di iPhone Anda. Setelah selesai, semua konten iPhone dalam berbagai kategori akan ditampilkan.
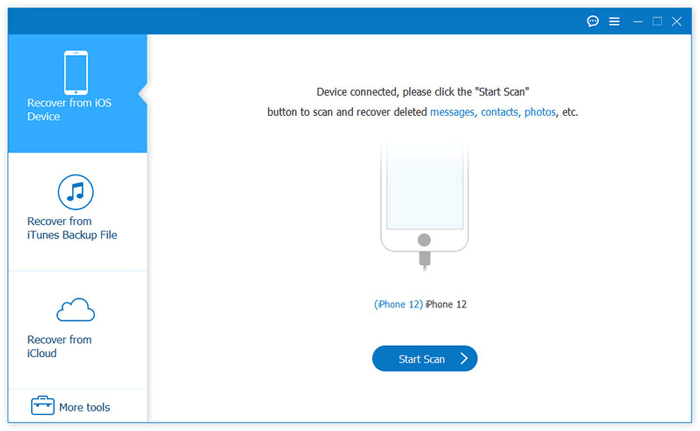
03 Klik "Rol Kamera" di panel kiri, lalu pratinjau dan centang foto yang ingin Anda pulihkan. Selanjutnya, klik tombol "Pulihkan" di pojok kanan bawah untuk memulihkannya ke komputer Anda.

Jika sebelumnya Anda mencadangkan iPhone menggunakan iCloud atau iTunes, peluang pemulihan foto yang terhapus akan lebih tinggi. Bagian ini akan menjelaskan cara memulihkan foto setelah dihapus dari "Baru Dihapus" dari cadangan menggunakan berbagai metode.
Misalkan Anda telah mencadangkan iPhone Anda dengan iTunes atau iCloud sebelum menghapusnya. Jika demikian, Anda dapat memulihkannya secara selektif setelah menghapusnya dari album Recently Deleted melalui Coolmuster iPhone Data Recovery . Aplikasi ini memungkinkan Anda mengekstrak dan memulihkan foto yang terhapus langsung dari cadangan iTunes atau iCloud tanpa perlu mengatur ulang iPhone atau kehilangan data yang ada. Terlebih lagi, aplikasi ini juga memungkinkan Anda untuk melihat pratinjau semua foto cadangan di komputer sebelum pemulihan.
Fitur utama Pemulihan Data iPhone:
Klik di sini untuk mengunduh alat ini di PC Anda dan ikuti langkah-langkah di bawah ini untuk mempelajari cara memulihkan foto yang dihapus dari Baru Dihapus dari cadangan iCloud/iTunes.
01 Setelah menginstal program di komputer Anda, jalankan dan pilih "Pulihkan dari Berkas Cadangan iTunes". Pilih berkas cadangan dari daftar yang ditampilkan dan ketuk "Mulai Pindai" untuk melanjutkan. Jika Anda tidak dapat menemukan berkas cadangan yang diinginkan, klik tombol "Pilih" untuk memilih berkas cadangan iTunes dari folder lain yang telah disesuaikan.

02 Setelah itu, centang "Foto" dan "Album" pada antarmuka pemilihan data dan tekan "Mulai Pindai" lagi.

03 Setelah pemindaian selesai, pilih "Album" atau "Foto" di bilah sisi kiri dan pratinjau semua gambar mini. Kemudian, centang foto yang diinginkan dan klik tombol "Pulihkan ke Komputer" untuk menyimpannya ke komputer Anda.

01 Luncurkan Pemulihan Data iPhone di komputer Anda dan pilih opsi "Pulihkan dari iCloud". Masuk ke akun iCloud Anda untuk mengakses file cadangan Anda.

02 Di jendela berikutnya, pilih folder "Album" dan klik "Berikutnya". Perangkat lunak kemudian akan memindai semua foto dalam cadangan.

03 Setelah pemindaian selesai, Anda dapat melihat pratinjau dan memilih foto yang ingin dipulihkan. Klik "Pulihkan ke Komputer" untuk menyimpannya ke komputer Anda.

Tutorial Video:
Jika Anda telah mencadangkan iPhone menggunakan iTunes, Anda dapat memulihkan foto yang terhapus dengan memulihkan seluruh berkas cadangan. Namun, perlu diingat bahwa metode ini akan menimpa semua data yang ada di iPhone Anda saat ini.
Berikut ini cara memulihkan foto yang dikosongkan dari folder Baru Dihapus di iPhone:
Langkah 1. Hubungkan iPhone lain ke komputer dan luncurkan iTunes versi terbaru jika tidak terbuka secara otomatis.
Langkah 2. Ketuk ikon iPhone saat muncul di jendela iTunes dan pilih "Pulihkan Cadangan" di bawah "Ringkasan".
Langkah 3. Pilih file cadangan terbaru pada jendela pop-up dan tekan tombol "Pulihkan".
Langkah 4. Setelah pemulihan, lepaskan iPhone Anda dari komputer dan buka aplikasi Foto. Anda akan menemukan foto-foto yang dihapus di perangkat Anda.

Catatan: Anda harus menonaktifkan opsi Temukan iPhone Saya untuk berhasil memulihkan foto yang terhapus dari file cadangan iTunes.
Jika Anda telah mengaktifkan Pencadangan iCloud, Anda dapat memulihkan foto dengan mengatur ulang iPhone Anda dan memilih untuk memulihkan dari cadangan iCloud selama pengaturan.
Berikut ini cara mendapatkan kembali gambar yang dihapus dari Baru Dihapus dari cadangan iCloud:
Langkah 1. Di iPhone Anda, buka "Pengaturan" > "Umum" > "Transfer atau Reset iPhone" > "Hapus Semua Konten dan Pengaturan".
Langkah 2. Atur ulang iPhone Anda, lalu pada layar "Aplikasi & Data", pilih "Pulihkan dari Cadangan iCloud".
Langkah 3. Masuk ke ID Apple Anda dan pilih cadangan yang berisi foto-foto Anda yang terhapus.
Langkah 4. Selesaikan pengaturan dan tunggu data dipulihkan.

Foto tak sengaja terhapus dari aplikasi Foto? Jika Anda tidak pernah menghapus folder Baru Dihapus, Anda dapat memulihkan foto favorit Anda dalam 30 hari.
Berikut ini cara mengembalikan foto dari Baru Dihapus:
Langkah 1. Di iPhone Anda, buka aplikasi Foto dan ketuk bagian "Album" di bagian bawah.
Langkah 2. Gulir ke bawah untuk memilih opsi "Baru Dihapus".
Langkah 3. Jika ada foto, ketuk opsi "Pilih" dan pilih foto yang ingin Anda pulihkan.
Langkah 4. Klik tombol "Pulihkan" untuk mengembalikannya ke album aslinya.

Menghapus foto secara tidak sengaja, bahkan dari folder "Baru Dihapus", tidak selalu berarti foto tersebut hilang selamanya. Baik Anda memiliki cadangan atau tidak, pemulihan seringkali dimungkinkan jika Anda bertindak cepat dan menggunakan alat yang tepat.
Untuk peluang keberhasilan terbaik, hentikan penggunaan perangkat Anda setelah penghapusan dan segera mulai proses pemulihan — dan ingat, pencadangan rutin adalah cara terbaik untuk mencegah kehilangan data di masa mendatang.
Artikel Terkait:
Apakah Foto Tetap Tersimpan di iCloud Jika Terhapus dari iPhone? Bagaimana Cara Memulihkannya?
[3 Cara] Bagaimana Memulihkan Foto yang Dihapus Secara Permanen dari iCloud?
Ke Mana Foto yang Terhapus Permanen Disimpan di iPhone? [Jawaban & Solusi]
Di Mana Folder yang Baru Dihapus di iPhone & Bagaimana Cara Mengambil Kembali File yang Dihapus?

 Pemulihan iPhone
Pemulihan iPhone
 [Terselesaikan] Bagaimana Memulihkan Foto yang Dihapus Setelah Menghapus dari Baru Dihapus?
[Terselesaikan] Bagaimana Memulihkan Foto yang Dihapus Setelah Menghapus dari Baru Dihapus?





