Kebanyakan orang lebih suka menggunakan aplikasi Kalender untuk menambahkan acara berdasarkan hari, bulan, dan bahkan tahun. Apple memungkinkan pengguna iOS untuk menyinkronkan kalender ke iCloud agar mudah dilihat di Mac atau PC. Namun, terkadang, demi kenyamanan, Anda mungkin perlu mencetak kalender dari iPhone. Mencetak Kalender di atas kertas akan memudahkan Anda melacak janji temu kapan saja dan di mana saja. Namun, apakah mungkin untuk mencetak kalender dari iPhone? Ada beberapa cara hebat untuk melakukannya.
Kami akan memperkenalkan 6 cara untuk mencetak kalender dari iPhone agar Anda tidak melewatkan janji penting yang sudah lama ingin Anda hadiri. Ikuti saja panduan ini dengan saksama untuk mempelajari cara mencetak kalender dari iPhone dengan mudah.
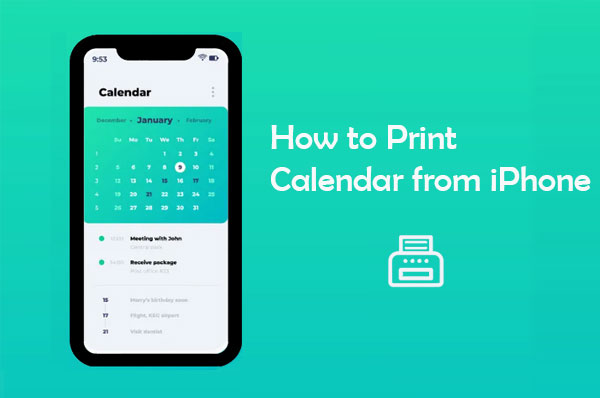
Coolmuster iOS Assistant merupakan pilihan utama saat Anda perlu memindahkan data dari iPhone ke komputer, terutama untuk pencetakan. Aplikasi ini dapat menangani berbagai jenis data, seperti kalender, catatan, dan foto. Jika Anda ingin mencetak kalender iPhone, aplikasi ini memudahkannya—cukup pindahkan kalender ke komputer dengan satu klik, dan kalender siap dicetak.
Yang membuatnya lebih baik adalah Coolmuster iOS Assistant bekerja pada Mac dan Windows , jadi apa pun komputer yang Anda gunakan, Anda akan dapat mencetak kalender tanpa kesulitan.
Fitur Unggulan Coolmuster iOS Assistant :
Bagaimana cara mentransfer kalender dari iPhone ke komputer untuk dicetak menggunakan iOS Assistant? Berikut ini adalah proses langkah demi langkah untuk melakukannya;
01 Instal Coolmuster iOS Assistant di komputer setelah mengunduhnya. Buka untuk menampilkan antarmuka utamanya. Hubungkan perangkat iPhone Anda ke komputer dengan kabel USB dan ketuk opsi "Trust" saat diminta untuk mempercayai komputer ini.

02 Setelah perangkat terdeteksi, acara kalender dan jadwal akan ditampilkan di panel kiri. Buka folder Kalender, pratinjau, dan pilih acara tertentu untuk diekspor ke komputer Anda. Setelah selesai, ketuk tab "Ekspor" untuk mentransfer kalender iPhone ke komputer .
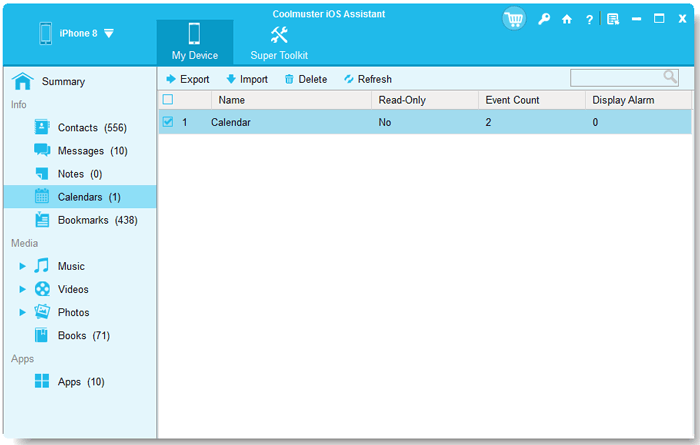
03 Periksa kalender iPhone yang ditransfer ke folder output dan ketuk tombol "Ctrl+P" untuk mencetaknya menggunakan printer.
Panduan Video:
Anda mungkin menyukai:
[Panduan Lengkap] Bagaimana Cara Berbagi Kalender di iPhone/iPad?
Saat Anda mencadangkan data ke iCloud, Anda masih bisa mendapatkannya kembali. Misalnya, saat Anda mencadangkan kalender iPhone ke iCloud, Anda masih bisa memulihkannya dari iCloud.com. Jadi, mencetak Kalender dari iPhone melalui iCloud tidak akan sulit; lagipula, Anda bisa memulihkannya. Anda hanya perlu mengikuti langkah-langkah berikut untuk mencetak Kalender dari iPhone;
Langkah 1: Pertama, sinkronkan iPhone Anda ke iCloud dengan menuju ke "Pengaturan" iPhone dan cari opsi "[nama Anda]". Klik opsi tersebut dan lanjutkan ke "iCloud." Saat berada di sana, aktifkan opsi "Kalender".
Langkah 2: Buka browser web yang Anda sukai dan buka situs iCloud.com. Masukkan ID Apple yang biasa Anda gunakan dan kata sandinya untuk masuk. Di panel iCloud, cari aplikasi "Kalender" dan lihat semua acara yang Anda simpan.
Langkah 3: Pilih bulan tertentu yang ingin Anda cetak, yang terletak di panel kanan. Ambil tangkapan layar semua peristiwa dengan menekan tombol "Command, Shift, dan 4" secara bersamaan di komputer Mac Anda. Jika Anda menggunakan komputer Windows , tekan tombol "Win dan PrintScreen" dan simpan.
Langkah 4: Buka tangkapan layar yang telah Anda ambil dan ketuk opsi "Cetak" dari menu tarik-turun. Selesai! Anda sekarang bisa mendapatkan Kalender yang sudah dicetak.
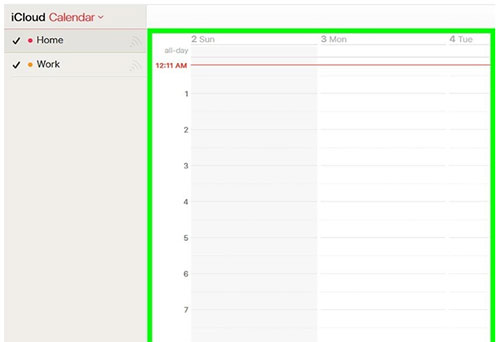
Lihat selengkapnya:
Kalender iPhone Hilang: Cara Mengembalikan Aplikasi Kalender & Acara di iPhone
Apple merilis fitur resmi yang dikenal sebagai Airprint yang dapat membantu pengguna iPhone mencetak kalender dari perangkat mereka dengan mudah. Ini adalah fitur yang sudah terpasang dalam Perangkat Lunak iOS . Hal terbaik tentang fitur AirPrint adalah Anda tidak perlu memasang driver printer tertentu. Tidak perlu menghubungkan perangkat Anda ke printer menggunakan kabel.
Koneksinya sepenuhnya nirkabel, dan Anda dapat dengan mudah mencetak kalender kapan pun Anda mau. Satu-satunya hal yang harus Anda lakukan adalah memastikan bahwa printer yang akan Anda gunakan mendukung fitur Airprint. Selain itu, iPhone dan printer Anda harus terhubung ke WiFi yang sama. Langkah-langkah di bawah ini akan membantu Anda mencetak kalender dari iPhone menggunakan AirPrint;
Langkah 1: Buka iPhone Anda dan buka Kalender, lalu klik bulan tertentu yang ingin Anda cetak.
Langkah 2: Ketuk opsi "Cetak", yang dapat Anda temukan di opsi "Bagikan".
Langkah 3: Setelah melakukannya, Anda akan melihat beberapa pilihan printer. Pilih opsi "Printer yang mendukung AirPrint" dan ketuk "Print."
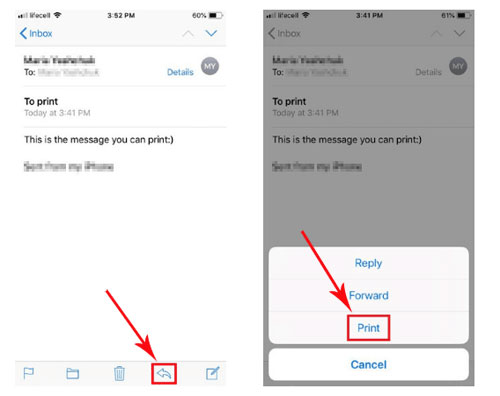
Mencetak kalender dari iPhone akan membantu Anda menyimpannya dengan aman sehingga Anda masih memiliki salinannya saat hilang. Di antara sekian banyak opsi untuk mencetak kalender, Anda juga dapat mencetaknya dengan aman menggunakan aplikasi pihak ketiga seperti Print Calendar by VREApps . Aplikasi iOS ini dapat beroperasi di ponsel iPhone/iPad/iPod dan mencetak kalender langsung dari perangkat.
Berikut ini cara mencetak kalender dari iPhone Anda menggunakan Print Calendar oleh VREApps;
Langkah 1: Instal aplikasi Print Calendar by VREApps di iPhone. Untuk melakukannya, buka App Store di iPhone dan cari kalender cetak dari kolom Pencarian. Kemudian klik aplikasi Print Calendar by VREApps dan instal di perangkat.
Langkah 2: Buka aplikasi di iPhone Anda. Kemudian klik tab "OK" setelah membuka aplikasi dan izinkan aplikasi untuk mengakses aplikasi Kalender di iPhone Anda.
Langkah 3: Di dalam Kalender, pilih rentang tanggal untuk dicetak. Ketuk tombol kedua di bagian atas dan pilih tanggal. Setelah selesai, semua acara atau jadwal akan ditampilkan sesuai dengan periode yang dipilih.
Langkah 4: Ketuk ikon "Cetak" dari bagian kanan atas layar. Anda akan melihat semua opsi Printer ditampilkan; pilih printer yang diinginkan dan tentukan salinan yang akan dicetak.
Langkah 5: Ketuk tab "Print" untuk memulai proses pencetakan. Tunggu hingga proses selesai.
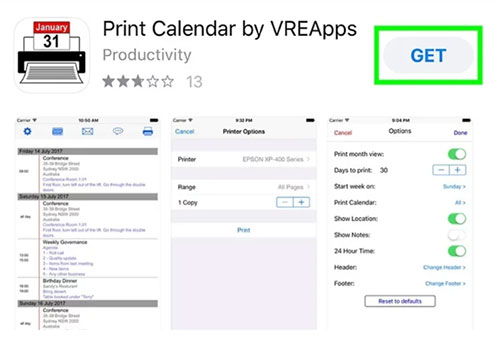
Jika Anda ingin mencetak kalender iCloud langsung dari iPhone, Anda dapat melakukannya dengan mudah dengan menyinkronkan kalender iPhone dengan Mac Anda . Setelah disinkronkan, Anda dapat mengakses kalender di Mac dan mencetaknya. Ini sangat cocok bagi mereka yang ingin memiliki salinan jadwal dalam bentuk cetak agar dapat diakses dengan cepat atau dibagikan dengan orang lain.
Berikut cara Anda dapat mencetak kalender iCloud dari Mac Anda:
Langkah 1: Pastikan kalender iPhone Anda disinkronkan dengan Mac melalui iCloud. Anda dapat melakukannya dengan mengaktifkan sinkronisasi kalender di pengaturan iCloud iPhone Anda.
Langkah 2: Setelah menyinkronkan, buka aplikasi Kalender di Mac Anda, dan Anda akan menemukan entri kalender iPhone Anda di sana.
Langkah 3: Pilih kalender yang ingin Anda cetak.
Langkah 4: Di aplikasi Kalender, klik "Fil" di menu atas, lalu pilih "Cetak". Anda dapat menyesuaikan pengaturan seperti rentang tanggal dan tata letak sebelum mencetak.
Langkah 5: Pratinjau cetakan untuk memastikan semuanya terlihat benar, lalu tekan cetak untuk mendapatkan salinan cetak kalender iCloud Anda.
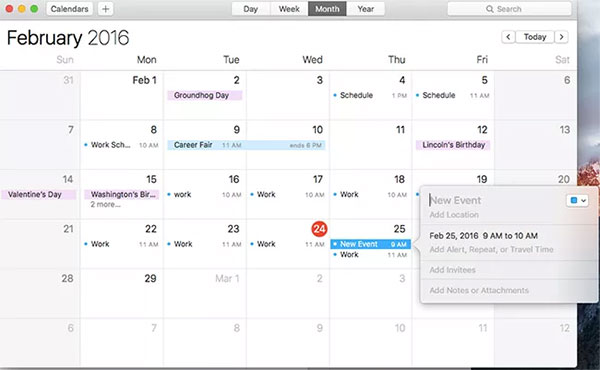
Selesai! Kalender Anda kini telah tercetak dan siap digunakan.
Jika Anda ingin mencetak Kalender Google dari iPhone, caranya mudah—tidak perlu menggunakan aplikasi Kalender iOS saja.
Berikut cara mencetak Google Kalender di iPhone Anda:
Langkah 1: Buka browser di iPhone Anda dan kunjungi calendar.google.com. Masuk dengan akun Google Anda.
Langkah 2: Di sebelah kiri, temukan kalender yang ingin Anda cetak dan pilih acara yang Anda perlukan.
Langkah 3: Pilih tampilan kalender yang ingin Anda cetak (seperti harian, mingguan, dll.).
Langkah 4: Ketuk ikon "Pengaturan" (roda gigi kecil) lalu pilih "Cetak".
Langkah 5: Sesuaikan pengaturan jika diperlukan dan tekan "Cetak" untuk mencetak Google Kalender Anda.
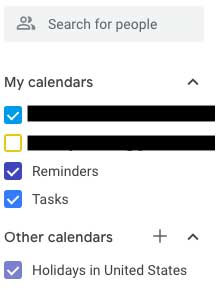
Alternatifnya, Anda selalu dapat masuk ke Google Kalender dari komputer dan mencetaknya dari sana juga.
Jika Anda mencari cara untuk mencetak Kalender pada tanggal tertentu, atau hanya butuh pengingat, lihat artikel singkat ini. Tidak ada alasan bagi Anda untuk melewatkan janji temu lagi. Semua metode yang disebutkan di atas mampu membantu Anda mencetak salinan Kalender dari iPhone. Bahkan saat Anda kehilangan data di ponsel, Anda pasti punya beberapa salinannya.
Sebaiknya Anda menggunakan Coolmuster iOS Assistant karena ini adalah alat yang paling andal untuk membantu Anda mentransfer kalender dari iPhone ke komputer untuk dicetak. Alat ini membuat seluruh proses menjadi mudah, sederhana, dan lancar. Mengapa tidak mencobanya?
Artikel Terkait:
Bagaimana Cara Mencetak Pesan Teks dari iPhone/ Android untuk Pengadilan?
Bagaimana Cara Mencetak Kontak dari iPhone dengan 5 Cara yang Teruji?
Bagaimana Cara Mencetak Pesan WeChat di iPhone? 3 Cara Berikut untuk Anda





