
[Langkah-demi-Langkah] Bagaimana Menyinkronkan Kalender iCloud dengan Google Kalender?

Dalam kehidupan sehari-hari, banyak orang menggunakan berbagai platform dan perangkat untuk menangani pekerjaan dan urusan pribadi. Pengguna iPhone mungkin terbiasa mengatur jadwal harian mereka dengan Kalender iCloud, sedangkan Google Kalender lebih disukai karena keunggulan lintas platformnya. Untuk mengelola pekerjaan dan pengaturan pribadi dengan lebih baik, banyak pengguna ingin menyinkronkan Kalender iCloud dengan Google Kalender, sehingga semua jadwal dapat dikelola secara terpusat dan memastikan bahwa Anda dapat terus mengetahui informasi terbaru tentang janji temu, apa pun perangkat yang Anda gunakan. Artikel ini akan memberikan panduan rinci tentang cara menyinkronkan Kalender iCloud dengan Google Kalender.
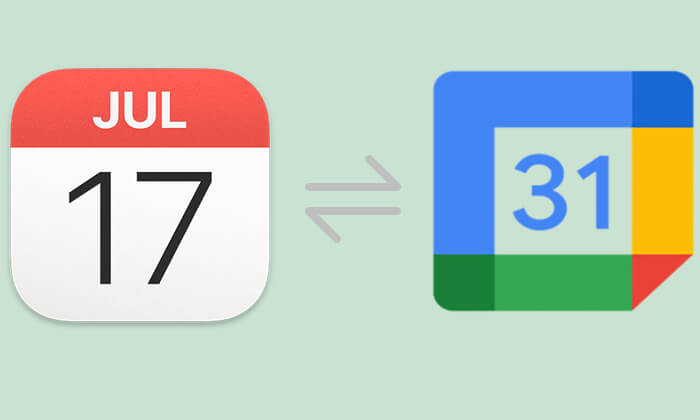
Berikut beberapa alasan untuk menyinkronkan Kalender iCloud dengan Google Kalender:
1. Penggunaan Lintas Platform:
Saat ini banyak orang yang menggunakan perangkat di luar produk Apple, seperti komputer Windows atau perangkat Android . Menyinkronkan Kalender iCloud dengan Google Kalender memudahkan pengelolaan jadwal di berbagai platform tanpa terus-menerus berpindah.
2. Peningkatan Efisiensi:
Menggunakan kalender terpusat untuk mengelola semua jadwal meningkatkan efisiensi kerja dan kehidupan. Anda dapat melihat dan memperbarui kalender yang sama di perangkat iPhone, Mac , PC, atau Android , sehingga mengurangi risiko melewatkan rapat atau acara penting.
3. Keamanan Data:
Menyinkronkan kalender di berbagai platform juga membantu memastikan keamanan data. Jika salah satu perangkat mengalami masalah, data tetap tersimpan dengan aman di cloud, sehingga mengurangi risiko kehilangan jadwal Anda.
Untuk mengekspor kalender iPhone ke Google, Anda dapat mengekstrak URL dari Kalender Apple dan mengimpornya ke akun Google Anda. Namun, agar metode ini berfungsi, Anda harus menjadikan kalender iCloud Anda publik, karena kalender tersebut tidak akan menyinkronkan entri pribadi.
Berikut cara menautkan Kalender Apple ke Kalender Google:
Untuk mengimpor acara Anda ke Google Kalender, Anda harus mendapatkan URL Kalender Apple Anda terlebih dahulu. Anda bisa mendapatkan tautan ini melalui iPhone/iPad Anda atau dengan mengunjungi icloud.com.
Opsi 1. Dapatkan URL Kalender Anda Menggunakan iPhone/iPad
Langkah 1. Buka aplikasi Kalender di iPhone/iPad Anda.
Langkah 2. Ketuk tombol "Kalender" di bagian bawah layar.
Langkah 3. Di bawah bagian iCloud, ketuk tombol "Info" di sebelah kalender yang ingin Anda tambahkan ke Google Kalender.
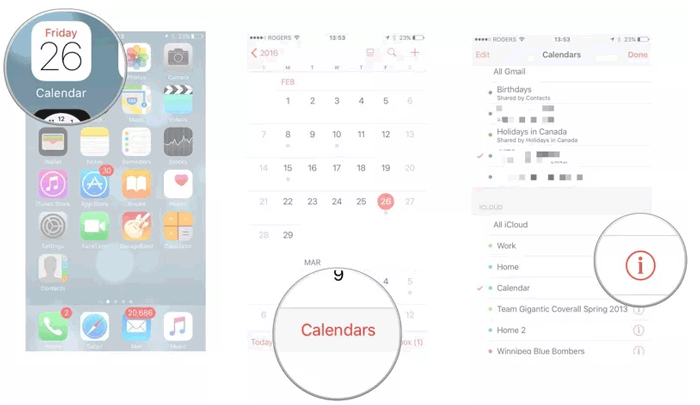
Langkah 4. Gulir ke bawah, aktifkan "Kalender Publik", lalu ketuk "Bagikan Tautan...".
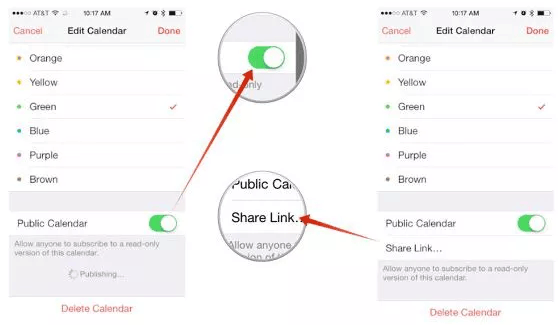
Langkah 5. Kirimkan tautan ini melalui email ke diri Anda sendiri untuk mengaksesnya di komputer Anda untuk langkah berikutnya. Anda dapat mengulangi langkah-langkah ini untuk menambahkan kalender tambahan nanti.
Opsi 2. Dapatkan URL Kalender Anda dari iCloud.com
Langkah 1. Buka icloud.com di browser web Anda, masuk dan buka bagian "Kalender".
Langkah 2. Di sisi kiri, temukan daftar kalender Anda dan klik tombol "Bagikan" di sebelah kalender yang ingin Anda ekspor.
Langkah 3. Pada popup "Berbagi Kalender", centang opsi "Kalender Publik".
Langkah 4. Tautan akan muncul di bawah. Klik tombol "Salin Tautan" untuk menyalin URL ke papan klip Anda. Anda juga dapat mengirimkan link kalender melalui email ke diri Anda sendiri dari halaman ini.
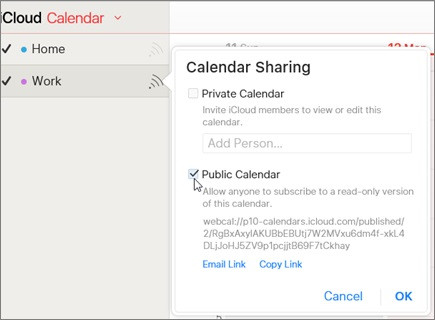
Langkah 1. Di komputer Anda, buka browser web dan buka www.google.com/calendar .
Langkah 2. Untuk berbagi Kalender iCloud Anda dengan Google, klik ikon "+" di bagian bawah lalu pilih "Dari URL".
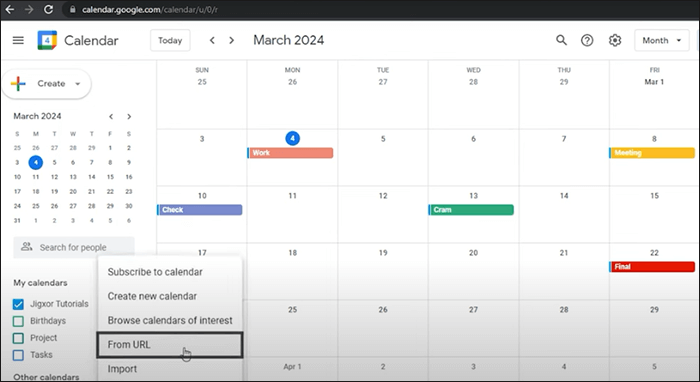
Langkah 3. Tempelkan URL kalender iCloud yang baru saja Anda salin ke dalam kotak, dan klik "Tambahkan kalender" untuk menyinkronkan Kalender Apple dengan Google Kalender.
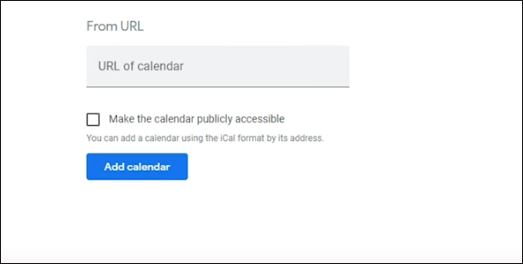
Jika Anda ingin berbagi kalender di iPhone atau iPad, Anda dapat membaca artikel ini untuk mempelajari cara melakukannya.
Bagaimana Cara Berbagi Kalender di iPhone/iPad? Selesaikan dengan 4 Cara TerbuktiSetelah kita mengetahui cara sinkronisasi Kalender Apple ke Google Kalender, bagaimana cara menambahkan Google Kalender ke Apple Kalender? Berikut langkah-langkahnya:
Di Komputer:
Langkah 1. Di komputer Anda, buka Kalender Apple.
Langkah 2. Di pojok kiri atas, klik "Kalender", lalu "Preferensi".
Langkah 3. Buka tab "Akun" dan klik tombol "Tambah" (+).
Langkah 4. Pilih "Google" dan klik "Lanjutkan".
Langkah 5. Ikuti petunjuk di layar untuk memasukkan detail akun Google Anda.
Langkah 6. Di tab "Akun", gunakan "Segarkan Kalender" untuk mengatur seberapa sering Kalender Apple dan Google Kalender disinkronkan.
Di iPhone/iPad:
Langkah 1. Di iPhone atau iPad Anda, buka aplikasi "Pengaturan". Gulir ke bawah dan ketuk "Kalender".
Langkah 2. Pilih "Akun", lalu ketuk "Tambah Akun", dan pilih "Google".
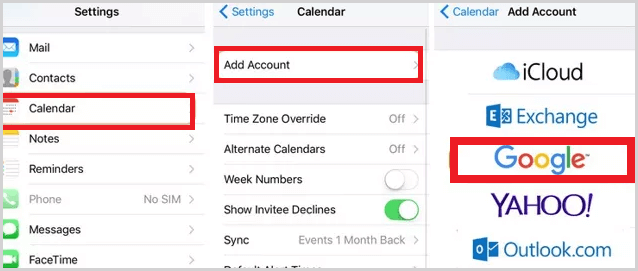
Langkah 3. Masukkan alamat email Anda dan ketuk "Berikutnya".
Langkah 4. Masukkan kata sandi Anda; jika Anda menggunakan Verifikasi 2 Langkah dan memiliki sistem operasi yang lebih lama, gunakan kata sandi aplikasi.
Langkah 5. Ketuk "Berikutnya".
Langkah 6. Email, kontak, dan acara kalender Anda sekarang akan disinkronkan dengan Akun Google Anda. Jika Anda hanya ingin menyinkronkan kalender Anda, nonaktifkan layanan lainnya.
Langkah 7. Buka aplikasi Kalender untuk melihat acara Google Kalender Anda.
Untuk menyinkronkan dengan akun yang ada, ketuk akun tersebut dan aktifkan Kalender.
Anda Mungkin Menyukai: Klik di sini untuk mempelajari cara mentransfer kalender dari Android ke iPhone Anda .
Selain menyinkronkan kalender, banyak pengguna juga perlu mentransfer jenis data lain antara perangkat iOS dan Android , seperti kontak, foto, pesan, dan lainnya. Untuk tujuan ini, Anda dapat menggunakan Coolmuster Mobile Transfer , alat profesional yang mendukung transfer lintas platform dari berbagai jenis data dan mudah digunakan, aman, dan andal. Hanya dengan beberapa langkah, Anda dapat dengan mudah mentransfer data tanpa khawatir kehilangan data atau pelanggaran privasi.
Berikut cara menggunakan Mobile Transfer untuk mentransfer data antara Android dan iOS :
01 Unduh dan luncurkan alat ini di komputer Anda. Kemudian, sambungkan perangkat iPhone dan Android Anda ke komputer menggunakan kabel USB.
02 Pastikan perangkat Sumber dan perangkat Tujuan diposisikan dengan benar. Jika tidak, klik tombol "Balik" untuk mengubah posisinya. Setelah iDevice dan perangkat Android berhasil terhubung ke program di komputer Anda, Anda akan melihat antarmuka seperti di bawah ini.

03 Pilih konten yang diinginkan di panel tengah, lalu klik tombol "Mulai Salin" untuk memulai transfer.

Menyinkronkan Kalender iCloud dengan Google Kalender adalah fitur yang sangat berguna, terutama bagi pengguna yang menggunakan perangkat iOS dan Android . Dengan mengikuti langkah-langkah mendetail yang disediakan dalam artikel ini, Anda dapat dengan mudah menyinkronkan kalender dan memastikan informasi jadwal tetap konsisten di semua perangkat Anda.
Jika Anda juga perlu mentransfer data lain antara perangkat iOS dan Android , Coolmuster Mobile Transfer akan menjadi pilihan terbaik Anda.
Artikel Terkait:
Bagaimana Menyinkronkan Kalender iPhone dan iPad? Diselesaikan dengan 2 Cara Mudah
Kalender iPhone Tidak Disinkronkan? Berikut adalah 7 Perbaikan
Kalender iPhone Hilang: Cara Memulihkan Aplikasi & Acara Kalender di iPhone

 Lebih Banyak Solusi
Lebih Banyak Solusi
 [Langkah-demi-Langkah] Bagaimana Menyinkronkan Kalender iCloud dengan Google Kalender?
[Langkah-demi-Langkah] Bagaimana Menyinkronkan Kalender iCloud dengan Google Kalender?





