
Cara Mencetak Kontak dari iPhone dalam 6 Cara [Didukung iPhone 16]

" Saya ingin dapat mencetak salinan lengkap daftar kontak iPhone saya. Saya tidak menggunakan iCloud. Saya menyinkronkan iPhone saya dengan iTunes di komputer Windows 10. Meskipun saya mencentang kotak agar kontak iPhone saya disinkronkan dengan Kontak Windows , saya tidak dapat menemukan file yang dapat dicetak di Windows . "
- Pengguna dari Komunitas Apple
Bisakah Anda mencetak kontak dari iPhone? Sebagai salah satu data terenkripsi di iPhone, kontak sulit dibaca dan diekspor langsung ke komputer untuk dicetak. Jadi, bagaimana cara mencetak kontak dari iPhone saat Anda perlu melakukannya? Anda harus menggunakan perangkat lunak lain. Baca panduan lengkap untuk menguasai enam metode efektif agar dapat menyelesaikannya dengan mudah.
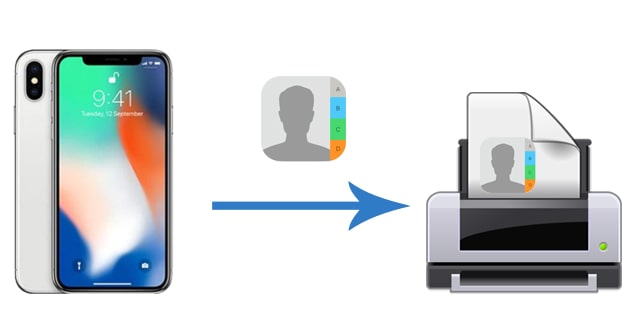
Metode termudah untuk mencetak kontak dari iPhone adalah menggunakan manajer iOS - Coolmuster iOS Assistant . Perangkat lunak ini dapat mengekspor kontak iPhone yang dipilih ke komputer dalam format CSV, VCF, atau XML, lalu mencetaknya sebagai formulir kontak lengkap, yang berisi nama kontak, alamat, nomor telepon, kewarganegaraan, pekerjaan, dan informasi terperinci lainnya.
Selain itu, Anda juga dapat mengimpor kontak dari komputer ke iPhone dan mengelola data iPhone lainnya di komputer.
Apa yang dapat Anda lakukan dengan Coolmuster iOS Assistant?
Bagaimana cara mencetak kontak dari iPhone tanpa iCloud atau iTunes dengan menggunakan iOS Assistant?
01 Setelah menginstal dan membuka perangkat lunak ini, hubungkan iPhone Anda ke komputer melalui kabel USB. Perangkat lunak akan secara otomatis mendeteksi perangkat Anda. Saat jendela pop-up "Percayai Komputer Ini" muncul di iPhone Anda, klik "Percayai" dan tekan "Lanjutkan" untuk melanjutkan.

02 Setelah terhubung, klik "Kontak" dari bilah sisi kiri antarmuka, centang kontak yang ingin dicetak dan ketuk tombol "Ekspor" di bagian atas untuk mengekspor kontak dari iPhone ke komputer.

03 Sekarang, Anda dapat mencetak kontak yang diekspor:
Panduan Video:
Pelajari cara mencetak pesan teks dari iPhone dengan mudah dengan 4 metode yang diperkenalkan. Dapatkan salinan cetak SMS untuk keperluan pribadi.
Bagaimana Cara Mencetak Pesan Teks dari iPhone? 4 Metode TerbuktiJika Anda telah mengaktifkan sinkronisasi kontak otomatis pada iPhone ke iCloud , Anda dapat mengakses kontak di iCloud.com melalui ponsel atau peramban komputer mana pun. Dengan begitu, Anda dapat mencetak kontak iPhone secara daring dengan mudah.
Bagaimana cara mencetak kontak dari iPhone melalui iCloud?
1. Aktifkan sinkronisasi kontak iCloud: Buka "Pengaturan" iPhone > ketuk nama Anda > pilih "iCloud" > aktifkan "Kontak".
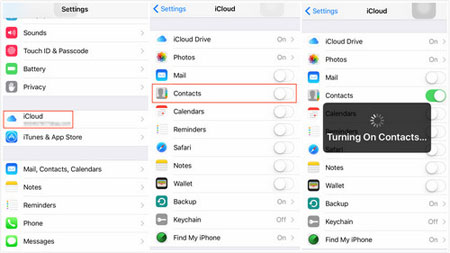
2. Pada komputer yang sebelumnya terhubung dengan printer, kunjungi iCloud.com dari browser web. Setelah itu, masuk dengan ID Apple yang sama dengan yang Anda gunakan di iPhone dan pilih "Kontak" dari pilihan yang tersedia.
3. Pada antarmuka berikutnya, centang kontak yang diinginkan atau opsi "Pilih semua" dan klik ikon roda gigi di sudut kiri bawah > ketuk "Cetak" > sesuaikan pengaturan pencetakan di jendela pop-up dan cetak kontak.
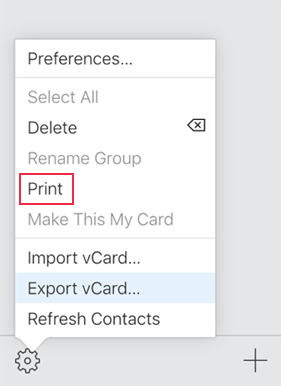
Tips: Atau, pada Langkah 3, Anda juga dapat memilih "Ekspor vCard" di bawah menu roda gigi untuk membawa kontak ke komputer dan mencetaknya secara manual nanti. Anda mungkin juga ingin tahu cara mengelola kontak di iCloud .
Google menawarkan opsi untuk mencadangkan kontak iPhone ke akun Gmail Anda. Seperti iCloud, Anda juga dapat mencetak daftar kontak dari iPhone di komputer melalui Google Contacts .
Langkah-langkah mencetak kontak iPhone menggunakan Google Kontak adalah sebagai berikut.
1. Pada iPhone Anda, navigasikan ke "Pengaturan" > ketuk "Kata Sandi & Akun" > "Tambah Akun" > "Google".
2. Masukkan akun Gmail dan kata sandi Anda untuk masuk dan aktifkan "Kontak" di layar berikut.
3. Buka contacts.google.com di komputer Anda. Setelah masuk dengan akun Gmail yang sama, centang kontak yang diinginkan dan klik tiga titik di bagian atas. Selanjutnya, pilih "Print" dan cetak kontak iPhone setelah menyesuaikan pengaturan pencetakan.
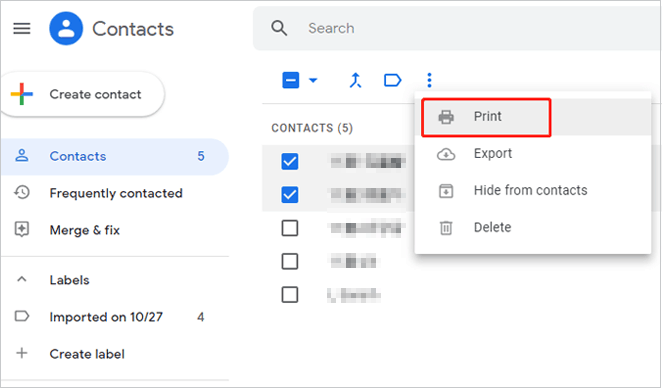
Anda mungkin sering mencadangkan dan mengelola data iOS Anda denganiTunes . iTunes juga membantu Anda mencetak kontak iPhone di komputer, meskipun prosesnya agak rumit. Meskipun demikian, Anda dapat mencoba petunjuk berikut jika Anda tertarik dengan cara ini.
1. Instal dan buka iTunes versi terbaru di PC Windows Anda.
2. Hubungkan iPhone Anda ke komputer. Saat Anda melihat ikon iPhone di pojok kiri atas jendela iTunes, klik ikon tersebut dan pilih tab "Info" dari jendela sebelah kiri.
3. Centang "Sinkronkan Kontak dengan", pilih "Kontak Windows " di sebelahnya, dan tekan tombol "Sinkronkan" di bawahnya.

4. Ubah kontak yang tersimpan ke dalam format CSV yang dapat dibaca. Anda dapat mengeklik tombol "Mulai" di sudut kiri bawah > ketuk nama pengguna Anda > temukan folder Kontak dan klik dua kali > tekan opsi "Ekspor" > pilih "CSV (Comma Separated Values)" > klik "Ekspor" > beri nama file CSV.
5. Ketuk "Telusuri" untuk menentukan jalur lokasi bagi berkas CSV > pilih "Berikutnya" > tentukan bidang kontak iPhone yang akan disimpan > tekan "Selesai" untuk mengekspor berkas CSV ke PC Anda.
6. Buka file CSV di komputer Anda sebagai spreadsheet dan cetak setelah itu.
Jika Anda hanya mencetak beberapa kontak, Anda dapat mengambil tangkapan layar dari setiap detail kontak terlebih dahulu, lalu mencetaknya langsung dari iPhone Anda. Cara ini tidak mengharuskan Anda memasang aplikasi apa pun, tetapi mungkin akan menghabiskan banyak lembar kertas. ( Bagaimana Cara Memperbaiki Tangkapan Layar iPhone/iPad yang Tidak Berfungsi ?)
Berikut cara mengambil tangkapan layar pada daftar kontak dan mencetaknya:
1. Buka aplikasi Kontak di iPhone Anda dan klik satu kontak yang diinginkan.
2. Ambil tangkapan layar kontak dan ulangi proses untuk mengambil tangkapan layar kontak lainnya.
3. Pada iPhone Anda, buka aplikasi Foto, pilih tangkapan layar, lalu ketuk "Bagikan" > "Cetak". Pastikan Anda telah menghubungkan iPhone ke printer. Printer akan mulai mencetak kontak iPhone.
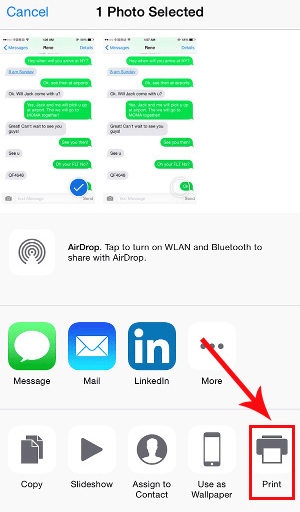
Metode ini hanya berlaku untuk pengguna Mac . Jika Anda memiliki tangkapan layar kontak dan ingin mencetaknya, Anda dapat menggunakan aplikasi Pratinjau di Mac untuk menggabungkannya menjadi satu gambar, lalu menyimpannya sebagai PDF. Berikut cara melakukannya:
1. Pertama, ambil tangkapan layar dari semua kontak yang ingin Anda sertakan. Usahakan tangkapan layar dibuat dengan ukuran yang sama agar hasil akhirnya lebih rapi.
2. Klik kanan pada salah satu tangkapan layar dan pilih "Dapatkan Info" untuk memeriksa dimensinya. Catat lebarnya. Ulangi langkah ini untuk setiap tangkapan layar dan jumlahkan semua lebarnya.
3. Buka salah satu tangkapan layar di Pratinjau.
4. Tekan Command + A untuk memilih seluruh gambar, lalu tekan Command + X untuk memotongnya.
5. Di bilah menu, buka Alat dan pilih Sesuaikan Ukuran. Hapus centang pada kotak yang bertuliskan "Skalakan secara proporsional" sehingga Anda dapat mengubah ukuran gambar secara manual.
6. Atur lebarnya sesuai dengan total lebar semua tangkapan layar Anda. Pertahankan tingginya sama dengan tangkapan layar asli. Klik OK.
7. Tekan Command + V untuk menempelkan kembali gambar ke kanvas yang telah diubah ukurannya.
8. Sekarang, buka tangkapan layar lain di Pratinjau, pilih dan potong dengan cara yang sama, lalu kembali ke gambar pertama dan tempel. Ulangi ini untuk semua tangkapan layar yang tersisa, tempelkan berdampingan.
9. Setelah Anda menambahkan semua tangkapan layar ke dalam satu gambar, buka File dan klik "Ekspor sebagai PDF". Anda kemudian dapat mencetak gambar atau mengekspornya sebagai PDF.

Bila Anda bertanya-tanya bagaimana cara mencetak kontak dari iPhone, Anda dapat merujuk ke enam metode yang telah terbukti di atas. Untuk mencetak kontak iPhone Anda secara langsung dengan langkah-langkah yang paling sedikit, Anda dapat mencoba Coolmuster iOS Assistant . Mengekspor dan mencetak kontak yang Anda inginkan di komputer Anda aman dan mudah. Sementara cara lain mungkin terlalu rumit untuk ditangani, dan kontak yang dicetak tidak berisi semua informasi. Dengan demikian, mudah untuk membuat keputusan.
Jika Anda mengalami kesulitan tertentu saat mengekspor atau mencetak, silakan tinggalkan komentar di bawah dan jelaskan masalahnya. Kami akan membantu Anda sesegera mungkin.
Artikel Terkait:
Cara Memperbaiki Kontak iPhone yang Namanya Hilang dengan Mudah [12 Pilihan]
Cara Mentransfer Kontak dari iPhone ke Android Tanpa Komputer
4 Cara Andal untuk AirDrop Kontak dari iPhone ke iPhone
Impor Kontak CSV ke iPhone dengan Mudah dalam 5 Metode Mudah





