
Cara Memperbaiki Email Hilang dari iPhone 14/13/12/11/X/8 Plus/8/7/6 [Terpecahkan]

"Saya memiliki iPhone 8 yang menjalankan iOS 11 dan beberapa hari terakhir saya memperhatikan bahwa berbagai email menghilang dari kotak masuk saya - beberapa setelah saya membacanya, dan beberapa setelah saya mendapat pemberitahuan tetapi belum membuka emailnya. Apakah ini pernah terjadi pada orang lain? Adakah yang tahu cara memperbaiki masalah ini? Terima kasih!"
Karena portabilitas ponsel cerdas, orang cenderung mengirim dan membaca email di perangkat iPhone atau Android mereka. Namun, terkadang mudah juga untuk melakukan kesalahan konfigurasi saat menambahkan ponsel, seperti iPhone, untuk mengakses email Anda, yang membuat email seolah-olah hilang. Jadi mengapa email hilang dari iPhone tanpa alasan? Dan bagaimana cara memperbaiki email yang hilang dari iPhone? Mari kita cari tahu alasan dan solusinya dalam artikel ini bersama-sama.
Bagian 1. Mengapa Email Hilang dari Kotak Masuk iPhone
Bagian 2. Empat Solusi untuk Memperbaiki Email yang Hilang dari iPhone
Sungguh menjengkelkan kehilangan email berharga dari iPhone 14/13/12/11/X/8 Plus/8/7/6 Anda tanpa alasan. Tenang, Anda dapat memeriksa kemungkinan alasannya sebagai berikut sebelum memperbaiki email yang hilang dari masalah iPhone.
1. Pengaturan Email yang Tidak Benar . iPhone memungkinkan Anda menyesuaikan aplikasi Mail dengan beberapa pengaturan email. Jika aplikasi Mail tidak diatur dengan benar, hal ini dapat menyebabkan email hilang dari kotak masuk iPhone.
2. Kesalahan Sistem . Meskipun iPhone bertindak sebagai salah satu perangkat digital tercanggih di dunia, masalah kerusakan sistem iPhone terjadi dari waktu ke waktu. Kesalahan sistem adalah salah satu alasan umum yang menyebabkan email hilang dari kotak masuk iPhone.
3. Salah konfigurasi POP3 ke IMAP . Sebagian besar program email desktop dikonfigurasi untuk menggunakan protokol pengambilan email POP3. Dan secara default, POP3 memindahkan atau mendownload email dari server email ke komputer Anda. Akibatnya, email tersebut disalin ke komputer Anda dan dihapus dari server email.
Namun, sebagian besar program email di ponsel menggunakan protokol berbeda yang disebut IMAP untuk mengakses email. Dan IMAP cukup membuat salinan tanpa menghapus email dari server email kecuali Anda mengaturnya, dan yang terpenting, server email adalah tempat resmi untuk menyimpan email, bukan perangkat Anda.
Singkatnya, ada konflik antara POP3 dan IMAP, yang menyebabkan email hilang dari iPhone.
Lihat Juga : 10 Tip Teratas untuk Memperbaiki iPhone Tidak Dapat Terhubung ke Masalah Wi-Fi
Setelah mengetahui kemungkinan penyebab hilangnya email dari iPhone, Anda dapat membaca terus untuk mempelajari cara efektif mengatasi masalah email hilang di iPhone di bagian ini.
Metode 1. Paksa Restart iPhone untuk Memperbaiki Email yang Hilang dari Masalah iPhone
Melakukan reboot keras pada iPhone dapat menyelesaikan sebagian besar kerusakan sistem iPhone dalam banyak kasus, termasuk email yang hilang dari masalah iPhone karena kerusakan sistem. Sekarang, silakan ikuti petunjuk di bawah ini untuk memaksa reboot iPhone Anda untuk memperbaiki masalah.

- Pada iPhone 6/6 Plus/6s/6s Plus/5s dan generasi lebih tua:
Silakan tekan dan tahan tombol Power + Home secara bersamaan setidaknya selama 10 detik. Saat layar menjadi hitam, lepaskan kedua tombol. IPhone Anda akan restart dan logo Apple akan segera muncul di layar.
- Di iPhone X/8/8 Plus/7/7 Plus:
Tahan terus tombol Daya + Volume Turun secara bersamaan setidaknya selama 10 detik hingga layar iPhone menjadi hitam dan logo Apple muncul di layar, lepaskan kedua tombol tersebut. Kemudian iPhone Anda akan di-reboot.
Lihat Juga : Cara Memperbaiki iPhone Terjebak di Reboot Loop
Metode 2. Hapus dan tambahkan kembali Akun Email di iPhone
Jika email iPhone terus hilang setelah reboot paksa, mungkin ada kesalahan dengan akun email. Anda dapat mencoba menghapus akun email dan menambahkannya kembali ke iPhone Anda dan melihat apakah berfungsi.
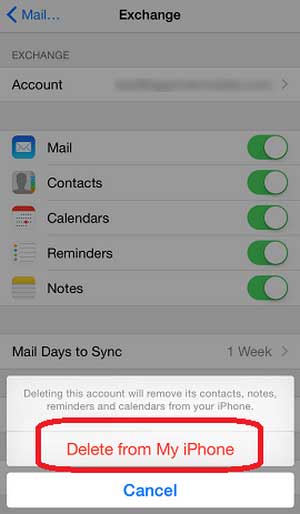
Langkah 1. Di iPhone Anda, buka "Pengaturan" > "Mail, Kontak, Kalender", cari dan masukkan akun email Anda, dan pilih opsi "Hapus Akun".
Langkah 2. Lalu kembali ke "Mail, Kontak, Kalender" dan pilih opsi "Tambah Akun". Ketik alamat email dan kata sandi Anda untuk menambahkan kembali akun email di iPhone Anda. Kemudian Anda dapat memeriksa kotak masuk Anda untuk melihat apakah Anda dapat menemukan email Anda.
Metode 3. Sinkronkan Email Tanpa Batas untuk Memperbaiki Email yang Hilang di iPhone
Terkadang Anda mungkin tidak menyadari bahwa Anda telah menyiapkan aplikasi email untuk menyinkronkan email dengan 30 hari terakhir. Jika demikian, iPhone tidak akan menampilkan email di kotak masuk jika tidak ada email baru dalam 30 hari terakhir. Untuk memperbaikinya, Anda dapat dengan mudah mengatur "Hari Email untuk Disinkronkan" dengan "Tanpa Batas" dengan petunjuk berikut.
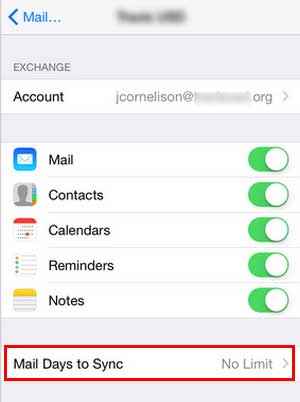
Di iPhone Anda, buka aplikasi Pengaturan dan buka halaman "Mail, Kontak, Kalender". Gulir ke bawah untuk menemukan opsi "Mail Days to Sync" dan atur sebagai "Tanpa Batas". Kemudian aplikasi Mail di iPhone akan dapat menyinkronkan semua email sebelumnya, dan Anda sekarang dapat memeriksa semua email yang diterima di kotak masuk.
Metode 4. Ubah Pengaturan Email untuk Menyelesaikan Konflik antara POP3 dan IMAP di iPhone
Anda dapat mengunduh salinan email ke perangkat Anda dan menggunakannya secara lokal dengan POP3 (Post Office Protocol 3) sementara Anda dapat menyinkronkan email dengan semua perangkat Anda menggunakan IMAP (Internal Message Access Protocol). Umumnya iPhone menggunakan IMAP, yang hanya membuat salinan dari server email tanpa menghapus email dari server. Namun, jika Anda mengubah IMAP ke POP3 di iPhone, mungkin terjadi konflik, yang dapat menyebabkan kesalahan hilangnya email di iPhone.
Untuk memperbaiki masalah ini, Anda dapat memeriksa pengaturan pada akun email Anda. Instruksi berikut mengambil email Outlook 2016 sebagai contoh:
Langkah 1. Buka Outlook 2016 Anda di komputer dan klik Gear "File" > "Info" > "Account Settings" > "Account Settings...".
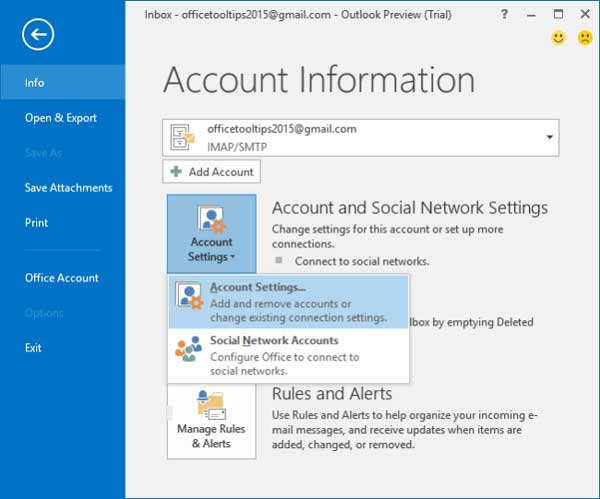
Langkah 2. Kemudian Anda dapat menyorot akun POP3 Anda saat ini dan klik "Ubah" > "Pengaturan Lainnya" > "Lanjutan" dan pastikan untuk mencentang kotak sebelum opsi "Tinggalkan salinan pesan di server" di bawah bagian Pengiriman.
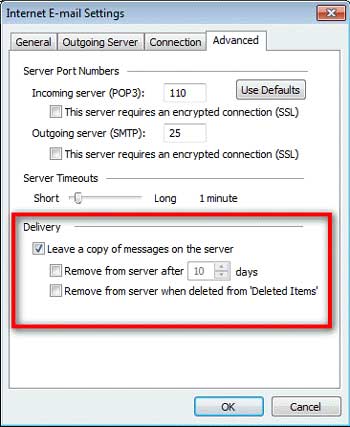
Langkah 3. Anda dapat menghapus centang pada kotak sebelum opsi "Hapus dari server setelah 10 hari" atau mengaturnya ke tanggal terbatas yang Anda suka. Selain itu, Anda juga dapat mencentang kotak sebelum "Hapus dari server saat dihapus dari" Item Terhapus "" jika Anda ingin menghapus email yang terhapus sepenuhnya di iPhone Anda.
Artikel Terkait:
AirDrop Tidak Berfungsi di Mac , Bagaimana Cara Memperbaikinya?
Cara Memperbaiki Foto iPhone Diambil dalam JPEG tetapi Tidak dalam HEIF di iOS 11
Bagaimana Cara Memperbaiki Pencadangan iCloud Sekarang Berwarna Abu-abu?

 Lebih Banyak Solusi
Lebih Banyak Solusi
 Cara Memperbaiki Email Hilang dari iPhone 14/13/12/11/X/8 Plus/8/7/6 [Terpecahkan]
Cara Memperbaiki Email Hilang dari iPhone 14/13/12/11/X/8 Plus/8/7/6 [Terpecahkan]