
[Dijawab 2023] Bagaimana Cara Memperbaiki Cadangan iCloud Sekarang Berwarna Abu-abu?

Untuk mencadangkan data iPhone, iPad, dan iPod, selain iTunes, iCloud bisa menjadi salah satu cara umum yang terlintas di benak pengguna. Menyinkronkan data iOS ke iCloud untuk pencadangan sangat sederhana dan Anda dapat langsung melakukannya di perangkat iOS dengan membuka "Pengaturan" > "iCloud" > "Cadangan" > "Cadangan iCloud" > "Cadangkan Sekarang". Namun, bagaimana jika opsi "Cadangkan Sekarang" berubah menjadi abu-abu dan tidak tersedia, bagaimana cara memperbaikinya? Apakah ada cara alternatif untuk mencadangkan perangkat Anda? Silakan baca terus untuk mengetahui lebih detail.
Bagian 1. Solusi untuk Memperbaiki Pencadangan iCloud Sekarang Berwarna Abu-abu di iPhone/iPad
Bagian 2. Cara Alternatif untuk Mencadangkan iDevice tanpa iCloud atau iTunes
Jika fitur Cadangkan Sekarang iCloud menjadi abu-abu, hal ini mungkin disebabkan oleh koneksi jaringan yang buruk, versi iOS yang ketinggalan jaman, atau kesalahan sistem sementara pada iPhone atau iPad Anda. Jika Anda tidak dapat mencadangkan iPhone Anda dengan iCloud karena opsi "Cadangkan Sekarang" berwarna abu-abu, Anda dapat mencoba solusi berikut untuk mengatasi masalah ini.
Metode 1. Nyalakan ulang iDevice Anda secara paksa . Jika ini adalah kesalahan sistem, Anda dapat memulai ulang perangkat dengan susah payah untuk memperbaikinya. Cukup tekan dan tahan tombol Power (atau tombol Volume Turun) dan tombol Home secara bersamaan hingga logo Apple muncul di layar. Kemudian restart dengan menahan kembali tombol Power saja.

Lihat Juga : Perbaikan Cepat untuk Masalah Umum iCloud
Metode 2. Periksa koneksi jaringan . Anda dapat berpindah jaringan antara jaringan Wi-Fi dan internet seluler untuk memeriksa apakah ada masalah jaringan. Jika ya, Anda dapat mencoba mengubah koneksi ke jaringan Wi-Fi lain, atau menghidupkan dan mematikan mode Pesawat untuk melihat apakah itu berfungsi.

Lihat Juga : 10 Tip Teratas untuk Memperbaiki iPhone Tidak Dapat Terhubung ke Masalah Wi-Fi
Metode 3. Reset pengaturan jaringan pada perangkat Anda . Anda dapat mencoba mengatur ulang pengaturan jaringan dengan "Pengaturan" > "Umum" > "Atur Ulang" > "Atur Ulang Pengaturan Jaringan" dan konfirmasikan tindakan Anda untuk menghapus jaringan Wi-Fi yang ada dan menyambung ke jaringan Wi-Fi lagi.

Metode 4. Perbarui iOS ke versi terbaru . Ada kemungkinan versi iOS lama yang Anda jalankan memiliki bug, yang dapat diatasi dengan versi terbaru. Untuk memperbarui perangkat lunak iOS , buka "Pengaturan" > "Umum" > "Pembaruan Perangkat Lunak", lalu unduh dan instal versi iOS terbaru di perangkat Anda.

Metode 5. Periksa ruang penyimpanan yang tersedia di iDevice dan iCloud . Anda dapat membuka "Pengaturan" > "Umum" > "Penyimpanan & Penggunaan iCloud" untuk memeriksa apakah tersedia cukup ruang di ponsel Anda (lebih dari 100MB) dan cukup penyimpanan iCloud untuk cadangan. Atau Anda dapat mengubah paket penyimpanan iCloud untuk menambah ruang penyimpanan di iCloud.
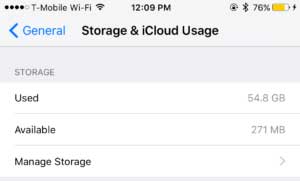
Tidak Boleh Dilewatkan : Panduan untuk Menghapus Kontak/Pengingat/Kalender iCloud dengan Mudah
Metode 6. Masuk kembali ke akun iCloud Anda . Terkadang hal ini disebabkan oleh kegagalan komunikasi dengan layanan iCloud. Jika ya, Anda dapat keluar lalu masuk ke akun iCloud Anda untuk mengaktifkannya. Untuk masuk kembali ke akun iCloud, cukup buka "Pengaturan" > "iCloud" > "Keluar" dan masukkan kata sandi ID Apple Anda untuk keluar terlebih dahulu, lalu masuk kembali ke akun iCloud dengan ID Apple dan kata sandi Anda.
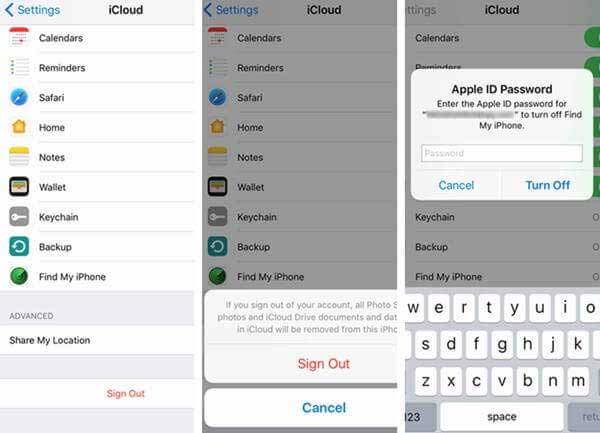
Metode 7. Reset perangkat iOS Anda ke pengaturan pabrik . Jika metode di atas tidak dapat membantu Anda, perangkat Anda mungkin perlu dikembalikan ke pengaturan pabrik, yang akan menghapus semua konten dan pengaturan di iPhone, iPad, atau iPod Anda. Jadi harap buat cadangan untuk perangkat Anda sebelum proses. Untuk melakukannya, buka "Pengaturan" > "Umum" > "Reset" > "Hapus Semua Konten dan Pengaturan", lalu konfirmasikan tindakan Anda dengan mengetuk "Hapus iPhone" ketika muncul. Nanti Anda dapat memulihkan data Anda dari cadangan iTunes atau iCloud .
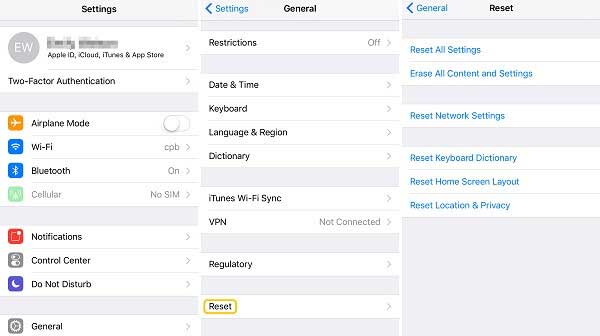
Atau Anda dapat langsung melewati solusi di atas dan mencadangkan iPhone, iPad, atau iPod Anda tanpa iCloud atau bahkan iTunes dengan mudah, yaitu mentransfer data iOS Anda ke komputer untuk dicadangkan dengan Coolmuster iOS Assistant . Tidak seperti iCloud, Anda dapat dengan mudah melihat file cadangan di komputer Anda tanpa batasan apa pun setelah mencadangkan data iOS ke komputer.
Dan semua jenis file dapat dilepas, termasuk kontak, pesan teks, catatan, buku, kalender, foto, musik, video, aplikasi, dan lain-lain. Tentu saja, ini kompatibel dengan semua generasi perangkat iOS , termasuk iPhone 14/13/12/11/X/8 Plus/8/7 Plus/7/6s Plus/6s/6 Plus/6/5S/SE, iPad Pro, iPad baru, iPad Air, iPad 2, iPad mini, iPod touch, dan lain-lain.
Unduh gratis program Coolmuster dan cobalah!
2 Langkah untuk Mencadangkan File di iPhone/iPad/iPod:
- Luncurkan program setelah instalasi dan sambungkan perangkat Anda ke komputer;
- Masukkan folder tertentu dan klik opsi "Periksa Semua" di bagian bawah dan klik tombol "Ekspor" untuk membuat cadangan data ke komputer sekaligus. Atau Anda juga dapat memilih konten tertentu untuk dicadangkan sebelum mengekspor sesuai keinginan.

Fungsi backup iCloud memang tidak stabil dan terkadang tidak berfungsi. Tapi jangan berkecil hati. Tentang cara memperbaiki cadangan iCloud berwarna abu-abu, artikel ini memberikan 7 solusi efektif. Jika Anda bosan dengan iCloud, Anda juga dapat memilih Alternatif Terbaik iCloud - Coolmuster iOS Assistant .
Artikel Terkait:
Pencadangan iCloud Berlangsung Selamanya? 8 Cara Mudah Dapat Memperbaikinya
Cara Mentransfer Musik dari iPhone ke Komputer
Cara Terbaik untuk Mengenkripsi File Cadangan iPhone
Panduan Lengkap untuk Memulihkan dari Cadangan iCloud tanpa Reset
Panduan Lengkap Cara Memperbaiki iTunes Error 4005 atau iPhone Error 4005
iPhone Terjebak dalam Mode DFU? 3 Cara Memperbaiki Tanpa Data Hilang

 Pemulihan iPhone
Pemulihan iPhone
 [Dijawab 2023] Bagaimana Cara Memperbaiki Cadangan iCloud Sekarang Berwarna Abu-abu?
[Dijawab 2023] Bagaimana Cara Memperbaiki Cadangan iCloud Sekarang Berwarna Abu-abu?