
10 Tip Teratas untuk Memperbaiki iPhone Tidak Dapat Terhubung ke Masalah Wi-Fi

Jika Anda mengalami masalah iPhone tidak terhubung ke Wi-Fi, Anda mungkin tidak dapat mengakses internet atau data seluler juga. Alasan berbeda mungkin menyebabkan masalah iPhone tidak dapat terhubung ke Wi-Fi tetapi ada juga tips yang cukup efektif untuk mengatasi masalah ini. Baca saja artikel ini dan temukan solusi untuk memperbaiki masalah koneksi Wi-Fi iPhone.
Kasus di iPhone Tidak Terhubung ke Wi-Fi:
- Setelah menginstal iOS 10.11.2 baru di iPhone, Wi-Fi Anda terus terputus lalu tersambung kembali.
- iPhone tidak bisa terhubung ke Wi-Fi rumah Anda, tapi iPad, Mac , dan iPhone teman Anda bisa.
- iPhone Anda dapat mendeteksi Wi-Fi dan menyambungkannya, namun saat Anda berselancar di internet, iPhone Anda menggunakan data seluler 3G/4G.
Tip 1. Pastikan Wi-Fi dan Router iPhone Keduanya Aktif
Pertama-tama, yang perlu Anda lakukan adalah mengonfirmasi apakah Anda telah mengaktifkan Wi-Fi/WLAN di iPhone Anda dan apakah router nirkabel telah terhubung ke modem dan dihidupkan. Dan jika Anda terlalu jauh dari router, Anda tidak akan mendapatkan sinyal yang bagus, jadi pastikan Anda berada dalam jangkauannya.
- Anda dapat menyalakan Wi-Fi di iPhone dengan mengetuk Pengaturan > Wi-Fi, lalu aktifkan.
- Untuk bergabung dalam Wi-Fi tertentu, cukup ketuk nama jaringan Wi-Fi dan masukkan kata sandinya.

Tip 2. Mulai ulang iPhone Anda
Mem-boot ulang iPhone seharusnya menjadi cara yang efektif dan mudah untuk memperbaiki iPhone tidak dapat terhubung ke masalah jaringan Wi-Fi. Untuk melakukannya, Anda dapat:
1. Tekan dan tahan tombol Tidur/Bangun untuk memunculkan penggeser "slide untuk mematikan".
2. Seret penggeser ke kanan untuk mematikan iPhone Anda.
3. Saat layar iPhone menjadi hitam, Anda dapat menekan lama tombol Tidur/Bangun lagi untuk menyalakannya.

Pelajari Lebih Lanjut:
6 Tips Memperbaiki iPhone Tidak Dapat Terhubung ke Internet
Bagaimana Memperbaiki Masalah "iPhone Dinonaktifkan Sambungkan ke iTunes"?
iPhone Tidak Dapat Diperbarui? Begini Cara Memperbaikinya!
Tip 3. Atur Ulang Pengaturan Jaringan
Menyetel ulang pengaturan jaringan mungkin menyelesaikan sebagian besar masalah iPhone yang tidak tersambung ke Wi-Fi. Dan perlu diketahui bahwa setelah mengatur ulang jaringan iPhone, cache memori dan pengaturan DHCP akan dihapus, dan pengaturan jaringan pada iPhone Anda akan diatur ulang dengan pengaturan yang direkomendasikan pabrik.
Untuk melakukannya, Anda dapat:
1. Buka Pengaturan > Umum > Atur Ulang > Atur Ulang Pengaturan Jaringan.
2. Kemudian Anda dapat memasukkan kode sandi dan mengonfirmasi tindakan Anda.

Tip 4. Mulai ulang Modem & Router
Jika iPhone masih tidak dapat terhubung ke Wi-Fi setelah me-reboot iPhone, Anda dapat mencoba me-restart modem dan router. Metode ini terkadang berhasil. Untuk melakukannya, Anda dapat:
1. Cukup cabut kabel telepon dan kabel listrik dari router.
2. Kemudian tusuk tombol reset dari belakang router dengan jarum untuk mereset router.
3. Tunggu beberapa detik, lalu pasang kembali. Kemudian setelah beberapa menit, coba sambungkan ke Wi-Fi lagi.
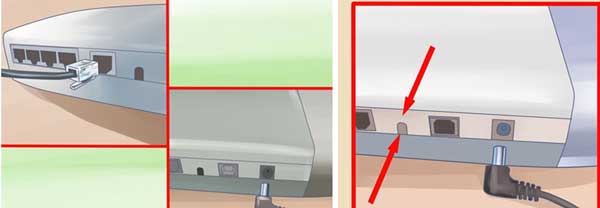
Tip 5. Lupakan Jaringan Wi-Fi
Jika Anda masih tidak dapat menghubungkan iPhone Anda ke jaringan Wi-Fi karena Anda diminta memasukkan kembali kata sandi terus menerus meskipun Anda telah memasukkan kata sandi yang benar berkali-kali, Anda dapat mencoba melupakan Jaringan Wi-Fi dan menyambungkannya kembali. Untuk melakukannya, Anda dapat:
1. Buka Pengaturan > Wi-Fi.
2. Ketuk ikon info (i) yang terletak di sebelah nama jaringan yang ingin Anda lupakan.
3. Ketuk "Lupakan jaringan ini" dan konfirmasikan tindakan Anda.
4. Kemudian Anda dapat mencoba lagi menyambung ke Wi-Fi dengan memasukkan kata sandi.
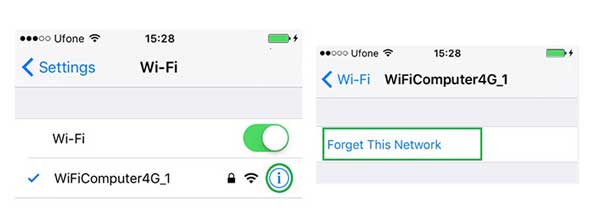
Tip 6. Perbarui Sewa
Harap dicatat bahwa setelah memperbarui sewa, Anda mungkin mendapatkan alamat IP baru dari router Anda, dan Anda mungkin juga dapat terhubung ke Wi-Fi lagi. Untuk melakukannya, Anda dapat:
1. Buka Pengaturan > Wi-Fi.
2. Ketuk ikon (i) di sebelah nama jaringan.
3. Ketuk "Perpanjang Sewa".
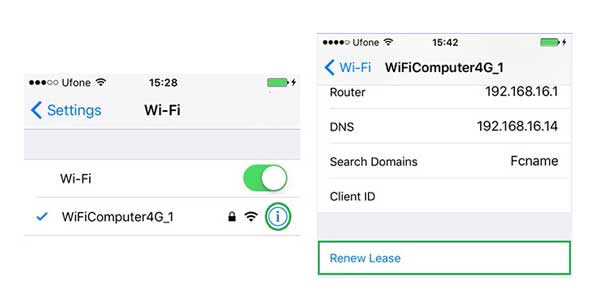
Tip 7. Matikan Layanan Lokasi untuk Jaringan Wi-Fi
Terkadang jika Anda mengaktifkan layanan lokasi untuk jaringan Wi-Fi, ini akan mempengaruhi koneksi Wi-Fi iPhone. Untuk menghilangkan faktor ini, matikan saja. Untuk melakukannya, Anda dapat:
1. Buka Pengaturan > Privasi > Layanan Lokasi > Layanan Sistem.
2. Pada halaman Layanan Sistem, matikan saja Jaringan Wi-Fi.
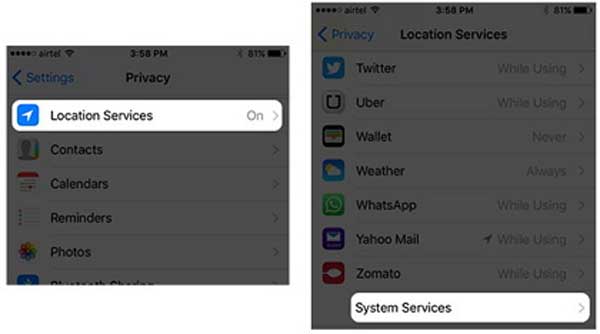
Tip 8. Perbarui Perangkat Lunak di iPhone
Jika ada masalah pada perangkat lunak iOS , ini mungkin menyebabkan masalah lain, termasuk masalah koneksi Wi-Fi. Jadi, Anda perlu memastikan bahwa Anda telah menginstal versi iOS terbaru di iPhone Anda. Jika Anda dapat menghubungkan iPhone Anda ke internet atau data seluler, Anda dapat memperbarui perangkat lunak langsung di perangkat iPhone. Untuk melakukannya, Anda dapat:
1. Nyalakan data seluler di iPhone Anda.
2. Buka Pengaturan > Umum > Pembaruan Perangkat Lunak.
3. Jika ada pembaruan perangkat lunak yang tersedia, cukup ketuk "Unduh dan Instal" untuk menginstal perangkat lunak iOS terbaru di iPhone Anda.
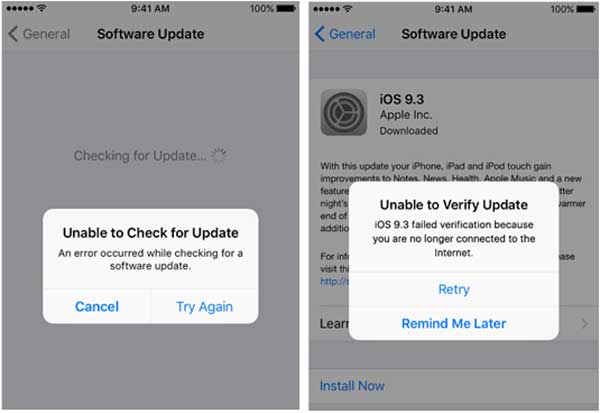
Tip 9. Perbarui Versi iOS dengan iTunes
Jika Anda tidak dapat memperbarui perangkat lunak secara nirkabel di iPhone Anda, Anda dapat memperbarui iPhone Anda dengan iTunes. Dan pastikan juga Anda telah menginstal iTunes terbaru di komputer Anda. Untuk melakukannya, Anda dapat:
1. Hubungkan iPhone Anda ke komputer dengan kabel USB, lalu jalankan iTunes di PC.
2. Klik ikon iPhone di bagian atas jendela iTunes, lalu klik opsi "Ringkasan" di sebelah kiri.
3. Klik "Periksa Pembaruan".
4. Jika tersedia update iOS baru, klik saja "Download and Install" atau klik "Update".

Tip 10. Reset Pabrik iPhone Anda melalui iTunes
Setelah mencoba solusi di atas, jika Anda masih tidak dapat terhubung ke jaringan Wi-Fi, mungkin inilah saatnya mengembalikan iPhone Anda ke pengaturan pabrik dengan iTunes. Namun perlu diketahui bahwa semua data dan pengaturan pada iDevice Anda akan terhapus, jadi harap buat cadangan sebelum proses.
Untuk mengembalikan iPhone ke pengaturan pabrik, Anda dapat:
1. Hubungkan iPhone Anda ke komputer dan luncurkan iTunes terbaru di PC.
2. Klik ikon iPhone di bagian atas jendela iTunes, lalu klik opsi "Ringkasan".
3. Pada halaman Ringkasan, klik "Pulihkan iPhone" dan konfirmasikan tindakan Anda. Kemudian iTunes akan menghapus semua data dan pengaturan di iPhone Anda, dan menginstal perangkat lunak iOS terbaru di iPhone Anda.
4. Setelah proses selesai, iPhone Anda akan di-restart. Kemudian Anda dapat mengikuti layar untuk mengatur iPhone Anda seperti baru.
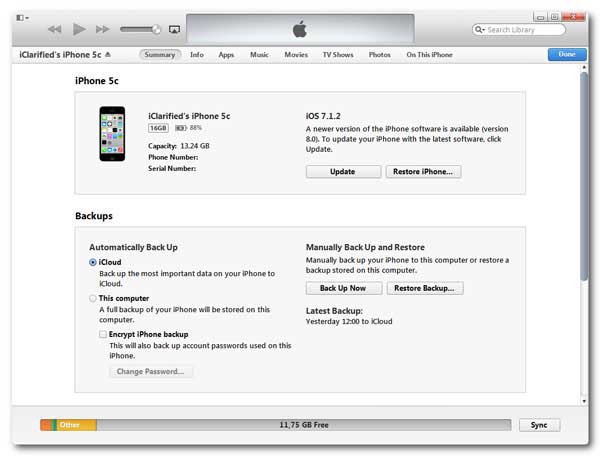
Di atas adalah 10 tips efektif tentang cara mengatasi masalah iPhone tidak terhubung ke Wi-Fi. Jika Anda menemui kendala selama pengoperasian, atau jika Anda memiliki cara lain yang lebih baik untuk mengatasi masalah ini, silakan tinggalkan pesan untuk memberi tahu kami.
Artikel Terkait:
Panduan Cara Mengembalikan iPhone yang sudah Jailbreak
Pulihkan File iPad tanpa Cadangan iCloud
Siri Tidak Berfungsi setelah Pembaruan iOS 12, Bagaimana Cara Memperbaikinya?
Cara Memperbaiki iPhone Terjebak di Masalah Logo Apple
Pencadangan iCloud Gagal | iPhone Tidak Mencadangkan ke iCloud (12 Perbaikan)
iPhone "Simpan Gambar" Tidak Berfungsi, Bagaimana Cara Memperbaikinya?