
Kehabisan Kamar? Perbaiki 0 Byte yang Tersedia di iPhone dengan Tips Ini

Pernahkah Anda mengalami situasi di mana, tepat saat Anda ingin mengambil foto, mengunduh aplikasi, atau memperbarui sistem, iPhone Anda menampilkan pesan "0 bytes available on iPhone" yang membuat Anda tidak dapat melakukan operasi apa pun? Ini adalah masalah yang sangat menyebalkan yang dapat memengaruhi kinerja iPhone Anda dan cara kerjanya, bahkan menyebabkan hilangnya atau rusaknya data. Apa artinya iPhone Anda menampilkan pesan "0 Bytes Available"? Apakah ada cara untuk memperbaikinya? Artikel ini akan menjawab pertanyaan-pertanyaan tersebut dan menunjukkan kepada Anda cara mendapatkan kembali sebagian ruang penyimpanan di iPhone Anda.
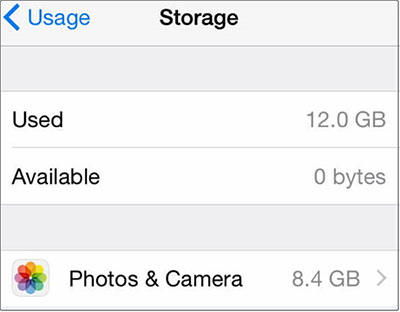
Jika iPhone Anda menampilkan "0 bytes available", artinya penyimpanan di ponsel Anda penuh , dan tidak ada lagi ruang untuk data atau aplikasi baru. iPhone Anda tidak dapat melakukan apa pun, termasuk mengambil gambar, mengunduh aplikasi, memperbarui sistem, berbagi data, dan banyak lagi. iPhone Anda mungkin menjadi sangat lambat dan mengalami masalah seperti lambat, berhenti, atau memulai ulang. Ada kemungkinan info di iPhone Anda juga akan hilang atau rusak.
Mungkin ada beberapa alasan mengapa iPhone Anda menampilkan 0 byte yang tersedia:
1. Penyimpanan File Berlebihan
iPhone Anda dapat menyimpan banyak gambar, video, aplikasi, dan item media lainnya dari waktu ke waktu. Anda dapat menghapus file yang tidak diperlukan untuk memberi ruang.
2. Virus atau Malware
Meskipun Virus dan malware jarang ada di iPhone, mereka dapat menyebabkan masalah penyimpanan seperti ketersediaan penyimpanan yang tidak tepat.
3. Kerusakan atau Malfungsi Sistem
Sistem iPhone mungkin mengalami crash atau malfungsi, menampilkanpenyimpanan iPhone penuh tetapi tidak ada apa pun di ponsel . Ketidakstabilan sistem dapat disebabkan oleh pembaruan perangkat lunak, serangan virus, atau faktor lainnya.
4. File yang Disinkronkan
File yang disinkronkan dengan perangkat lain atau layanan cloud akan menghabiskan ruang di iPhone Anda. File ini dapat berisi foto, musik, kertas, dan banyak lagi.
Ketika Anda menemukan 0 byte yang tersedia pada iPhone, Anda dapat mencoba solusi berikut untuk memulihkan iPhone Anda ke fungsi normal.
Ini adalah metode yang paling sederhana dan efektif. Anda dapat mengosongkan ruang di iPhone dengan menghapus file yang tidak diperlukan, sehingga masalah 0 byte yang tersedia teratasi. Membersihkan data yang tidak digunakan secara teratur membantu menjaga kinerja perangkat tetap optimal. Ikuti langkah-langkah berikut:
Langkah 1. Untuk membuka "Pengaturan", ketuk ikon aplikasi, pilih "Umum", lalu klik "Penyimpanan iPhone".
Langkah 2. Di sini, Anda dapat melihat ukuran dan ruang yang ditempati oleh berbagai file di iPhone Anda, beserta saran pengoptimalan.
Langkah 3. Bergantung pada kebutuhan Anda, Anda dapat menghapus aplikasi, foto, video, musik, pesan, dll. yang jarang digunakan. Atau, gunakan fitur seperti "Offload Unused Apps" dan "Optimize Photos" untuk menghemat ruang.

Restart paksa dapat membersihkan RAM iPhone Anda tanpa menghapus data, yang berpotensi mengatasi gangguan perangkat lunak kecil yang dapat menyebabkan tampilan data penyimpanan yang salah. Langkah-langkah spesifiknya adalah sebagai berikut:
Untuk iPhone 8 dan model yang lebih baru:
Untuk iPhone 7 dan 7 Plus:
Untuk iPhone 6s dan model sebelumnya:

Seperti yang disebutkan sebelumnya, kesalahan 0 byte yang tersedia di iPhone dapat disebabkan oleh serangan virus. Oleh karena itu, Anda dapat menjalankan beberapa perangkat lunak antivirus yang andal untuk memindai iPhone Anda, mendeteksi dan menghapus perangkat lunak yang berpotensi berbahaya.
Jika metode di atas terbukti tidak efektif, Anda mungkin perlu mengambil tindakan yang lebih drastis, yaitu mengembalikan iPhone ke pengaturan pabrik. Tindakan ini akan menghapus semua data dan pengaturan pada iPhone, mengembalikannya ke keadaan awal. Oleh karena itu, sebelum melakukan operasi ini, penting untuk mencadangkan data iPhone Anda untuk mencegah kehilangan apa pun. Anda dapat menggunakan perangkat lunak pencadangan iPhone atau memanfaatkan iTunes/iCloud untuk mencadangkan iPhone Anda. Langkah-langkah untuk mengembalikan pengaturan pabrik adalah sebagai berikut:
Langkah 1. Buka "Pengaturan", ketuk "Umum", lalu pilih "Atur Ulang".
Langkah 2. Ketuk "Hapus Semua Konten dan Pengaturan", masukkan kata sandi Anda, dan konfirmasi.
Langkah 3. Tunggu hingga iPhone Anda menyelesaikan proses pemulihan, lalu ikuti petunjuk di layar untuk menyiapkan iPhone Anda kembali.

Saat Anda mengatasi masalah iPhone yang menyatakan 0 byte tersedia, Anda menemukan bahwa Anda tidak sengaja menghapus beberapa file; apa yang harus Anda lakukan? Bisakah Anda mengembalikannya? Tentu. Anda dapat menggunakan beberapa alat pemulihan data untuk memulihkannya dan Coolmuster iPhone Data Recovery adalah salah satu perangkat lunak pemulihan data iPhone terbaik tanpa diragukan lagi. Dengan alat ini, Anda dapat memulihkan data iPhone langsung dari iPhone atau dari cadangan iTunes/iCloud, memberikan solusi yang mudah dan efisien.
Fitur Utama:
Unduh Coolmuster iPhone Data Recovery untuk mencobanya.
01 Unduh dan instal perangkat lunak di komputer Anda, lalu jalankan. Hubungkan iPhone Anda ke komputer dan pilih mode "Pulihkan dari Perangkat iOS ". Klik opsi "Percayai" di perangkat seluler Anda untuk pengenalan.

02 Setelah tersambung, Anda akan melihat antarmuka berikut. Pilih jenis data yang diinginkan pada antarmuka, lalu klik "Mulai Pindai" untuk melanjutkan.

03 Setelah program memindai tipe data yang dipilih, Anda dapat melihat pratinjau file terperinci pada antarmuka. Pilih kategori dari panel kiri dan pilih item tertentu di sebelah kanan. Setelah memilih data yang akan dipulihkan, klik ikon "Pulihkan ke Komputer" untuk memulihkan data yang dihapus dari iPhone ke komputer dan mentransfer file yang ada ke komputer.

01 Unduh dan jalankan Coolmuster iPhone Data Recovery , lalu pilih opsi "Pulihkan dari File Cadangan iTunes" di sebelah kiri. Aplikasi ini akan memeriksa direktori cadangan iTunes default di komputer Anda. Pilih file cadangan dari daftar yang ditampilkan di antarmuka, lalu klik tombol "Mulai Pindai".

02 Centang jenis data yang ingin Anda pulihkan, lalu klik ikon "Mulai Pindai" di sudut kanan bawah. Selanjutnya, Anda dapat melihat pratinjau berkas cadangan iTunes di komputer Anda.

03 Navigasi ke suatu kategori, lalu pilih file tertentu yang dihapus dan yang masih ada dari sisi kanan. Akhiri proses dengan mengklik ikon "Pulihkan ke Komputer" untuk memulai pemulihan file dari cadangan iTunes.

01 Luncurkan perangkat lunak dan akses mode "Pulihkan dari File Cadangan iCloud". Ikuti petunjuk yang diberikan untuk masuk ke akun iCloud Anda. Jika diminta untuk autentikasi dua faktor, masukkan kode verifikasi yang diterima di perangkat iOS Anda, lalu klik "Verifikasi" untuk melanjutkan.

02 Pilih jenis file yang ingin Anda pulihkan, lalu klik ikon "Berikutnya" untuk memulai pemindaian cepat. Dengan demikian, Anda dapat melihat informasi yang lebih terperinci dari file cadangan iCloud.

03 Pilih file yang ingin Anda pulihkan, lalu klik tombol "Pulihkan ke Komputer" untuk menyimpan file di komputer Anda.

Tutorial Video:
Mendapatkan pesan "0 byte tersedia di iPhone" bisa menjengkelkan, tetapi bukan tidak mungkin untuk memperbaikinya. Anda bisa mendapatkan kembali sebagian ruang penyimpanan di iPhone dan menikmati pengalaman pengguna yang lebih lancar jika Anda mengetahui apa yang salah dan mencoba berbagai metode. Jika Anda ingin mendapatkan kembali info di iPhone, Coolmuster iPhone Data Recovery adalah pilihan terbaik.
Jangan ragu untuk meninggalkan pesan di bawah jika Anda mempunyai pertanyaan atau ide.
Artikel Terkait:
Ruang Penyimpanan iCloud Tidak Cukup? Atasi Masalah Ini dengan Panduan Lengkap Ini
4 Cara Menghapus Musik dari iPhone Namun Tidak dari iTunes
[Panduan Lengkap] Bagaimana Cara Menghapus Pesan dari iCloud Tapi Tidak di iPhone?
Cara Mengosongkan Ruang di iPhone/iPad tanpa Menghapus Aplikasi [9 Cara yang Mungkin]





