
[Dijawab] Apakah Album Bersama Memakan Penyimpanan di iPhone/iCloud?

Dalam kehidupan kita sehari-hari, saat Anda mengambil foto yang indah atau video yang menarik, Anda mungkin ingin membaginya dengan keluarga dan teman Anda. Pengguna iPhone sering menggunakan Album Bersama untuk berbagi foto dan video dengan keluarga dan teman. Lalu, ada pertanyaan: Apakah Album Bersama memakan ruang penyimpanan? Jika Anda memiliki pertanyaan yang sama, artikel ini cocok untuk Anda. Silakan disimak untuk menemukan jawabannya.
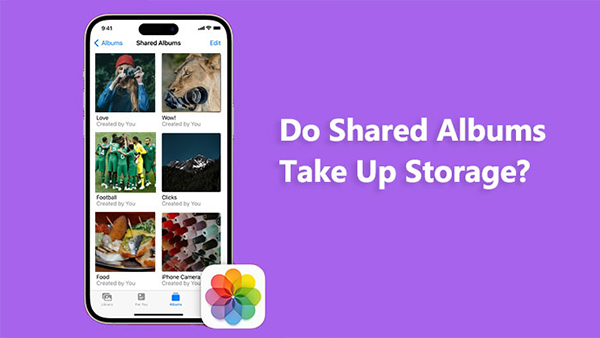
Apakah Album Bersama menghabiskan ruang penyimpanan? Anda dapat menemukan jawabannya setelah Anda membaca bagian ini.
Apakah Album Bersama di iPhone menghabiskan penyimpanan? Faktanya, Album Bersama di iPhone tidak secara langsung menghabiskan ruang penyimpanan di perangkat Anda. Saat Anda membuat Album Bersama di app Foto dan menambahkan foto atau video ke dalamnya, item tersebut akan disimpan di iCloud, bukan di perangkat Anda. Artinya, mereka tidak memakan ruang di penyimpanan internal iPhone Anda. Namun jika Anda ingin melihat video atau foto dari Album Bersama saat Anda tidak online, Anda harus mendownloadnya ke iPhone Anda. Ini akan menghabiskan ruang di iPhone Anda.
Apakah Album Bersama disimpan di iCloud? Sebenarnya, saat Anda membuat Album Bersama dan menambahkan foto atau video ke dalamnya, item tersebut disimpan di iCloud. Namun, meskipun foto dan video dalam Album Bersama Anda disimpan di iCloud, namun foto dan video tersebut tidak berkontribusi pada alokasi penyimpanan iCloud Anda. Apple menyediakan ruang penyimpanan iCloud gratis sebesar 5 GB untuk album bersama, sehingga meskipun penyimpanan iCloud pribadi Anda penuh, hal ini tidak akan memengaruhi penggunaan Album Bersama.
Jika penyimpanan iPhone Anda hampir penuh, Anda dapat mengklik halaman ini untuk mempelajari cara mendapatkan lebih banyak penyimpanan di iPhone ?
Apakah Album Bersama menghabiskan ruang penyimpanan? Saya yakin Anda sudah mengetahui jawabannya. Lalu, bagaimana cara menggunakan Album Bersama di iPhone Anda? Anda dapat memeriksa bagian ini untuk mempelajari cara menggunakannya.
Langkah 1. Buka "Pengaturan" di iPhone atau iPad Anda.
Langkah 2. Ketuk nama Anda di bagian atas menu Pengaturan.
Langkah 3. Pilih "iCloud" > "Foto". ( Bagaimana cara memindahkan foto iPhone ke iCloud ?)
Langkah 4. Alihkan tombol di samping "Album Bersama" untuk menyalakannya.
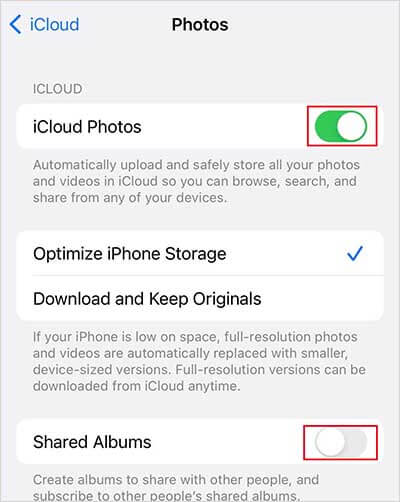
Langkah 1. Navigasikan ke tab "Album" dan klik tombol "Tambah".
Langkah 2. Pilih "Album Bersama Baru" dari opsi.
Langkah 3. Berikan nama untuk album bersama, lalu lanjutkan dengan tap "Berikutnya".
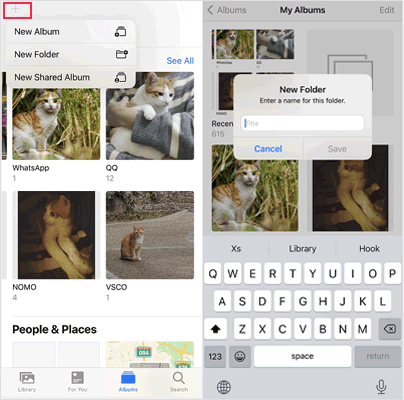
Langkah 4. Pilih individu yang akan diundang dari kontak Anda, atau masukkan alamat email atau nomor telepon iMessage secara manual.
Langkah 5. Ketuk "Buat" untuk menyelesaikan pembuatan album bersama. ( Album Bersama tidak muncul? )
Langkah 1. Dari tab "Perpustakaan" atau dalam album, mulai mode pemilihan dengan mengetuk "Pilih" lalu pilih foto dan video yang ingin Anda bagikan.
Langkah 2. Ketuk tombol "Bagikan", lalu pilih "Tambahkan ke Album Bersama".
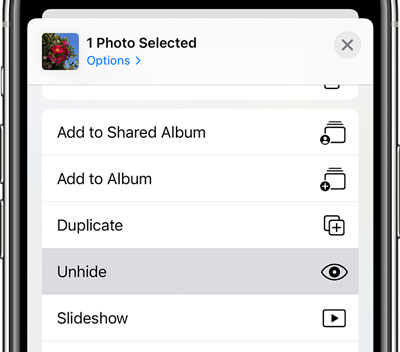
Langkah 3. Pilih album tertentu tempat Anda ingin membagikan media Anda. Terakhir, ketuk "Posting".
Jika saat ini Anda sedang melihat album bersama, Anda juga dapat mengetuk tombol "Tambah" untuk menyertakan foto dan video tambahan.
Langkah 1. Akses album bersama.
Langkah 2. Pilih ikon "Orang".
Langkah 3. Pilih "Hapus Album Bersama".
Alternatifnya, jika Anda melihat daftar album bersama, ketuk "Edit", lalu pilih tombol "Hapus" untuk menghapus album bersama.
Jika Anda ingin mempelajari lebih lanjut tentang cara menggunakan Album Bersama di Foto di iPhone Anda , Anda dapat mengklik di sini.
Selain Album Bersama di Foto, ada juga Perpustakaan Foto Bersama iCloud. Apa perbedaan di antara keduanya? Album Bersama di aplikasi "Foto" asli mengharuskan Anda memilih secara manual foto mana yang akan didistribusikan, sedangkan Perpustakaan Foto Bersama iCloud secara otomatis menyinkronkan semua foto dan video Anda di seluruh perangkat tanpa memberi Anda opsi untuk memilih mana yang dibagikan. Ini bisa menjadi masalah jika Anda mengambil foto dan video dalam jumlah besar di perangkat seluler Anda.
Album bersama dapat berisi maksimal 5000 foto dan video. Jika Anda melebihi batas ini, Anda harus menghapus beberapa foto atau video sebelum menambahkan yang lain. Oleh karena itu, adakah cara untuk membagikan foto Anda tanpa batasan? Tentu saja. Coolmuster iOS Assistant adalah alat yang dapat Anda transfer dan kelola foto dan jenis file lainnya dengan mudah.
Fitur utama Asisten iOS Coolmuster :
Berikut cara menggunakan Asisten iOS untuk mentransfer foto:
01 Unduh dan luncurkan program ini di komputer Anda. Kemudian, sambungkan iPhone Anda ke komputer, ketuk "Percaya" di iPhone Anda, dan "Lanjutkan" di komputer Anda.

02 Ketika perangkat lunak ini berhasil mendeteksi iPhone Anda, Anda akan melihat antarmuka utama.

03 Klik folder "Foto" di panel kiri, pratinjau, dan pilih foto yang ingin Anda transfer. Setelah dipilih, klik tombol "Ekspor" untuk memulai proses transfer.

Apakah Album Bersama menghabiskan ruang penyimpanan? Jika Anda membaca artikel ini dari awal sampai akhir, Anda akan mendapatkan jawabannya. Terlebih lagi, jika Anda ingin berbagi foto tanpa batasan, Anda juga dapat mencoba Coolmuster iOS Assistant . Ini tidak hanya membantu Anda mentransfer file Anda, tidak terbatas pada foto tetapi juga dapat membantu Anda mengelola file iOS Anda.
Jika Anda memiliki pertanyaan, Anda dapat meninggalkan komentar di bawah. Sedangkan jika dirasa artikel ini bermanfaat, anda bisa membagikannya kepada teman anda yang mempunyai pertanyaan serupa. Secara keseluruhan, terima kasih telah membaca.
Artikel Terkait:
[Dijawab] Cara Mematikan Foto iCloud Tanpa Menghapus Semuanya
[Terpecahkan] Cara Mengunduh Foto dari iCloud ke iPhone dalam sekejap
[Fixed] Bagaimana Cara Mentransfer Album Foto dari iPhone ke PC dengan Mudah?
Bagaimana Cara Mentransfer Foto dari Mac ke iPhone? [6 Cara Mudah]





