
[Dijawab] Cara Mematikan Foto iCloud Tanpa Menghapus Semuanya

iCloud dapat membantu kita mencadangkan dan menyinkronkan data iOS dengan mudah. Namun, karena iCloud menyediakan ruang penyimpanan gratis yang sangat terbatas ( penyimpanan iCloud penuh ?), dan saat Anda perlu mencadangkan banyak foto dan video, Anda perlu membayar biaya peningkatan iCloud yang mahal. Sebaiknya matikan iCloud dan cadangkan foto di tempat lain.
Pertanyaan yang Anda khawatirkan saat ini adalah: Apakah saya akan kehilangan data jika saya mematikan iCloud? Bagaimana cara mematikan foto iCloud tanpa menghapus semuanya? Jangan terlalu khawatir, Anda akan mempelajari cara mematikan foto iCloud tanpa kehilangan data apa pun di artikel ini.
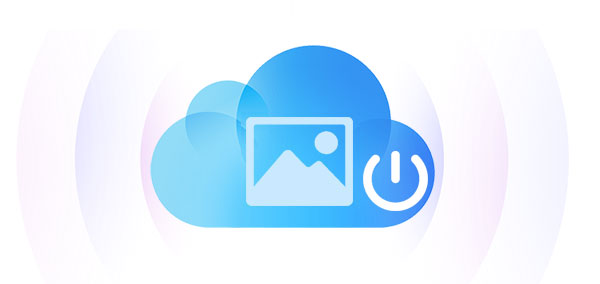
Jika saya membatalkan penyimpanan iCloud, apakah foto saya akan hilang? Apa yang terjadi jika saya mematikan foto iCloud ? Sebelum kita mendalami pembahasan cara mematikan berbagi foto iCloud, mari kita perjelas dulu kesalahpahaman umum: Menonaktifkan Foto iCloud tidak berarti menghapus semua foto. Namun, ini akan menghentikan pengunggahan foto baru ke iCloud, dan Anda tidak akan dapat mengakses foto yang sudah disimpan di iCloud. Setelah menonaktifkannya, foto Anda akan tetap disimpan di perangkat Anda kecuali Anda memilih untuk menghapusnya secara manual. Jika Anda ingin menonaktifkan Foto iCloud, pastikan untuk mencadangkan foto dan video Anda sebelum melakukannya.
Mencadangkan foto dan video Anda sebelum memutuskan untuk mematikan Foto iCloud adalah langkah penting. Ini tidak hanya membantu mencegah kehilangan data tetapi juga memastikan Anda dapat mengakses foto dengan mudah saat diperlukan.
Metode pencadangan sederhana adalah dengan langsung mengunduh foto ke perangkat Anda. Dengan cara ini, bahkan setelah Foto iCloud dimatikan, foto dan video Anda akan disimpan secara lokal dengan aman. Berikut cara menyimpan foto di iPhone, bukan iCloud:
Langkah 1. Hapus aplikasi "Pengaturan" di iPhone/iPad Anda. Cari nama Anda dan ketuk di atasnya.
Langkah 2. Di Pengaturan, cari dan ketuk opsi "iCloud". Di dalam opsi yang ditampilkan, pilih "Foto".
Langkah 3. Aktifkan tombol untuk Foto iCloud (atau Perpustakaan Foto iCloud), lalu pilih opsi "Unduh dan Simpan yang Asli".

Tentu saja, Anda juga dapat mentransfer foto ke komputer Anda untuk cadangan. Coolmuster iOS Assistant adalah program manajemen perangkat iOS komprehensif yang dapat mencadangkan gambar serta mengelola data lain di perangkat iOS Anda, termasuk kontak, pesan, musik, dan banyak lagi. Aplikasi ini memiliki antarmuka yang mudah digunakan dan berbagai kemampuan yang membuat pencadangan dan pengelolaan data di perangkat iOS Anda menjadi lebih sederhana dan cepat.
Sorotan Asisten iOS Coolmuster :
Untuk mentransfer foto yang diambil dengan iPhone ke komputer Anda, unduh aplikasi ini lalu ikuti langkah-langkah di bawah ini:
01 Luncurkan perangkat lunak dan sambungkan iPhone dan komputer Anda melalui kabel data. Saat diminta, konfirmasikan bahwa Anda memercayai perangkat Anda.

02 Setelah perangkat lunak mengenali perangkat Anda, Anda akan melihat antarmuka utama, seperti yang terlihat pada gambar di bawah.

03 Navigasikan ke folder "Foto" dan lihat informasi file terperinci. Saat melihat pratinjau, pilih foto yang ingin Anda ekspor ke komputer Anda, lalu klik tombol "Ekspor" untuk memulai proses.

Bagaimana cara mengambil foto dari iCloud? Setelah semua persiapan selesai, saatnya masuk ke topik utama.
Mematikan Foto iCloud di perangkat tertentu hanya akan memengaruhi perangkat tersebut. Jika Anda hanya ingin menonaktifkan Foto iCloud di satu perangkat, berikut langkah-langkah cara membatalkan sinkronisasi Foto iCloud di satu perangkat:
Langkah 1. Buka "Pengaturan", lalu ketuk nama Anda.
Langkah 2. Ketuk "Foto iCloud".
Langkah 3. Batalkan pilihan "Sinkronkan [perangkat]" untuk mematikan Foto iCloud.
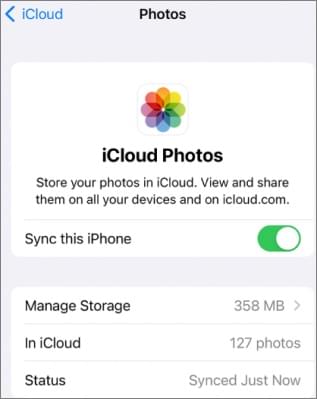
Langkah 1. Buka aplikasi "Foto", lalu pilih "Pengaturan Foto" atau "Preferensi Foto".
Langkah 2. Ketuk "iCloud", lalu hapus pilihan "iCloud Photos".

Langkah 1. Buka iCloud untuk Windows . Pastikan Anda masuk dengan ID Apple Anda. ( Lupa kata sandi ID Apple Anda ?)
Langkah 2. Di samping "Foto", klik "Opsi".
Langkah 3. Hapus centang Foto iCloud.
Langkah 4. Klik "Selesai", lalu klik "Terapkan".

Saat Anda memutuskan untuk menonaktifkan Foto iCloud di semua perangkat, perlu diketahui bahwa foto dan video Anda akan dihapus dari iCloud sekitar 30 hari setelah layanan dihentikan. Berikut cara menonaktifkan Foto iCloud di semua perangkat:
Di perangkat iOS yang menjalankan iOS 16 atau lebih tinggi, Anda dapat menggunakan langkah-langkah berikut untuk menonaktifkan Foto iCloud:
Langkah 1. Temukan nama Anda di bawah "Pengaturan".
Langkah 2. Buka iCloud, lalu "Kelola Penyimpanan Akun".
Langkah 3. Ketuk "Foto" di iPhone atau iPad Anda.
Langkah 4. Pilih "Matikan & Hapus dari iCloud".
Untuk iPhone atau iPad yang menjalankan iOS 15 atau versi lebih lama, langkah-langkahnya serupa. Anda dapat menavigasi ke iCloud di bawah "Pengaturan" dan kemudian pergi ke "Kelola Penyimpanan" di bawah akun Anda. Selanjutnya, klik "Nonaktifkan & Hapus dari iCloud".
Langkah 1. Pilih menu Apple, lalu pilih "System Settings" atau menu Apple, lalu "System Preferences".
Langkah 2. Klik ID Apple.
Langkah 3. Pilih "iCloud", lalu klik "Kelola".
Langkah 4. Pilih "Foto", lalu klik "Matikan dan Hapus".
Anda Mungkin Menyukai: Bagaimana Cara Menghapus Foto dari iPhone Tapi Bukan iCloud? [Terselesaikan]
Bagaimana cara mematikan iCloud tanpa menghapus semuanya? Ikuti langkah-langkah di bawah ini:
Langkah 1. Pertama, buka "Pengaturan" di perangkat iOS Anda.
Langkah 2. Setelah mengetuk "nama Anda", buka "iCloud" lalu "Foto".
Langkah 3. Setelah masuk, matikan Foto iCloud. Foto yang disimpan di perangkat Anda akan dilindungi di Perpustakaan Foto iCloud.
Langkah 4. Lakukan tindakan pencegahan lebih lanjut untuk mencegah kehilangan data dari perangkat Anda. Setelah Anda menonaktifkan iCloud, buka menu "Unduh Foto & Video".
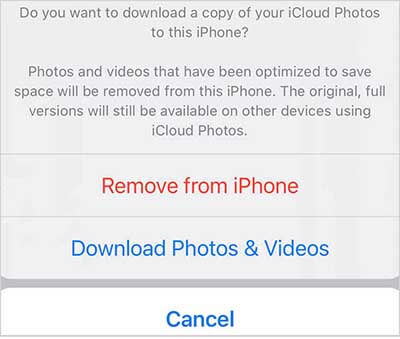
Catatan: Jika Anda memilih "Unduh Foto dan Video", ingatlah bahwa semua yang ada di Perpustakaan Foto iCloud Anda akan disimpan di iPhone Anda. Dengan kata lain, Anda perlu memastikan Anda memiliki cukup ruang penyimpanan sebelum memulai pengunduhan. Jika tidak, pengunduhan mungkin gagal.
Sekian tentang cara mematikan Foto iCloud tanpa menghapus semuanya. Singkatnya, menonaktifkan Foto iCloud adalah prosedur yang perlu dipikirkan dengan cermat. Sebelum mematikannya, pastikan untuk mencadangkan semua foto dan video penting. Coolmuster iOS Assistant adalah solusi efisien yang dapat membantu Anda dengan mudah mengelola dan mencadangkan data di perangkat iOS Anda, jika Anda memerlukan bantuan untuk transfer foto. Anda dapat memastikan bahwa kenangan Anda yang tak ternilai tersimpan dengan benar setelah Anda mematikan Foto iCloud sesuai dengan petunjuk dalam artikel ini.
Artikel Terkait:
13 Solusi untuk Memperbaiki Foto iCloud Tidak Disinkronkan di iPhone/iPad/ Mac
Bagaimana Cara Menghapus Foto dari iPhone Secara Permanen? (4 Cara)
Apakah Foto Tetap di iCloud jika Dihapus dari iPhone? Bagaimana Memulihkannya?
Cara Memulihkan Foto dari iPhone tanpa iCloud [Dengan Tutorial]





