iPhone besutan Apple dikenal karena kualitasnya yang luar biasa di banyak bidang. Namun, dalam hal mentransfer file, ada beberapa keterbatasan karena fitur keamanannya. Apple tidak menyediakan cara mudah untuk mentransfer dokumen Word secara langsung ke iPhone, dan melihatnya juga bisa jadi sulit. Untungnya, dengan bantuan berbagai alat yang tersedia saat ini, mentransfer dokumen Word ke iPhone Anda tidak lagi menjadi masalah. Jika Anda kesulitan memasukkan dokumen ke iPhone, panduan ini akan menunjukkan empat metode sederhana untuk mentransfer dan menyimpan file Word di perangkat Anda.
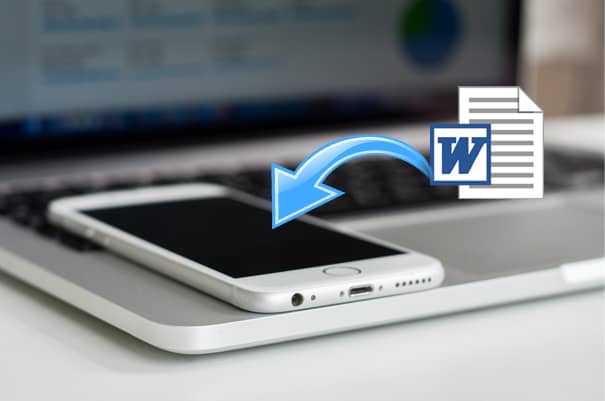
iTunes adalah solusi resmi Apple untuk mentransfer berkas antara iPhone dan komputer. iTunes dapat digunakan untuk menyinkronkan berkas seperti foto, video, dll. dari komputer ke iPhone. Meskipun iTunes tidak menawarkan opsi untuk mentransfer dokumen langsung ke iPhone, Anda dapat memanfaatkan fitur Berbagi Berkas untuk menyelesaikan pekerjaan. Harap perhatikan bahwa untuk menggunakan metode ini, pastikan iPhone Anda telah menginstal aplikasi Microsoft Word .
Cara mentransfer dokumen Word ke iPhone menggunakan iTunes:
1: Jalankan iTunes di komputer Anda lalu sambungkan iPhone Anda ke komputer menggunakan kabel USB.
2: Klik Store dari bagian atas iTunes > pilih Otorisasi Komputer Ini > masukkan ID Apple dan kata sandi Anda untuk mengonfirmasi.
3: Klik ikon perangkat lalu klik tab Aplikasi .
4: Di bawah bagian Berbagi File, gulir ke bawah dan pilih Word di kolom kiri.
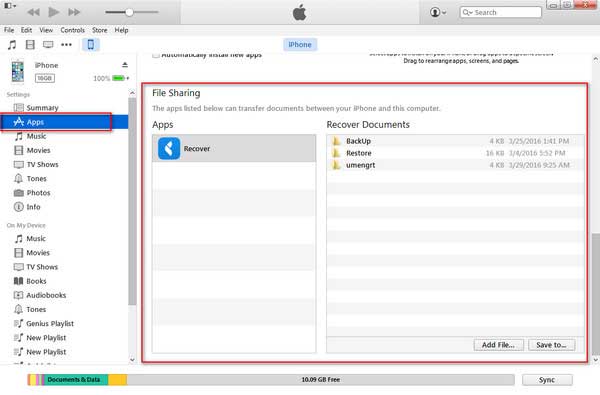
5: Jendela Dokumen Word akan muncul, klik Tambahkan file di bagian bawah jendela.
6: Dari jendela File Explorer komputer Anda, pilih dokumen Word yang ingin Anda transfer, lalu klik Open . Lalu klik Sync untuk mentransfer dokumen Word ke iPhone Anda.
Setelah mentransfer, Anda kemudian dapat melihat dokumen Word di iPhone Anda menggunakan aplikasi Word.
Ingin tahu cara memindahkan data dari ponsel lain ke iPhone? Klik di sini untuk mempelajari cara mentransfer file dari Android ke iPhone .
Layanan penyimpanan awan seperti Dropbox, OneDrive, Google Drive memungkinkan Anda menyimpan dan berbagi berbagai dokumen. Anda dapat mengunggah dokumen Word ke awan dan kemudian mengunduhnya ke iPhone Anda dengan mudah. Di bawah ini kami akan membahas cara menyimpan dokumen Word di iPhone menggunakan Dropbox .
Cara menyimpan dokumen Word di iPhone menggunakan Dropbox:
1: Pertama, unduh dan buka Dropbox di komputer Anda, buat akun Dropbox jika Anda belum memilikinya.
2: Seret dan letakkan dokumen yang perlu Anda transfer ke jendela Dropbox.

3: Pada iPhone Anda, instal aplikasi Dropbox dan masuk dengan akun yang sama.
4: Buka File dan ketuk dokumen yang ingin Anda unduh. Pada jendela pop-up, gulir ke bawah dan temukan Ekspor > ketuk Buka di... untuk mengekspor file, setelah ini, Anda dapat mengetuk Simpan ke File untuk menyimpan dokumen word di iPhone.
Ingin tahu cara mengonversi Word ke PDF di iPhone? Ada banyak metode, dan di sini kami hanya memilih metode yang praktis. Coba saja.
Email dapat menjadi cara mudah untuk mentransfer file antarperangkat. Anda dapat mengirim dokumen Word ke iPhone dan membacanya dalam bentuk lampiran.
Cara mentransfer dokumen ke iPhone menggunakan Email:
1: Di komputer Anda, masuk ke akun email Anda.
2: Tulis email dan lampirkan dokumen Word yang diperlukan ke email, lalu kirimkan ke diri Anda sendiri.
3: Pada iPhone Anda, masuk ke akun email yang sama lalu unduh dokumen terlampir ke iPhone Anda.

Jika Anda memiliki komputer Mac yang menjalankan macOS Catalina, Anda mungkin melihat bahwa iTunes tidak lagi tersedia. Dan fungsi transfer file beralih ke Finder. Untuk mentransfer dokumen Word ke iPhone dari Mac , Anda dapat menggunakan Finder. Cara kerjanya sama seperti Berbagi File iTunes.
Berikut cara meletakkan dokumen Word di iPhone dari Mac :
1: Hubungkan iPhone Anda ke Mac Anda lalu buka Finder.
2: Setelah beberapa saat, Anda dapat mengeklik perangkat Anda dari bilah sisi kiri lalu pilih File .
3: Sekarang seret berkas yang perlu Anda transfer ke Halaman , lalu klik Sinkronkan .
4: Ketuk Aplikasi File pada antarmuka utama lalu klik Telusuri dan ketuk iPhone Saya.
5: Anda kemudian dapat membuka dokumen Word melalui Pages di iPhone Anda.
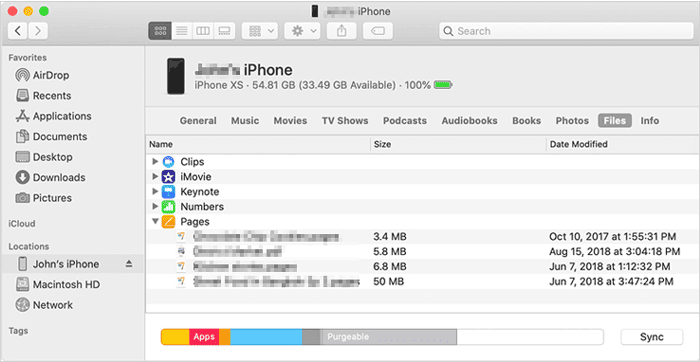
Anda mungkin menyukai :
6 Cara Mudah Mentransfer File Dari Mac ke iPhone
Perkenalkan Coolmuster iOS Assistant , alat praktis yang dirancang untuk mentransfer file dari PC ke iPhone dengan mudah. Perangkat lunak ini memudahkan pemindahan kontak, kalender, bookmark, dan buku dari komputer ke iPhone tanpa risiko kehilangan data. Anda juga dapat menggunakannya untuk mengekspor file dari iPhone ke PC, mengatur data iPhone di komputer (seperti menghapus file yang tidak diinginkan, mengedit informasi kontak, dan menghapus aplikasi), dan banyak lagi.
Dengan antarmuka yang mudah digunakan dan bersih, Coolmuster iOS Assistant memastikan transfer data yang lancar dan cepat hanya dalam beberapa langkah mudah. Ini adalah solusi hebat bagi siapa saja yang ingin mengelola dan memindahkan file dengan cepat antara iPhone dan komputer mereka. Selain itu, aplikasi ini kompatibel dengan perangkat iOS mulai dari iOS 5 dan yang lebih baru (termasuk iOS 18/26). Unduh sekarang dan cobalah sendiri!
Cara mentransfer file dari PC ke iPhone menggunakan Coolmuster iOS Assistant:
Langkah 1 : Unduh dan buka Coolmuster iOS Assistant di PC atau Mac Anda. Kemudian hubungkan iPhone Anda ke komputer menggunakan kabel USB.

Langkah 2 : Klik jenis berkas yang ingin Anda transfer, misalnya buku. Lalu klik tombol Impor dari atas.

Langkah 3 : Pilih file dan klik Buka . Dengan cara ini, file Anda dari komputer akan dipindahkan ke iPhone tanpa repot.
Panduan Video:
Di atas adalah 4 cara populer untuk mentransfer dokumen Word ke iPhone. Setelah membaca postingan ini, kami harap Anda dapat berhasil mentransfer dokumen Word ke iPhone dalam waktu singkat. Jika Anda memiliki cara yang lebih baik untuk menyelesaikan tugas ini, silakan bagikan di bagian komentar di bawah ini. Dan jika Anda ingin mentransfer file lain dari komputer ke PC, atau ingin mengelola data iOS dari PC, jangan ragu untuk mencoba Coolmuster iOS Assistant .
Artikel Terkait:
Cara Mentransfer Data dari iPhone ke PC Tanpa iTunes [9 Metode]
Cara Mentransfer File dari iPhone ke Mac tanpa iTunes
Panduan Lengkap untuk Mentransfer File ke iPad [10 Cara]
Bagaimana Cara Mentransfer File dari iPad ke PC? 5 Cara Terbaik untuk Anda





