
[3 Metode] Bagaimana Cara Mentransfer Hanya Foto Favorit dari iPhone?

Saya punya iPhone 16 dengan iOS 18.6.2 dan ingin mentransfer hanya foto favorit saya ke PC Windows 10. Aplikasi Foto di Windows 10 mengimpor semua foto, tetapi tidak memiliki fitur filter favorit. Adakah tips untuk melakukannya? Saya sangat menghargai bantuan Anda!
- dari Komunitas Apple
Jika Anda menggunakan iPhone, menambahkan foto atau video ke album Favorit sangatlah mudah, cukup ketuk ikon hati di bagian bawah layar. Namun, bagaimana jika Anda hanya ingin mentransfer foto-foto favorit tersebut ke perangkat lain, seperti iPhone atau komputer baru, tanpa memindahkan perangkat lainnya? Panduan ini akan memandu Anda melalui beberapa metode mudah untuk membantu Anda mentransfer hanya foto-foto favorit dari iPhone.
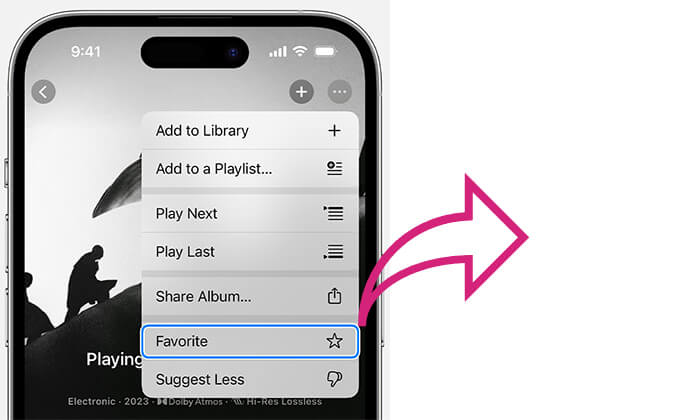
Jika Anda hanya ingin mentransfer foto favorit dari iPhone ke komputer, Coolmuster iOS Assistant adalah cara termudah. Alat manajemen data ini dirancang khusus untuk perangkat iOS dan kompatibel dengan Windows maupun Mac . Perangkat lunak ini tidak hanya mudah digunakan, tetapi juga memungkinkan Anda mengekspor foto "Favorit" secara selektif dari iPhone ke komputer tanpa mengurangi kualitas, sehingga ideal bagi pengguna untuk mengelola foto mereka sesuai kebutuhan.
Sorotan Coolmuster iOS Assistant:
Berikut cara menggunakan iOS Assistant untuk mentransfer hanya foto favorit dari iPhone ke komputer:
01 Unduh versi aplikasi yang sesuai dan buka. Ketika antarmuka utama muncul, hubungkan iPhone Anda ke komputer menggunakan kabel USB. Jika diminta, ketuk "Percayai". Kemudian, klik "Lanjutkan" untuk melanjutkan.

02 Setelah perangkat Anda terdeteksi, Anda akan melihat semua data iPhone Anda terorganisir dalam folder di panel kiri.

03 Klik folder "Foto", lalu "Album", untuk melihat pratinjau gambar Anda dan pilih foto favorit yang ingin Anda ekspor ke komputer. Setelah memilih, klik tombol "Ekspor" untuk mentransfer foto yang dipilih.

Tutorial Video:
Jika Anda menggunakan komputer Windows , aplikasi Foto bawaan juga dapat membantu Andamengimpor foto dari iPhone ke PC . Ikuti langkah-langkah di bawah ini untuk mempelajari cara mengimpor hanya satu album foto dari iPhone ke PC menggunakan aplikasi Foto:
Langkah 1. Hubungkan iPhone Anda ke komputer, lalu buka aplikasi "Foto" dari menu "Mulai" di Windows .
Langkah 2. Klik "Impor" di pojok kanan atas dan pilih "Dari Perangkat USB".

Langkah 3. Pilih foto yang Anda inginkan dan klik "Impor yang Dipilih".
Selain itu, Anda dapat menggunakan iTunes atau alat lain untuk mentransfer foto dari komputer ke iPhone baru Anda . Untuk melakukannya, ikuti langkah-langkah berikut:
Langkah 1. Hubungkan iPhone baru Anda ke komputer menggunakan kabel USB.
Langkah 2. Buka iTunes, klik ikon telepon, lalu pilih "Foto" di bawah "Pengaturan".
Langkah 3. Centang "Sinkronkan Foto" dan pilih folder tempat foto iPhone Anda disimpan.
Langkah 4. Klik "Terapkan" untuk mulai menyinkronkan foto dari PC ke iPhone baru Anda.

AirDrop adalah metode transfer file cepat antara perangkat Apple, ideal untuk mengirim foto "Favorit" dengan cepat dari iPhone Anda ke Mac , iPhone, atau iPad, terutama bagi pengguna iOS dan macOS.
Berikut ini cara mentransfer hanya foto favorit dari iPhone ke Mac /iPhone/iPad melalui AirDrop:
Langkah 1. Di iPhone/iPad Anda, geser layar dari atas ke bawah untuk membuka Pusat Kontrol. Pastikan Bluetooth, Wi-Fi, dan AirDrop diaktifkan, lalu atur AirDrop ke "Hanya Kontak" atau "Semua Orang". ( AirDrop "Hanya Kontak" tidak berfungsi ?)

Langkah 2. Di Mac Anda, pertama buka "Finder", lalu pilih "AirDrop" dari bilah sisi kiri. Selanjutnya, pastikan Bluetooth dan Wi-Fi Anda diaktifkan. Di bagian bawah jendela, pilih opsi "Izinkan saya ditemukan oleh", yang dapat diatur ke "Hanya Kontak" atau "Semua Orang".

Langkah 3. Di iPhone sumber, buka aplikasi "Foto" dan buka album "Favorit". Ketuk tombol "Pilih" di bagian atas, lalu pilih "Pilih Semua" untuk memilih semua foto di Favorit. Atau, Anda dapat memilih hanya item tertentu yang ingin Anda transfer.
Langkah 4. Ketuk ikon "bagikan" dan pilih "AirDrop". Pilih perangkat target, seperti iPhone, iPad, dan Mac , dan foto Anda akan ditransfer secara otomatis.

Langkah 5. Pada iPhone, iPad, atau Mac penerima, ketuk "Terima" untuk menerima file.
Metode-metode di atas dapat membantu Anda mentransfer hanya foto-foto favorit dari iPhone ke perangkat yang berbeda. Jika Anda menginginkan fleksibilitas lebih dalam mengelola foto, Coolmuster iOS Assistant jelas merupakan pilihan yang tepat. Asisten ini tidak hanya mendukung pemilihan massal dan ekspor foto "Favorit", tetapi juga menawarkan fitur manajemen data iOS yang ekstensif, memberikan pengalaman pencadangan data yang lebih komprehensif kepada pengguna.
Artikel Terkait:
Bagaimana Cara Mentransfer Foto dari Mac ke iPhone? [6 Cara Mudah]
7 Cara yang Layak untuk Mentransfer Foto dari Mac ke Android
Cara Mentransfer Data dari iPhone ke iPhone: 6 Cara Termudah Diperkenalkan





