
Cara Sinkronisasi iPad dengan Mac Secara Kabel dan Nirkabel - Tutorial Lengkap

Ringkasan : Berikut panduan mudah tentang cara menyinkronkan iPad dengan Mac Anda. Artikel ini membahas semua yang perlu Anda ketahui tentang sinkronisasi foto, pesan, kontak, dan lainnya antara kedua perangkat, baik Anda menggunakan kabel USB atau melakukannya secara nirkabel.
Sinkronisasi iPad atau iPhone ke Mac merupakan cara yang bagus untuk mencadangkan data, melindunginya dari kehilangan yang tidak disengaja, atau sekadar memiliki akses mudah ke musik, foto, dan file kapan pun Anda membutuhkannya. Jika ini pertama kalinya Anda menyinkronkan dan mencadangkan iPad ke Mac , jangan khawatir. Panduan ini akan memandu Anda melalui seluruh proses.
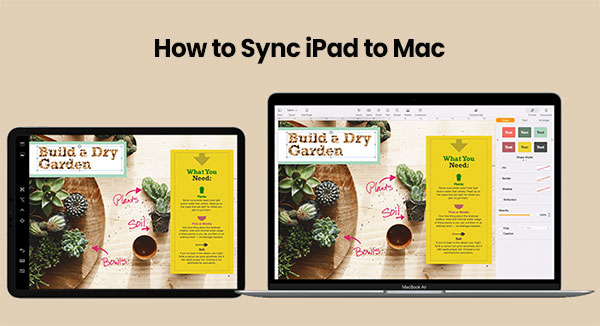
Anda tidak memerlukan aplikasi tambahan apa pun untuk menyinkronkan iPhone dengan Mac , karena aplikasi Finder yang disertakan dengan macOS dapat menangani semuanya. Baik itu musik, film, podcast, buku, foto, file, kontak, atau kalender, Finder dapat menangani semuanya.
Berikut cara menggunakan Finder untuk menyinkronkan iPad ke Mac Anda:
1. Pertama, hubungkan iPhone atau iPad Anda ke Mac menggunakan kabel USB atau USB-C.
2. Buka aplikasi Finder (ikon wajah tersenyum di Dock Anda).
3. Di bilah sisi kiri, di bawah "Lokasi," Anda akan melihat perangkat Anda. Klik perangkat tersebut.
4. Saat pertama kali Anda melakukan ini, sebuah pesan akan muncul menanyakan apakah Anda memercayai perangkat tersebut. Klik "Trust" pada Mac dan iPhone Anda.
5. Ingin tidak menggunakan kabel lagi? Di menu atas, klik tab "Umum". Lalu centang kotak yang bertuliskan "Tampilkan iPhone ini saat tersambung ke Wi-Fi" dan tekan Terapkan.
6. Sekarang, buka tab lainnya (seperti Musik, Film, Foto, dll.) untuk memilih apa yang ingin Anda sinkronkan.
7. Centang kotak yang bertuliskan "Sinkronkan \[jenis konten] ke \[nama perangkat]" dan pilih apa yang ingin Anda sertakan.
8. Bila Anda sudah siap, klik Terapkan, lalu tekan Sinkronkan.

Selesai! iPhone dan Mac Anda sekarang akan tetap sinkron. Setelah pertama kali, Anda dapat melakukan semuanya secara nirkabel. ( Ingin tahu cara mentransfer file dari Mac ke iPad ?)
Anda juga dapat menjaga iPhone atau iPad tetap sinkron dengan Mac secara nirkabel dengan menggunakan iCloud. iCloud berfungsi di sebagian besar perangkat Apple—termasuk iPhone, iPad, iPod touch, Mac , Apple TV, dan lainnya, selama Anda masuk dengan ID Apple yang sama.
Dengan iCloud, data Anda akan otomatis diperbarui di semua perangkat Apple Anda. Hal-hal yang dapat Anda sinkronkan meliputi:
Foto, file iCloud Drive, Mail, Kata Sandi & Gantungan Kunci, Catatan, Cari Milik Saya, Kontak, Kalender, Pengingat, data Safari, Dompet, Siri, Saham, Freeform, dan banyak lagi.
Misalnya, jika Anda ingin acara Kalender Anda muncul di iPhone dan Mac , pastikan saja iCloud diaktifkan untuk aplikasi Kalender di kedua perangkat.
Berikut cara mengaktifkan iCloud di iPhone/iPad Anda:
1. Buka "Pengaturan", ketuk nama Anda di bagian atas. (Jika Anda belum masuk, ketuk "Masuk ke \[perangkat] Anda" dan masuk dengan ID Apple Anda.)
2. Ketuk "iCloud".
3. Temukan aplikasi atau fitur yang ingin Anda sinkronkan dan aktifkan.

4. Pada iOS 16 atau lebih baru, ketuk "Tampilkan Semua" untuk melihat daftar lengkap aplikasi.
Berikut cara mengaktifkan iCloud di Mac Anda:
1. Klik "menu Apple" dan buka "System Preferences" (atau "System Settings").
2. Klik "ID Apple" Anda di bagian atas (atau masuk jika Anda belum melakukannya).
3. Pilih "iCloud", dan nyalakan sakelar di samping fitur atau aplikasi yang ingin Anda sinkronkan.

Beberapa aplikasi juga memiliki pengaturan iCloud sendiri:
Setelah Anda mengaturnya, iCloud akan mengurus semuanya di latar belakang. Semua data Anda akan tetap sinkron tanpa Anda perlu melakukan apa pun!
Jika Anda ingin menyinkronkan iPad atau iPhone ke Mac secara efisien dan mengelola file iPad yang disinkronkan di Mac secara acak, Anda harus mencoba Coolmuster iOS Assistant ini. Perangkat lunak ini memungkinkan Anda terbebas dari kesulitan menggunakan Finder atau iCloud dan menyinkronkan iPad dengan Mac dengan mudah dan cepat. Perlu disebutkan bahwa perangkat lunak ini mendukung hampir semua kategori file dan tidak memerlukan kondisi jaringan. Tidak peduli berapa banyak file yang ingin Anda ekspor ke komputer Mac , Anda dapat berhasil menyinkronkan iPad ke Mac dengan lancar.
Fitur Utama Asisten iOS untuk Mac :
Anda dapat mengunduh versi uji coba gratis Coolmuster iOS Assistant untuk Mac dari bawah:
Langkah-langkah untuk menyinkronkan iPad ke Mac dengan Coolmuster iOS Assistant:
01 Buka perangkat lunak yang terinstal di komputer dan hubungkan iPad Anda ke komputer melalui kabel USB. Kemudian perangkat lunak ini akan mendeteksi iPad Anda dan memindai semua file yang tersimpan di dalamnya.

02 Seperti yang dapat Anda lihat sekarang, semua folder file tersusun di panel kiri. Anda kemudian dapat membuka tab file kanan untuk melihat informasi file yang lebih terperinci. Saat melihat pratinjau, Anda dapat memilih file yang ingin Anda transfer dari iPad ke Mac dengan mencentangnya.

03 Setelah memilih semua data iPad yang ingin Anda sinkronkan, Anda dapat menekan opsi "Ekspor" di menu atas untuk segera menyinkronkan iPad ke Mac Anda.
Jika Anda ingin menyinkronkan semua file di iPad ke Mac dalam satu klik, Anda dapat mengeklik "Super Toolkit" > "iTunes Backup & Restore" > "Backup" di navigasi atas. Setelah itu, semua data di iPad akan otomatis ditransfer ke komputer Mac Anda.

Panduan Video:
Selain menggunakan Finder, perangkat Apple Anda dilengkapi dengan sejumlah fitur bawaan yang memudahkan berbagi dan sinkronisasi. Berikut ini beberapa fitur yang mungkin berguna bagi Anda:
Apakah ini membantu? Bagikan postingan ini untuk membantu lebih banyak orang.
Artikel Terkait:
5 Cara Menyinkronkan Catatan dari iPhone ke Mac pada tahun 2025
Bagaimana cara mentransfer musik dari iPhone ke Mac ? (4 cara terbaik)
Cara Mentransfer Memo Suara dari iPhone ke Mac melalui 1 Klik
Bagaimana cara mengimpor kontak dari iPhone ke Mac ? (4 cara terbaik)





