
[3 Cara] Bagaimana Cara Membuat Memo Suara Menjadi Nada Dering di iPhone dengan Mudah?

Tahukah Anda bahwa iPhone Anda tidak terbatas pada nada dering bawaan? Anda dapat mengubah hampir semua suara, bahkan rekaman, menjadi nada dering khusus. Jika Anda ingin mendengar memo suara atau klip audio lainnya saat ada panggilan masuk, panduan ini akan memandu Anda melalui proses menjadikan memo suara sebagai nada dering di iPhone. Baik Anda menggunakan aplikasi GarageBand atau alat pembuat nada dering lainnya, mudah untuk membuat dan menyetel nada dering khusus di iPhone Anda . Anda dapat melakukannya dengan atau tanpa komputer.
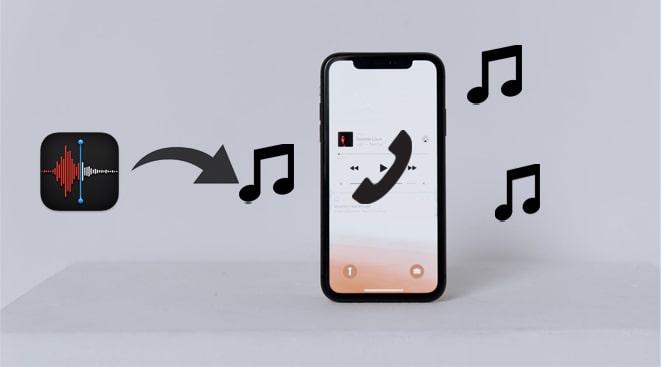
Hampir semua program hebat berjalan paling baik di komputer. Jadi, jika Anda ingin mengubah memo suara apa pun menjadi nada dering yang luar biasa dan menyempurnakan detail nada dering secara mendetail, Anda tidak memerlukan apa pun selain iPhone Ringtone Maker . Dengan perangkat lunak ini, Anda dapat mengedit musik iPhone di komputer, membuat nada dering dari musik favorit Anda, menambahkan nada dering ke iPhone tanpa iTunes , atau bahkan langsung memutar musik iOS di komputer.
Lebih dari sekadar editor musik dan pembuat nada dering, aplikasi ini juga memungkinkan Anda mentransfer musik, foto, memo suara, dan berkas lainnya secara bebas antara iPhone, komputer, dan iTunes.
Apa manfaat iPhone Ringtone Maker bagi Anda?
Bagaimana cara membuat memo suara menjadi nada dering dalam tiga langkah menggunakan Pembuat Nada Dering iPhone ini?
01 Hubungkan iPhone Anda ke komputer
Setelah memasang iPhone Ringtone Maker di komputer Anda, luncurkan dan hubungkan iPhone Anda ke komputer. Selanjutnya, klik "Toolbox" di panel kiri dan pilih opsi "Ringtone Maker" dari semua alat.
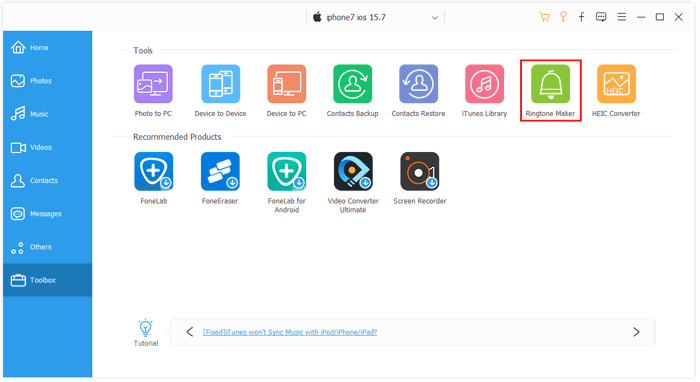
02 Pilih memo suara yang diinginkan dari iPhone Anda
Ketuk tombol "Tambahkan file dari perangkat", pilih satu memo suara yang diinginkan dari daftar, dan tekan tombol "Pilih" untuk mengimpornya ke program ini.
03 Ubah memo suara menjadi nada dering
Tetapkan titik awal/akhir, sesuaikan volume, dan simpan bagian-bagian yang diperlukan dari memo suara. Setelah selesai, centang opsi "Tambahkan ke perangkat" di sudut kiri bawah dan tekan tombol "Buat" untuk menyimpannya ke iPhone Anda.
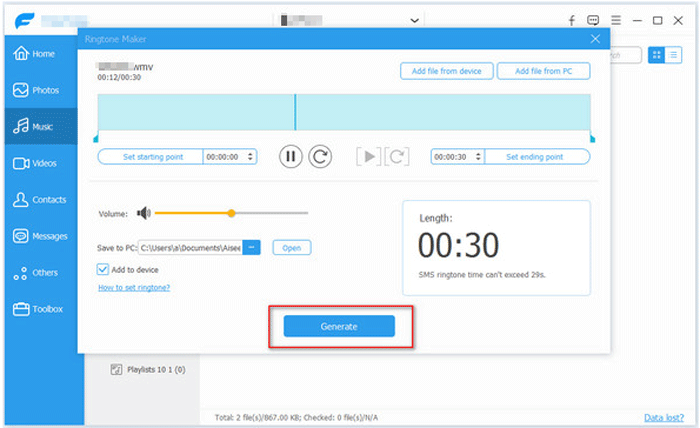
Bacaan lebih lanjut:
2 Cara Efektif Mentransfer Nada Dering dari iPhone ke Komputer (Didukung iPhone 16)
Untuk membuat memo suara menjadi nada dering tanpa komputer, Anda dapat menggunakan GarageBand. GarageBand adalah rangkaian stasiun audio digital yang memungkinkan Anda membuat musik atau podcast di iPhone, iPad, atau Mac . Perangkat Anda harus menjalankan iOS 11 atau versi yang lebih baru agar Anda dapat berhasil mengubah memo suara menjadi nada dering. Selain itu, sebaiknya Anda merekam memo suara menggunakan aplikasi Voice Memo terlebih dahulu.
Jika Anda siap untuk persiapan, Anda dapat melanjutkan dengan langkah-langkah berikut.
Langkah 1: Jadikan rekaman suara sebagai nada dering di iPhone dengan GarageBand
1. Buka aplikasi Voice Memo di iPhone Anda, pilih rekaman yang ingin Anda jadikan nada dering, lalu ketuk ikon tiga titik. Lalu, pilih opsi "Save to Files" dan pilih lokasi penyimpanan untuk menyimpannya.
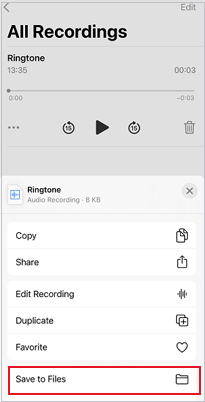
2. Luncurkan aplikasi GarageBand di iPhone Anda, pilih satu instrumen, dan klik ikon "Project". Setelah itu, ketuk ikon "Loop" di sudut kanan atas untuk membuka rekaman audio. Kemudian, ketuk bagian "File", pilih opsi "Browse items from the File app", dan ketuk rekaman audio yang Anda simpan beberapa saat yang lalu.
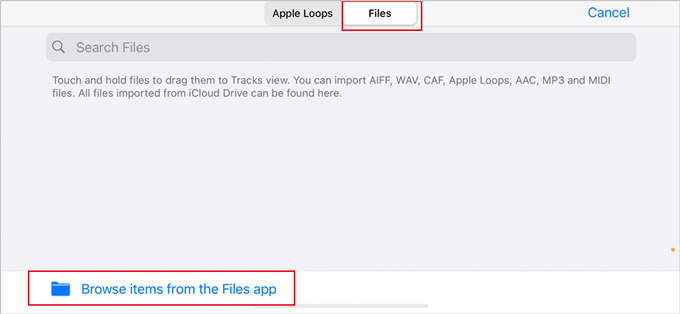
3. Tekan dan tahan nama file rekaman untuk membukanya di menu proyek, jatuhkan ke trek kedua, dan potong rekaman dengan mengetuknya dan menyeret ujungnya. Anda dapat mengetuk tombol "Putar" di atas untuk memutarnya kembali atau menonaktifkan metronom yang bising dengan menyentuh ikon di sisi kanan ikon "Rekam".
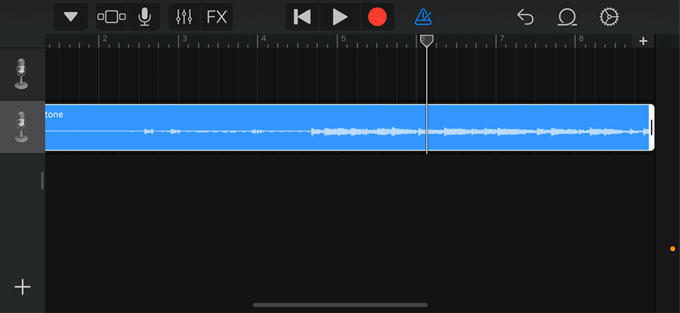
Catatan: Trek pertama adalah nada instrumen secara default.
4. Pastikan proyek berdurasi kurang dari 40 detik. Setelah itu, tekan tombol panah bawah di sudut kiri atas dan pilih "My Songs". Proyek Anda akan ditampilkan sebagai "My Songs" di bawah folder "Recents".
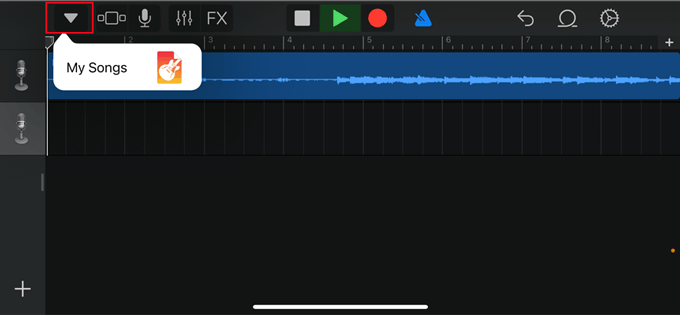
5. Tekan dan tahan "My Songs", pilih "Share", dan pilih "Ringtone". Kemudian, ganti nama nada dering dan ketuk tombol "Export" di pojok kanan atas.
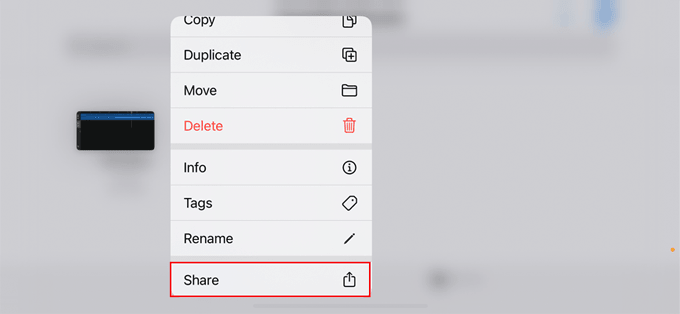
6. Pilih "Gunakan suara sebagai", pilih satu penggunaan dari daftar, lalu ketuk "Selesai".
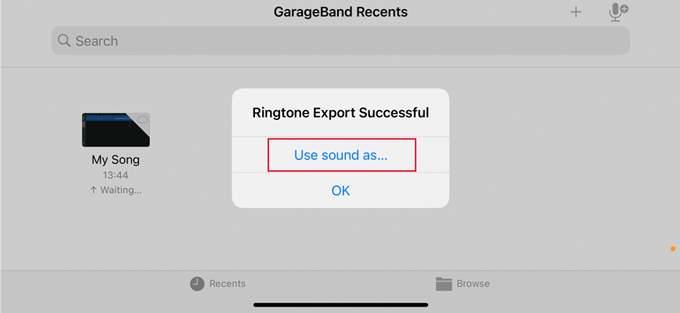
Langkah 2: Tetapkan memo suara sebagai nada dering Anda
1. Buka aplikasi "Pengaturan" dan ketuk "Suara dan Haptik" > "Nada Dering".
2. Pilih sendiri nada dering yang baru Anda buat untuk dijadikan nada dering iPhone.
Anda mungkin ingin tahu:
Bagaimana cara menambahkan nada dering ke iPhone dari komputer? (Terbaik yang pernah ada)
Anda juga dapat menggunakaniTunes untuk mengubah memo suara menjadi nada dering. Perhatikan bahwa memo suara harus berdurasi 40 detik. Jika melebihi persyaratan maksimum, Anda perlu memotongnya menjadi kurang dari 40 detik. Selain itu, Anda perlu mengubah format memo suara dari .m4a menjadi .m4r untuk iPhone Anda.
Bagaimana cara membuat rekaman audio menjadi nada dering dengan iTunes? Mari kita bahas lebih lanjut.
1. Rekam memo suara di iPhone Anda. Buka aplikasi Memo Suara, ketuk ikon merah "Rekam" untuk merekam pesan suara, lalu ketuk ikon Rekam lagi setelah selesai merekam. Setelah itu, klik "Selesai" > ketuk "Bagikan" di bawah opsi "Lainnya" > pilih "Kirim lewat Email" dan kirimkan ke diri Anda sendiri melalui email.
2. Masuk dengan akun email Anda di komputer dan unduh memo suara.
3. Ubah memo suara menjadi nada dering. Pilih memo suara yang diunduh di komputer Anda, klik kanan, dan pilih opsi "Dapatkan Info". Setelah itu, ubah ekstensi file dari .m4a menjadi .m4r. ( Bagaimana Cara Membuat Nada Dering MP3 di iPhone ?)

4. Kirim memo suara ke iPhone Anda. Hubungkan iPhone Anda ke komputer dan jalankan iTunes. Saat ikon iPhone muncul di jendela iTunes, klik "Nada" di bawah "Perangkat" dari jendela kiri, lalu seret & letakkan memo suara yang telah direvisi ke jendela iTunes. Anda akan menemukannya disinkronkan ke iPhone Anda secara otomatis.
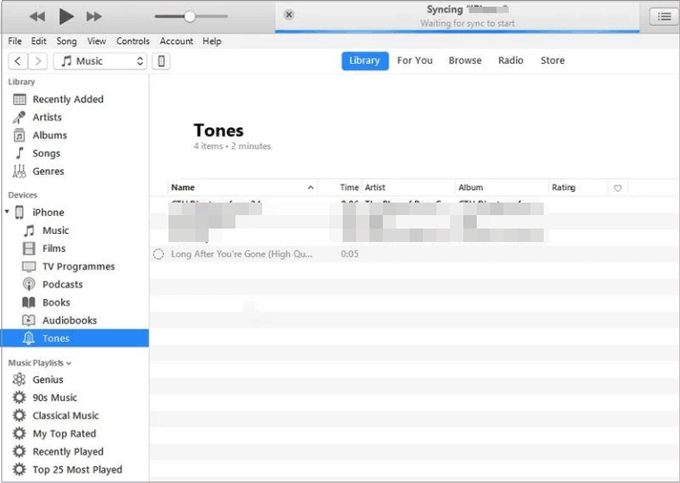
5. Cara menggunakan memo suara sebagai nada dering di iPhone. Putuskan sambungan iPhone dari PC dan buka aplikasi Kontak. Selanjutnya, pilih satu kontak yang ingin Anda sesuaikan nada deringnya, tekan opsi "Edit", dan pilih "Nada Dering". Kemudian, pilih memo suara yang disinkronkan dari daftar dan tekan "Selesai" untuk menjadikannya nada dering khusus bagi kontak tersebut.
Q1: Bisakah saya merekam nada dering saya sendiri di iPhone saya?
Ya. Aplikasi Voice Memos di iPhone memungkinkan Anda menggunakan mikrofon untuk merekam suara apa pun yang Anda suka. Setelah direkam, Anda dapat mengonversi suara ke format yang benar dan menggunakannya sebagai nada dering.
Q2: Dapatkah saya menggunakan lagu dari perpustakaan musik iPhone saya sebagai nada dering?
Ya. Dengan aplikasi GarageBand, Anda dapat memilih lagu dari pustaka musik dan mengubahnya menjadi nada dering. Anda juga dapat menggunakannya untuk mengubah rekaman suara menjadi nada dering.
Q3: Apa saja cara untuk mendapatkan nada dering khusus pada iPhone Anda?
Anda dapat membuat atau menambahkan nada dering Anda sendiri dengan beberapa cara:
Itu saja tentang cara membuat memo suara menjadi nada dering di iPhone. Seperti yang Anda lihat, metode GarageBand dan iTunes agak rumit untuk dioperasikan. Jadi, untuk menyederhanakan proses pengoperasian, Anda dapat memilih iPhone Ringtone Maker . Mudah, cepat, dan ramah pengguna untuk digunakan. Selain itu, Anda dapat membuat modifikasi rumit pada memo suara sesuai keinginan. Tidakkah Anda ingin mencobanya?
Artikel Terkait:
Bagaimana Cara Mentransfer Nada Dering iPhone ke Android ?
Bagaimana cara mentransfer nada dering dari iPhone ke iPhone? (iPhone 16 termasuk)
Bagaimana cara mentransfer MP4 ke iPhone dengan cepat? (Data baru)
[Solved] Bagaimana Cara Mentransfer Musik dari CD ke iPhone dengan Mudah?





