
Cara Menambahkan Nada Dering ke iPhone tanpa iTunes: Panduan Lengkap

"Apakah ada cara untuk menambahkan nada dering ke iPhone menggunakan alat seperti iExplorer tanpa harus melakukan sinkronisasi melalui iTunes? Saya tidak ingin menyinkronkan seluruh pustaka musik dan video atau menghapus konten yang ada di iPhone saya - cukup tambahkan nada dering. Adakah solusi untuk ini?"
- Dikutip dari MediaMonkey
Ingin tahu cara menambahkan nada dering ke iPhone tanpa iTunes? Anda tidak sendirian. Banyak pengguna merasa iTunes membuat frustrasi, memaksa Anda untuk menyelaraskan seluruh pustaka musik, yang memakan waktu dan bahkan dapat menghapus konten yang ada. Itulah sebabnya semakin banyak orang mencari cara yang lebih mudah dan aman untuk menambahkan nada dering tanpa menggunakan iTunes.
Baik Anda membuat nada dering sendiri atau mengunduh nada dering unik dari web, panduan ini akan memandu Anda melalui proses mudah, langkah demi langkah untuk mentransfer nada dering ke iPhone Anda. Baca terus untuk mengetahui caranya.

Jika berbicara tentang mengunduh nada dering ke iPhone tanpa iTunes, iOS Data Transfer adalah yang terbaik. Sebagai transfer data iOS yang profesional dan lengkap, aplikasi ini memungkinkan Anda mengelola dan menyelaraskan foto , musik, nada dering, pesan, catatan, kalender, dll., di iPhone/iPad/iPod Anda di antara perangkat iOS , komputer, dan iTunes. Untuk transfer nada dering iPhone, Anda dapat mentransfer nada dering ke iPhone dari komputer atau perangkat iOS lain tanpa iTunes.
Berikut ini adalah fitur utama Transfer Data iOS :
Cara menambahkan nada dering ke iPhone dari komputer tanpa iTunes:
Sebelum Anda memulai langkah-langkah berikut, perhatikan bahwa Anda mungkin perlu memasukkan kata sandi iPhone dua kali selama seluruh proses pada iOS 13 dan versi yang lebih baru dengan sistem keamanan data yang diperkuat.
01 Hubungkan iPhone Anda ke komputer
Instal iPhone Ringtones Transfer di komputer Anda dan hubungkan iPhone Anda ke komputer menggunakan kabel USB.

02 Tambahkan nada dering ke iPhone tanpa iTunes
Pilih "Musik" dari jendela kiri, klik "Nada Dering" di bawah bagian "Semua Musik", dan ketuk tombol + untuk memilih nada dering yang ingin Anda transfer. Setelah memilih, tekan tombol "Buka" di jendela pop-up untuk mengimpornya ke iPhone Anda.

Cara membuat nada dering khusus pada iPhone di komputer:
01 Setelah mengunduh aplikasi dan menghubungkan iPhone Anda ke komputer ini, klik "Toolbox" dari panel kiri dan ketuk "Ringtone Maker".
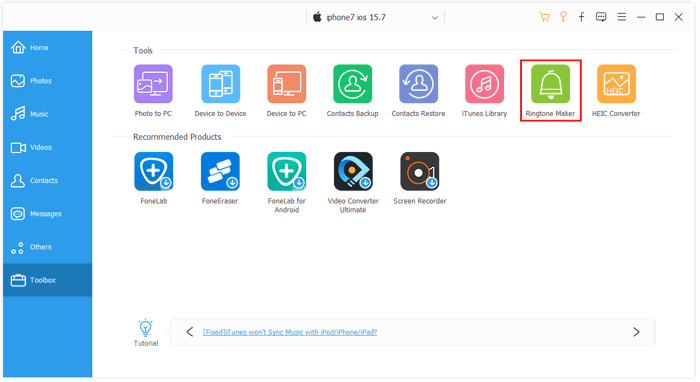
02 Pilih berkas musik untuk dijadikan nada dering. Klik "Tambahkan berkas dari perangkat" atau "Tambahkan berkas dari PC", pilih lagu yang diinginkan dari daftar, lalu tekan "Pilih" untuk mengimpor musik ke dalam program ini.
03 Edit lagu dan simpan bagian yang diperlukan sebagai nada dering. Anda dapat mengatur titik awal dan akhir untuk nada dering, menyesuaikan volume, dan memutar musik. Kemudian, centang "Tambahkan ke perangkat" di sudut kiri bawah dan tekan "Buat" untuk menyimpan nada dering khusus ke iPhone Anda secara langsung.
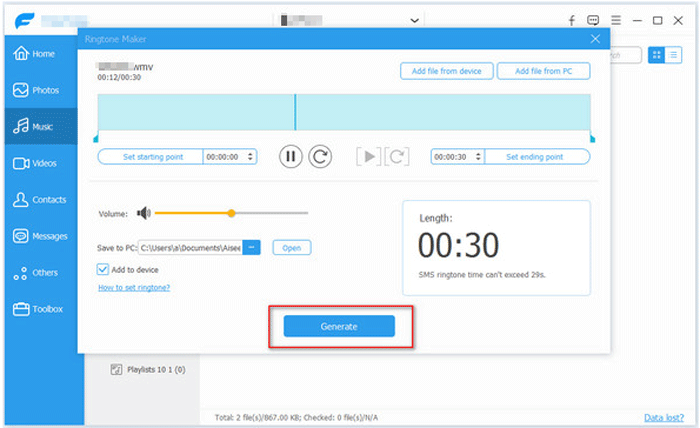
Bacaan lebih lanjut:
Bagaimana cara mentransfer nada dering dari iPhone ke iPhone? (iPhone 14 termasuk)
Jika Anda memiliki beberapa nada dering favorit di iPhone Anda, Anda dapat mengatur atau mengubah nada dering tersebut tanpa komputer dan iTunes dengan langkah-langkah di bawah ini.
Bagaimana cara mengubah nada dering di iPhone tanpa iTunes?
1. Pada iPhone Anda, buka "Pengaturan", navigasikan ke "Suara", lalu pilih "Nada Dering".
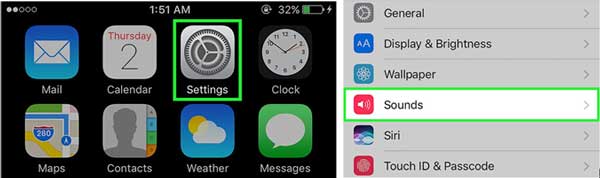
2. Ketuk nama musik yang diinginkan untuk menetapkannya sebagai nada dering baru.
Tip : Ingin mengubah memo suara menjadi nada dering? Klik di sini untuk mempelajari cara mengubah memo suara menjadi nada dering dengan 3 cara berbeda.
Cara resmi untuk menyesuaikan nada dering di iPhone atau iPad adalah menggunakan GarageBand by Apple, yang menjadikan iPhone Anda sebagai kumpulan instrumen sentuh dan studio rekaman untuk menciptakan musik Anda sendiri ke mana pun Anda pergi. Namun, cara ini hanya berfungsi pada iOS 7 hingga iOS 14 dan agak rumit untuk digunakan. Jika Anda menggunakan iPhone dengan iOS 6 dan versi sebelumnya, Anda dapat merujuk ke metode di Bagian 1 .
Ikuti langkah-langkah berikut untuk menyesuaikan nada dering Anda sendiri:
1. Instal GarageBand dari App Store di iPhone Anda dan luncurkan.
2. Ketuk "Audio Recorder" dari layar "Instrument", nonaktifkan ikon segitiga "Metronome" di samping ikon "Record", dan klik ikon "Tracks" untuk membuatnya terlihat. Setelah itu, tekan ikon + pada timeline (atau skala), yang terletak di sudut kanan atas antarmuka.
3. Klik "Bagian A", geser penghitung di bawah "Manual" hingga 30, matikan "Otomatis", dan tekan "Selesai" untuk menyimpan pengaturan. Setelah itu, sentuh ikon "Apple Loops" di samping "Pengaturan", buka tab "Musik", dan pilih lagu yang Anda inginkan.
4. Tekan dan tahan lagu yang diinginkan dan seret ke layar. Kemudian lepaskan jari Anda saat jari diseret di awal bar pertama. Selanjutnya, sesuaikan slider untuk memotong bagian lagu yang diperlukan dan lepaskan ke awal bar pertama. Jika Anda mau, Anda juga dapat menambahkan trek lain untuk mencampur lagu.
5. Setelah selesai mengedit, klik ikon "Panah" di sudut kiri atas dan ketuk "Lagu Saya". Dengan begitu, lagu yang Anda buat akan otomatis tersimpan di sana. Selesai!
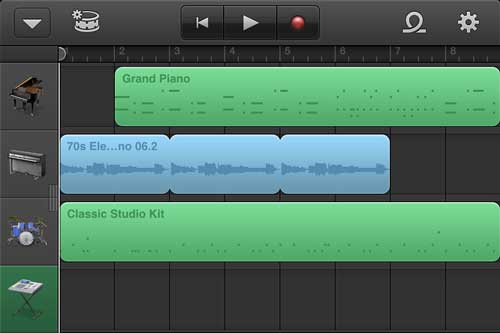
Baca selengkapnya:
Bagaimana Cara Mentransfer Nada Dering iPhone ke Android ?
Selain metode atau aplikasi di atas, ada juga banyak pembuat nada dering lain di pasaran untuk menyesuaikan nada dering Anda. Bagian ini memperkenalkan 5 pembuat nada dering tambahan untuk informasi Anda.
Pembuat Nada Dering
Aplikasi ini dirancang khusus untuk membuat nada dering khusus untuk perangkat iOS dengan langkah-langkah sederhana. Dilengkapi dengan kontrol kualitas yang baik, aplikasi ini akan menghadirkan banyak melodi indah untuk dijadikan nada dering iPhone atau nada dering kontak.
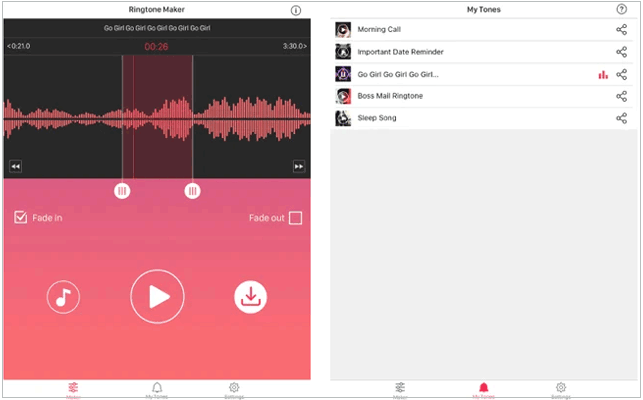
Kelebihan:
Kontra:
Nada Dering DJ
Ringtone DJ memungkinkan Anda membuat nada dering tanpa batas dan menambahkannya ke pustaka iTunes. Dengan aplikasi ini, semuanya menjadi sangat mudah.
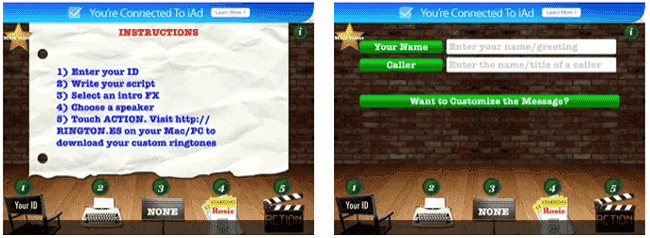
Kelebihan:
Kontra:
Nada Dering untuk iPhone
Dibuat dengan kualitas premium, aplikasi ini memungkinkan Anda membuat nada baru dan memodifikasi nada dering, suara, dll. yang sudah ada. Anda pasti akan menyukai aplikasi ini, seperti yang dilakukan oleh ribuan pengguna lainnya.
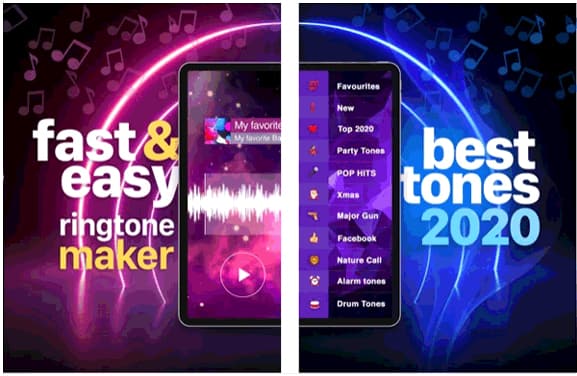
Kelebihan:
Kontra:
Desain Nada Dering
Aplikasi ini termasuk salah satu pembuat nada dering terkemuka di pasar Aplikasi iOS . Dengan menggunakan Desain Nada Dering, Anda dapat membuat banyak nada dering khusus, nada konten, dering alarm, dll. Selain itu, Anda juga dapat mengubah waktu mulai dan berakhirnya nada dering pada antarmuka yang sederhana.
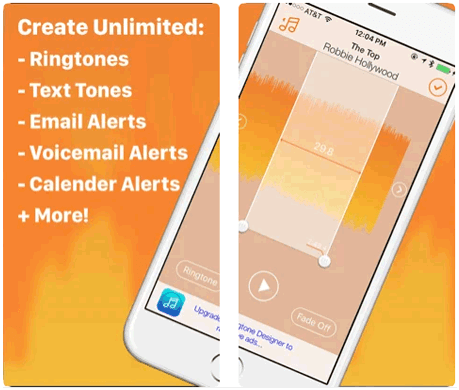
Kelebihan:
Kontra:
Pembuat Nada Dering Musik
Aplikasi ini dapat membuat nada dering unik untuk kontak, iMessage, pemberitahuan teks, dan pemberitahuan email di iPod touch, iPad, iPhone, dan iDevice lainnya. Lebih dari itu, suara-suara lucu juga akan sangat menarik perhatian Anda.
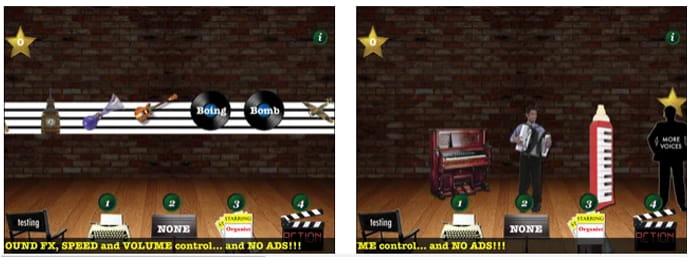
Kelebihan:
Kontra:
Setelah membaca petunjuk di atas, apakah Anda menemukan cara yang efektif untuk diri Anda sendiri? Nah, mudah dan aman untuk menambahkan nada dering ke iPhone tanpa iTunes menggunakan iOS Data Transfer . Dan ini juga merupakan cara terbaik untuk menyesuaikan nada dering iPhone Anda. Itulah mengapa Anda sangat disarankan untuk mencobanya.
Jika Anda mengalami kesulitan saat menggunakannya, silakan beritahu kami melalui komentar.
Artikel Terkait:
6 Metode untuk Mentransfer Musik dari Komputer ke iPhone tanpa iTunes
Cara Menambahkan MP3 ke iPhone dengan 4 Cara [Diperbarui]
Bagaimana cara mentransfer musik dari laptop ke iPhone? (Terbukti)
Bagaimana cara memasukkan video ke iPhone? [Diselesaikan dengan 5 cara]





