
Cara Mengimpor Foto dari Kartu SD ke Mac : Panduan Langkah demi Langkah

Setelah liburan fantastis yang dipenuhi foto-foto tak terhitung jumlahnya, kartu SD Anda siap berbagi semua kenangan itu. Untungnya, aplikasi Foto Apple memudahkan Anda mengimpor foto ke Mac . Jadi, apa saja metode lain untuk mentransfer foto dari kartu SD ke Mac ?
Dalam panduan ini, kami akan memandu Anda melalui berbagai metode untuk mengimpor foto dari kartu SD ke Mac Anda, baik Anda menggunakan macOS High Sierra atau yang lebih baru. Mari kita mulai!
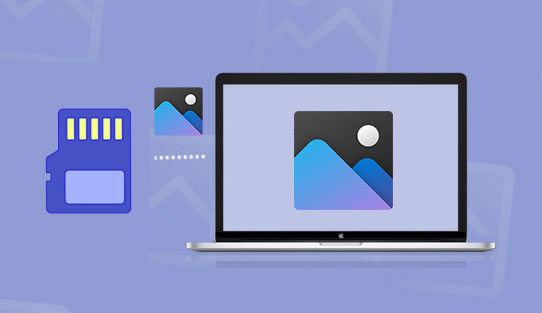
Jika Anda ingin mentransfer foto dari kartu SD kamera ke Mac , aplikasi Foto menawarkan cara yang mudah dan efisien. Metode ini efektif jika Anda memiliki Mac dengan slot kartu SD atau pembaca USB. Cepat, mudah, dan tidak memerlukan perangkat lunak tambahan. Namun, perlu diingat bahwa proses ini paling efektif dengan macOS versi terbaru seperti High Sierra atau yang lebih baru.
Langkah 1: Masukkan kartu SD Anda ke slot kartu SD Mac atau hubungkan melalui pembaca kartu SD USB.
Langkah 2: Buka aplikasi Foto di Mac Anda dan secara otomatis akan mendeteksi kartu SD dan menampilkan foto Anda.
Langkah 3: Buka menu "File", klik item menu "Impor", dan jendela Finder akan muncul. Temukan kartu SD Anda menggunakan jendela Finder dan pilih berkas gambar yang ingin Anda transfer ke komputer Mac .
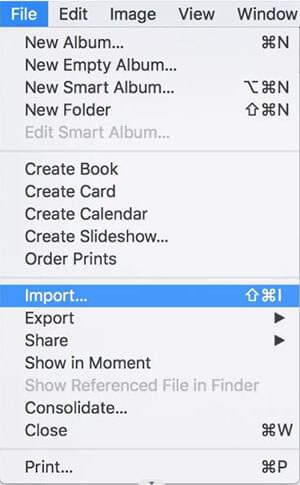
Langkah 4: Anda sekarang dapat mengimpor semua foto yang tersedia dari kartu SD dengan mengeklik "Impor Semua Foto Baru" atau mengimpor gambar yang dipilih dengan mengeklik opsi "Impor yang Dipilih".

Anda kini telah mentransfer foto dari kartu SD ke komputer Mac menggunakan pembaca kartu SD. Dengan demikian, Anda dapat mengosongkan sebagian ruang memori di kartu SD agar dapat menyimpan foto-foto lain. ( Cara Mentransfer Kartu SD ke Komputer dengan Mudah dan Cepat )
Jika Anda lebih suka metode langsung tanpa menggunakan aplikasi Foto, mengimpor foto dari kartu SD melalui Finder adalah pilihan yang sederhana dan efektif. Metode ini memungkinkan Anda menyalin foto secara manual, memberi Anda kontrol lebih besar atas lokasi penyimpanannya. Kekurangannya adalah aplikasi ini tidak mengelola foto secara otomatis seperti aplikasi Foto, jadi Anda harus mengelolanya sendiri. Berikut cara melakukannya:
Langkah 1: Masukkan kartu SD Anda ke slot kartu SD Mac Anda atau gunakan pembaca kartu SD USB.
Langkah 2: Buka Finder dan temukan kartu SD di bawah bagian "Perangkat" di bilah sisi.
Langkah 3: Klik dua kali kartu SD untuk membukanya dan telusuri folder yang berisi foto Anda.
Langkah 4: Pilih foto yang ingin Anda impor, lalu seret ke folder yang diinginkan di Mac Anda.

Langkah 5: Setelah transfer selesai, keluarkan kartu SD dengan aman dengan mengklik kanan kartu tersebut dan memilih "Keluarkan". ( Bagaimana Cara Mentransfer Foto dari Kartu SD ke iPhone dengan 4 Cara Cepat? )
Untuk mentransfer foto secara nirkabel dari kartu SD ke komputer Anda menggunakan layanan cloud, Google Foto adalah pilihan yang tepat. Layanan ini menyinkronkan foto dan video Anda, sehingga Anda dapat mengaksesnya di perangkat apa pun. Berikut cara mengimpor foto dari kartu SD ke Mac Anda dengan Google Foto:
Langkah 1: Unduh versi seluler Google Foto di ponsel Anda dengan kartu SD yang dimasukkan ke ponsel Anda.
Langkah 2: Masuk ke Google Foto dan atur. Kemudian, klik "Menu", ketuk "Setelan", "Cadangkan & sinkronkan", lalu ketuk opsi "Pilih folder untuk dicadangkan". Lanjutkan dengan mengunggah foto dari kartu SD Anda.

Langkah 3: Sekarang, buka halaman web Google Foto di komputer Anda dan masuk ke akun yang Anda buat di Langkah 2. Foto-foto yang diunggah akan muncul di layar. Periksa dan simpan di komputer Anda.
Banyak orang bertanya-tanya bagaimana cara mudah mentransfer foto dari iPhone ke Mac . Salah satu metode paling sederhana dan andal adalah menggunakan alat profesional. Coolmuster iOS Assistant adalah pilihan terbaik untuk mengelola dan mentransfer data iOS . Asisten ini membuat prosesnya lancar dan efisien, memungkinkan Anda mentransfer tidak hanya foto tetapi juga kontak, video, pesan, musik, dan lainnya antara iPhone dan Mac Anda.
Alat ini sempurna bagi siapa pun yang ingin mengelola data iOS mereka . Dengan Coolmuster iOS Assistant, Anda dapat dengan mudah memindahkan semua foto atau memilih foto tertentu ke Mac Anda. Selain itu, alat ini mendukung berbagai jenis data lainnya, menjadikannya aplikasi wajib untuk manajemen perangkat iOS .
Apa yang Dapat Dilakukan Asisten iOS untuk Anda:
Berikut langkah-langkah sederhana tentang cara mengimpor foto dari iPhone ke Mac menggunakan Coolmuster iOS Assistant:
01. Luncurkan Coolmuster iOS Assistant di komputer Anda setelah mengunduh dan menginstalnya. Hubungkan perangkat iOS ke komputer Mac , dan alat tersebut akan mendeteksinya secara otomatis. Pastikan Anda membuka kunci iPhone dan mengetuk "Trust" .

02 Setelah berhasil menghubungkan iPhone Anda, antarmuka utama Coolmuster iOS Assistant akan ditampilkan.

03 Klik folder "Foto" di pojok kiri antarmuka. Centang item yang diinginkan dari panel kanan. Di bagian atas, klik "Ekspor" untuk mentransfer foto ke Mac .

Setelah itu, Anda akan berhasil menyalin foto-foto yang Anda inginkan ke Mac , dan Anda dapat mengosongkan ruang penyimpanan di ponsel dengan aman dengan menghapus data cadangan. Selain itu, Anda dapat menggunakan aplikasi penyunting foto Mac untuk mengedit dan memperkaya foto sebelum membagikannya dengan teman-teman.
Panduan Video:
Q1: Perangkat mana yang menggunakan kartu SD?
Q2: Bagaimana cara mengakses dan melihat berkas pada kartu SD?
Q3: Mac saya tidak mendeteksi kartu SD saya. Apa yang harus saya lakukan?
Coba mulai ulang Mac Anda, periksa koneksi pembaca kartu, atau gunakan pembaca kartu lain. Jika masih tidak berfungsi, pastikan kartu SD terpasang dengan benar dan tidak rusak.
Setelah mempelajari cara mentransfer foto dari kartu SD ke Mac , Anda akan memiliki lebih banyak ruang untuk foto baru sekaligus menjaga foto lama tetap aman. Anda juga dapat menggunakan Coolmuster iOS Assistant untuk mentransfer data di iPhone dengan mudah dan nyaman. Dengan fitur-fitur canggih dan desain yang mudah digunakan, Coolmuster iOS Assistant telah menjadi pilihan utama pengguna di seluruh dunia, menjadikan pengelolaan dan transfer data iOS lebih mudah.
Artikel Terkait:
[Telah Diperbaiki] Bagaimana Cara Mentransfer Album Foto dari iPhone 14 ke PC dengan Mudah?
Bagaimana Cara Mentransfer Musik dari iPhone ke Mac ? (4 Cara Terbaik)
Panduan Lengkap Cara Mengakses File iPhone di PC Tanpa iTunes
Cara Mencadangkan iPhone Tanpa Kode Sandi [Panduan Sederhana]





