
Kontak iCloud Tidak Sinkron? 9 Metode Terbukti untuk Memperbaikinya

Jika Anda pengguna iPhone, Anda pasti tahu betapa pentingnya iCloud. Layanan cloud online ini digunakan untuk mencadangkan dan menyinkronkan semua kontak, kalender, musik, dan dokumen iPhone Anda ke perangkat lain. Mencadangkan kontak Anda ke penyimpanan cloud sangat penting karena akan aman, dan Anda tetap dapat mengakses data kapan pun Anda mau. Namun, jika kontak iCloud Anda gagal disinkronkan, bisa sangat menjengkelkan. Jangan khawatir, karena kami menyediakan cara terbaik untuk mengatasi masalah kontak iCloud yang tidak tersinkronisasi.

Jika Anda tiba-tiba menyadari bahwa kontak Anda tidak tersinkronisasi dengan iCloud, maka hal ini mungkin disebabkan oleh beberapa alasan berikut:
Setelah Anda mengetahui penyebab kontak tidak tersinkronisasi dengan iCloud, kini saatnya Anda mengetahui solusinya. Berikut beberapa solusi terbaik untuk masalah kontak iPhone yang tidak tersinkronisasi dengan iCloud:
Hal pertama yang harus Anda lakukan adalah memeriksa apakah jaringan Anda stabil. Setiap aktivitas pencadangan membutuhkan koneksi internet yang stabil. Jika jaringan Anda tidak stabil, kemungkinan besar sinkronisasi tidak akan berhasil.
Anda juga dapat menonaktifkan kontak iCloud untuk melihat apakah kontak Anda akan disinkronkan kembali. Caranya:
01 Buka aplikasi "Pengaturan" di ponsel Anda, dan klik nama Apple Anda.
02 Lalu klik iCloud. Jika Anda melihat opsi "Kontak" aktif, matikan.
03 Nyalakan ulang telepon, lalu aktifkan "Kontak" lagi.

Baca selengkapnya: Bagaimana Cara Mencadangkan Kontak iPhone ke iCloud? (Panduan Lengkap)
Kontak terkadang gagal disinkronkan dengan iCloud karena iCloud Drive tidak dapat disinkronkan dengan perangkat Anda. Anda dapat keluar dari akun Apple lalu masuk kembali. Berikut caranya:
01 Di iPhone Anda, buka aplikasi "Pengaturan" dan klik nama di bagian atas. Setelah itu, pengaturan iCloud akan terbuka.
02 Gulir ke bawah hingga Anda melihat opsi "Keluar" dan klik opsi tersebut. Kemudian, masukkan kata sandi akun Anda dan pilih "Nonaktifkan" di pojok kanan atas. Setelah itu, Anda akan keluar dari akun iCloud Anda.
03 Masuk lagi. Anda akan menemukan opsi untuk masuk dari menu yang sama. Klik opsi tersebut untuk masuk kembali ke akun Anda. Tunggu beberapa saat hingga iPhone menyinkronkan data ke iCloud.

Lihat juga: Dengan 4 tips ini, Anda dapat dengan cepat memindahkan file musik dari iPhone ke komputer .
Anda harus selalu memeriksa pembaruan iOS yang tersedia. Terkadang, pembaruan ini dapat memperbaiki masalah sinkronisasi kontak iCloud.
01 Hubungkan telepon ke jaringan Wi-Fi, navigasikan ke "Pengaturan", dan lanjutkan ke Umum.
02 Lalu cari opsi "Pembaruan Perangkat Lunak".
03 Jika ada pembaruan yang tersedia, tekan opsi "Unduh dan Instal".

Jika Anda memiliki beberapa akun Apple dan kontak iCloud tidak tersinkronisasi di iPhone, mungkin Anda belum menetapkan akun iCloud sebagai akun default. Untuk mengatasinya, cukup nonaktifkan semua akun lain dan biarkan iCloud sebagai akun default. Berikut cara menetapkan iCloud sebagai akun default:
01 Jalankan aplikasi "Pengaturan" di iPhone Anda.
02 Temukan pengaturan "Kontak", dan lanjutkan ke "Akun".
03 Buka "Akun Default" dan pilih "iCloud". Setelah itu, periksa apakah kontak disinkronkan ke iCloud secara otomatis.
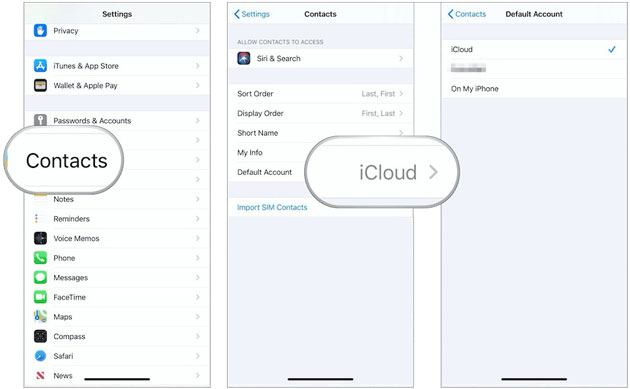
Kira-kira Anda suka: Ingin menyinkronkan kontak dari Mac ke iPhone ? Ikuti panduan ini untuk mewujudkannya.
Periksa apakah Anda masuk ke akun iCloud dengan ID Apple yang sama. Jika Anda memiliki lebih dari satu ID Apple, gunakan ID yang benar untuk masuk ke akun iCloud Anda.
01 Klik aplikasi "Pengaturan" untuk membukanya, ketuk "Masuk ke iPhone Anda", dan masukkan ID Apple yang benar beserta kata sandinya.
02 Anda dapat memasukkan kode yang dikirimkan dan menyelesaikan proses pendaftaran. Coba sinkronkan kontak lagi.

Terkadang masalahnya mungkin terletak pada pengaturan jaringan di iPhone. Anda dapat mengatasinya dengan mengatur ulang pengaturan jaringan. Sebelum melanjutkan, pastikan Anda mencatat kata sandi Wi-Fi Anda. Berikut cara mengatur ulang pengaturan jaringan:
01 Di ponsel Anda, buka "Pengaturan" > "Umum", gulir ke bawah, lalu ketuk "Atur Ulang". Kemudian, pilih opsi "Atur Ulang Pengaturan Jaringan" dari layar.
02 Sebuah pop-up konfirmasi akan muncul. Konfirmasikan dengan mengklik opsi "Reset Pengaturan Jaringan".
03 Setelah menghidupkan ulang iPhone Anda, bergabunglah lagi dengan jaringan dengan memasukkan kata sandi Wi-Fi dan periksa apakah masalahnya telah teratasi.

Kontak mungkin gagal disinkronkan ke iCloud karena Anda telah mengubah pengaturan akun default aplikasi kontak ke akun pihak ketiga. Anda mungkin juga menyadari beberapa kontak Anda hilang . Untuk menghapus centang semua akun pihak ketiga:
01 Buka aplikasi "Kontak" di iPhone Anda, dan lanjutkan ke Kontak > Grup.
02 Klik ikon "Semua iCloud" untuk memeriksanya saja, lalu klik Semua [nama perangkat] untuk memilihnya.
03 Ketuk ikon "Selesai" di pojok kanan atas layar. Selanjutnya, matikan ponsel Anda dan nyalakan ulang setelah beberapa detik. Anda akan menemukan semua kontak tersinkronisasi langsung ke perangkat Anda. Temukan kontak yang belum ditambahkan ke daftar iCloud Anda.
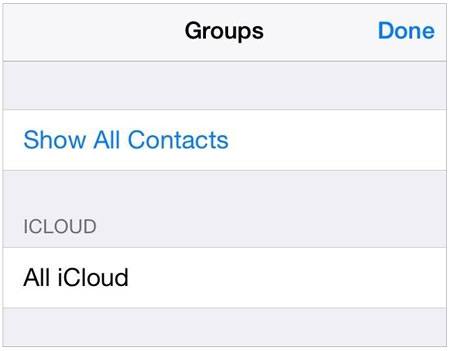
Jika kontak iCloud masih tidak dapat disinkronkan setelah mencoba semua metode ini, Anda dapat mencoba menggunakan alat lain untuk mencadangkan kontak di iPhone. Coolmuster iOS Assistant adalah alat pencadangan dan manajemen iPhone yang fleksibel yang memungkinkan Anda mencadangkan dan mengelola kontak iPhone dengan mudah. Alat ini memungkinkan Anda mencadangkan kontak iPhone dan data lainnya ke komputer, serta mengedit dan mengelola kontak iPhone langsung di komputer.
Mengapa Coolmuster iOS Assistant adalah alternatif terbaik untuk iCloud:
Unduh perangkat lunak ini untuk menggantikan iCloud.
Cara mencadangkan kontak dengan perangkat lunak ini:
01 Unduh perangkat lunak di komputer Anda dan jalankan. Hubungkan perangkat Anda ke komputer dengan kabel USB. Perangkat lunak akan mendeteksi perangkat Anda dan Anda akan melihat antarmuka utama di layar.
02 Buka folder "Kontak" dari panel kiri, lalu buka dan semua kontak di iPhone Anda akan ditampilkan. Anda dapat melihat pratinjau dan memilih kontak yang ingin dicadangkan atau dikelola.

03 Anda juga dapat mengeklik "Baru" untuk menambahkan kontak baru, klik "Edit" untuk mengubah info kontak, klik "Ekspor" dan "Impor" untuk mentransfer kontak antara komputer dan iPhone, dan klik "Hapus", Anda dapat menghapus kontak yang tidak diinginkan dari iPhone Anda.

Panduan Video:
Sekarang setelah Anda mengetahui metode untuk mengatasi masalah kontak iCloud tidak tersinkronisasi, kami ingin memberi tahu Anda kiat-kiat untuk mengelola kontak iCloud dan iPhone.
Sekian! Semoga Anda dapat memperbaiki masalah kontak iCloud yang tidak sinkron. Atau, Anda dapat menggunakan Coolmuster iOS Assistant untuk mencadangkan kontak ke komputer sehingga Anda tidak perlu khawatir kehilangannya. Aplikasi ini kompatibel dengan semua generasi perangkat iOS , aman, dan mudah digunakan.
Artikel Terkait:
Bagaimana cara mentransfer foto dari iPhone ke Flash Drive dengan atau tanpa komputer?
3 Cara Mentransfer Pesan Teks dari iPhone ke Komputer? [Tidak Boleh Dilewatkan]
Cara Mudah AirDrop dari iPhone ke Mac [Mendukung Berbagai Jenis File]