
Bagaimana Cara Mentransfer Video dari iPhone ke Komputer? 7 Cara yang Tidak Boleh Anda Lewatkan

Mentransfer video dari iPhone ke komputer terkadang terasa seperti tugas yang menakutkan, terutama saat Anda kehabisan ruang penyimpanan dan perlu mengosongkan ruang di iPhone , atau ingin mengedit video di layar yang lebih besar. Jadi, bagaimana cara mentransfer video dari iPhone ke komputer? Artikel ini akan memperkenalkan beberapa metode praktis, cocok untuk komputer Windows dan Mac .
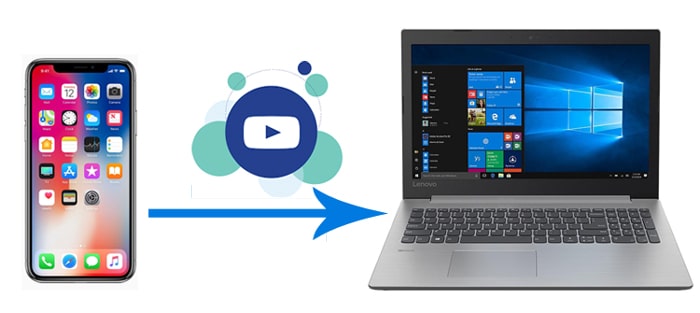
Cara terbaik untuk mentransfer video dari iPhone ke komputer adalah melalui aplikasi yang andal - Coolmuster iOS Assistant . Ini adalah perangkat lunak manajemen data iOS profesional yang mendukung transfer satu klik video iPhone, foto, musik, dan file lainnya ke komputer Windows atau Mac tanpa kompresi video atau kehilangan kualitas video. Ini menawarkan kecepatan transfer cepat dan mudah digunakan.
Fitur utama Asisten iOS :
Berikut cara memasukkan video dari iPhone ke komputer melalui iOS Assistant:
01 Instal dan luncurkan Asisten iOS di PC Windows . Gunakan USB untuk menghubungkan iPhone ke PC. Klik "Percaya" di iPhone Anda untuk mempercayai perangkat Anda. Saat alat ini mendeteksi ponsel Anda, Anda akan melihat antarmuka dengan semua file disusun berdasarkan kategori.

02 Ketuk "Video" dari panel kiri. Pratinjau saat Anda memilih file video tertentu yang akan ditransfer. Ketuk "Ekspor" untuk memulai proses transfer.

Video Tutorial:
iCloud adalah layanan penyimpanan cloud yang disediakan oleh Apple, yang secara otomatis dapat menyinkronkan video dari iPhone Anda ke cloud, memungkinkan Anda mengakses dan mendownloadnya di komputer Windows atau Mac . Namun, metode ini mengandalkan penyimpanan iCloud, dan versi gratisnya hanya menawarkan penyimpanan 5GB. ( Bagaimana cara mengosongkan penyimpanan iCloud ?)
Berikut cara mentransfer video dari iPhone ke komputer tanpa USB melalui iCloud:
Langkah 1. Di iPhone, buka "Pengaturan" > "ID Apple" > "iCloud" > "Foto", dan nyalakan "Foto iCloud".

Langkah 2. Buka iCloud.com di browser Windows atau Mac dan masuk.
Langkah 3. Buka bagian "Foto", pilih video, dan unduh ke komputer Anda.

Aplikasi alternatif untuk mentransfer video dari iPhone ke PC adalah dengan menggunakan iTunes. Namun, ini hanya berlaku untuk transfer file video untuk aplikasi tertentu.
Berikut cara mentransfer video dari iPhone ke PC melalui iTunes:
Langkah 1. Pastikan iPhone Anda terhubung ke komputer, dan buka iTunes versi terbaru di PC Anda.
Langkah 2. Setelah ikon iPhone muncul di jendela iTunes, cukup ketuk ikon tersebut. Kemudian, lanjutkan dengan memilih "Berbagi File" dan pilih aplikasi yang diinginkan dari daftar.
Langkah 3. Pilih video yang ingin Anda transfer, lalu ketuk "Simpan ke" untuk menentukan lokasi penyimpanan. Terakhir, klik tombol "Simpan" untuk menyinkronkan dan mentransfernya ke PC Anda.

Aplikasi Foto adalah alat manajemen gambar dan video bawaan pada komputer Windows dan Mac , yang mendukung impor foto dan video langsung dari iPhone.
Langkah 1. Hubungkan iPhone ke komputer menggunakan kabel USB, buka kunci iPhone, dan pilih "Percayai Komputer Ini".
Langkah 2. Buka aplikasi Foto di PC Anda.
Langkah 3. Di aplikasi Foto, klik "Impor" > "Dari perangkat USB".
Langkah 4. Tunggu sistem mendeteksi file iPhone, lalu pilih video yang ingin Anda impor. ( Tidak dapat mengimpor foto/video dari iPhone ke PC ?)
Langkah 5. Klik "Lanjutkan", pilih lokasi penyimpanan, dan tunggu hingga impor selesai.
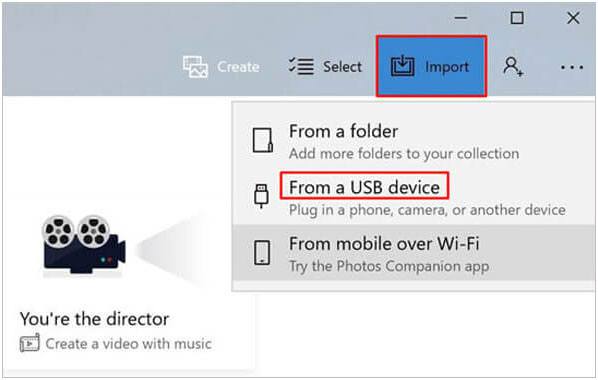
Langkah 1. Hubungkan iPhone ke Mac menggunakan kabel USB dan buka kunci iPhone.
Langkah 2. Buka aplikasi Foto, klik "Perangkat" di sidebar kiri, dan temukan iPhone.
Langkah 3. Pilih video yang ingin Anda impor, klik "Impor yang Dipilih", dan tunggu hingga transfer selesai. ( Tidak dapat mengimpor foto/video dari iPhone ke Mac ?)

File Explorer memungkinkan pengguna Windows 10/11 mengakses langsung folder DCIM iPhone, memungkinkan mereka menyalin dan menempelkan file video secara manual tanpa memerlukan perangkat lunak tambahan.
Berikut cara mentransfer video dari iPhone ke komputer dengan USB:
Langkah 1. Hubungkan iPhone ke komputer Windows menggunakan kabel USB dan percayakan perangkat Anda.
Langkah 2. Buka File Explorer (pintasan "Win + E").
Langkah 3. Di sidebar kiri, temukan "PC Ini" > "Apple iPhone", dan klik untuk masuk.
Langkah 4. Buka folder "Internal Storage", lalu masuk ke folder "DCIM".
Langkah 5. Pilih file video yang ingin Anda transfer, klik kanan untuk memilih "Salin", lalu tempelkan ke folder target di komputer Windows .

AutoPlay adalah fitur impor otomatis yang disediakan oleh Windows , dirancang untuk mentransfer foto dan video dengan cepat.
Berikut cara mentransfer video dari iPhone ke komputer Windows menggunakan AutoPlay:
Langkah 1. Hubungkan iPhone ke komputer untuk deteksi otomatis. Setelah itu, ketuk "Impor gambar dan video" saat diminta.
Langkah 2. Tekan "Impor Pengaturan" untuk mengubah jalur penyimpanan video. (Untuk menghemat ruang disk C pada PC Anda, sarankan Anda mengatur disk lain untuk menyimpan video Anda.)
Langkah 3. Ketuk "Impor" untuk mendapatkan video dari iPhone ke komputer.
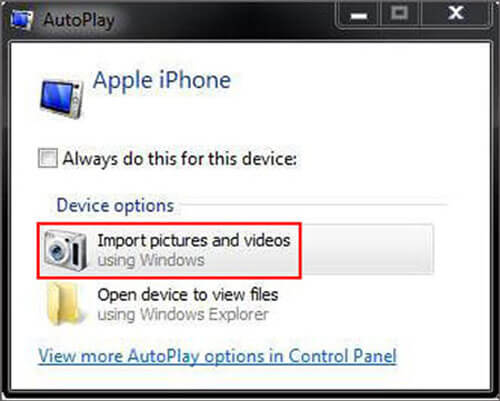
Jika Anda pengguna Mac , Anda juga dapat menggunakan AirDrop untuk mentransfer video dari iPhone ke Mac secara nirkabel.
Langkah 1. Buka "Pusat Kontrol", nyalakan Wi-Fi dan Bluetooth, ketuk "AirDrop", dan pilih "Semua Orang" atau "Hanya Kontak".

Langkah 2. Buka Finder, klik "AirDrop", dan pastikan Mac dapat ditemukan.

Langkah 3. Di aplikasi iPhone "Foto", pilih video yang ingin Anda transfer, ketuk "Bagikan" > "AirDrop", dan pilih perangkat Mac .

Langkah 5. Di Mac , klik "Terima", dan video akan secara otomatis disimpan ke folder "Unduhan".
Metode yang dibahas di atas akan membantu Anda mentransfer video secara efektif dari iPhone ke komputer. Namun, cara tercepat untuk mentransfer video dari iPhone ke PC/ Mac adalah dengan menggunakan Coolmuster iOS Assistant . Perangkat lunak ini sangat aman dan tidak membatasi ukuran file yang akan ditransfer. Selain itu, dapat mengelola dan mentransfer tipe data lain selain video dan foto.
Artikel Terkait:
Bagaimana Cara Mentransfer File Video Besar dari iPhone ke PC? Coba 9 Cara Disini
Bagaimana Cara Mentransfer Video dari iPhone ke USB Stick dengan atau tanpa Komputer?
[Panduan Langkah demi Langkah] Bagaimana Cara Mentransfer Video dari Mac ke iPhone?
[Panduan Langkah demi Langkah] Bagaimana Cara Mentransfer Video dari iPhone ke iPad?

 Transfer iOS
Transfer iOS
 Bagaimana Cara Mentransfer Video dari iPhone ke Komputer? 7 Cara yang Tidak Boleh Anda Lewatkan
Bagaimana Cara Mentransfer Video dari iPhone ke Komputer? 7 Cara yang Tidak Boleh Anda Lewatkan





