
[Diperbarui 2025] Bagaimana Cara Mengekstrak Foto dari iPhone ke Komputer (PC atau Mac )?

Kita tidak selalu membawa kamera, tetapi untungnya iPhone kita hebat dalam mengambil foto-foto hebat ke mana pun kita pergi. Namun, seiring waktu, sejumlah besar foto dapat secara bertahap menghabiskan banyak ruang penyimpanan. Jika iPhone Anda kehabisan ruang penyimpanan dan Anda tidak ingin menghapus foto-foto kesayangan Anda, solusi terbaik adalah mengekstrak foto-foto dari iPhone ke tempat lain sebagai cadangan, seperti komputer.
Ada banyak cara mudah untuk mentransfer foto dari iPhone ke PC atau Mac , dan dalam panduan ini, saya akan menunjukkan 7 metode berbeda. Baik Anda menggunakan Windows atau macOS, Anda akan menemukan metode yang sesuai untuk Anda di sini.
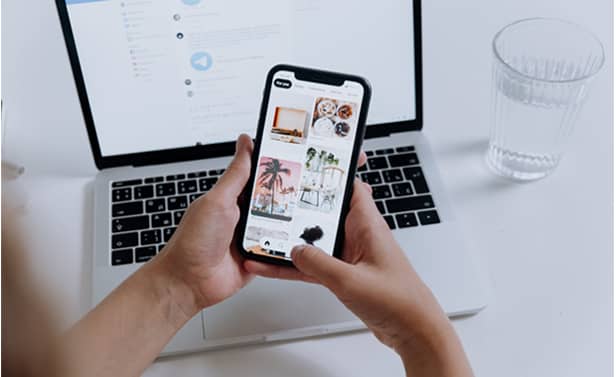
Salah satu cara tercepat dan termudah untuk mentransfer foto dari iPhone ke PC adalah dengan menggunakan alat profesional seperti Coolmuster iOS Assistant . Program praktis ini memungkinkan Anda mengekstrak gambar dari iPhone dalam berbagai format, termasuk JPG, PNG, GIF, BMP, dan banyak lagi.
Namun, ini bukan hanya untuk foto — Coolmuster iOS Assistant juga membantu Anda mengelola dan mencadangkan jenis data lain seperti kontak , pesan teks, video, musik, catatan, kalender, eBook, dan aplikasi. Yang terbaik dari semuanya, Anda tidak perlu menggunakan iTunes sama sekali.
Perangkat lunak ini dirancang agar mudah digunakan dan aman. Hanya dengan tiga langkah sederhana, Anda dapat mentransfer file antara iPhone, iPad, atau iPod dan komputer Anda dengan mudah.
Fitur Utama Coolmuster iOS Assistant:
Tips: Alat ini tersedia dengan versi Windows dan Mac , jika Anda pengguna Mac , Anda dapat mengunduh Coolmuster iOS Assistant untuk Mac untuk mengekstrak foto dari iPhone ke Mac .
Mari kita lihat cara mengekstrak foto dari iPhone ke PC atau Mac dalam 3 langkah:
01 Luncurkan Coolmuster iOS Assistant setelah mengunduh dan menginstalnya di komputer Anda. Gunakan kabel USB untuk menghubungkan iPhone Anda ke komputer. Saat jendela pop-up muncul di iPhone Anda, ketuk Trust untuk mempercayai komputer ini.

02 Kemudian program ini akan secara otomatis mendeteksi perangkat Anda. Setelah selesai, Anda akan melihat antarmuka utama pada program ini seperti di bawah ini. Pilih "Foto" dari panel kiri, pratinjau dan centang foto yang ingin Anda ekspor.

03 Setelah memilih semua foto yang Anda perlukan, tekan tombol "Ekspor" pada menu atas untuk mentransfer foto-foto ini dari iPhone ke komputer.

Panduan Video:
Bagaimana cara mentransfer foto dari komputer ke iPhone? Kami menawarkan 5 cara praktis dan mudah untuk membantu pengguna mentransfer foto ke iPhone dalam hitungan menit.
Bagaimana cara mentransfer foto dari komputer ke iPhone dengan/tanpa iTunes?Baik komputer Windows maupun Mac dilengkapi dengan aplikasi Foto bawaan yang memudahkan Anda melihat dan mentransfer foto dari iPhone atau iPad. Cukup sambungkan perangkat Anda ke komputer menggunakan kabel USB, dan aplikasi Foto akan memungkinkan Anda mengimpor foto secara langsung. Ini adalah cara cepat dan mudah untuk memindahkan foto iPhone ke PC atau Mac tanpa memerlukan perangkat lunak tambahan.
Cara mengekstrak foto dari iPhone ke PC Windows melalui Foto:
1. Hubungkan iPhone Anda ke komputer menggunakan kabel USB. Jika Anda melihat perintah di iPhone yang meminta Anda untuk Percayai Komputer Ini, ketuk "Percayai" atau "Izinkan" untuk melanjutkan.
2. Di komputer, klik menu Start di sudut kiri bawah layar > "Photos" > "Import" > "From a USB device". Kemudian aplikasi Photos akan mencari perangkat tersebut. Setelah selesai, aplikasi akan menampilkan foto-foto tersebut.
3. Pilih foto yang ingin Anda ekspor dari iPhone dan klik tombol "Lanjutkan" untuk memulai proses transfer.

Cara mengekstrak foto dari iPhone ke Mac melalui Foto:
1. Hubungkan iPhone Anda ke Mac menggunakan kabel USB. Jika muncul pesan di iPhone yang meminta Anda untuk mempercayai komputer, ketuk "Percayai".
2. Buka aplikasi Foto di Mac Anda. Anda akan melihat iPhone Anda muncul di bilah sisi—klik di atasnya.
3. Tunggu beberapa saat untuk memuat foto dan video terbaru Anda.
4. Kini Anda dapat memilih gambar atau video tertentu untuk diimpor, atau cukup klik "Impor Semua Foto Baru" untuk mengambil semua yang belum disalin.

Jika Anda menggunakan PC Windows , salah satu cara termudah untuk menyalin foto dan video dari iPhone Anda adalah dengan menggunakan File Explorer, tidak diperlukan perangkat lunak khusus. ( Bagaimana Cara Mentransfer Video dari iPhone ke Komputer ?)
Berikut cara mengekstrak gambar dari iPhone ke PC dengan File Explorer:
1. Hubungkan iPhone Anda ke PC menggunakan kabel USB.
2. Jika muncul pesan yang menanyakan apakah Anda memercayai komputer ini, buka kunci iPhone Anda dan ketuk Percayai.
3. Di PC Anda, buka This PC dan temukan iPhone Anda tercantum di sana. Ketuk iPhone tersebut.
4. Buka "Penyimpanan Internal" > "DCIM" > dan buka folder tempat Anda menyimpan foto dan video (misalnya 100APPLE).
5. Sekarang Anda akan melihat isi rol kamera iPhone Anda. Cukup salin dan tempel foto atau video yang ingin Anda simpan di PC.

iCloud memudahkan Anda mentransfer foto secara nirkabel dari iPhone ke komputer atau perangkat lain yang terhubung ke akun iCloud Anda. Ini berarti Anda dapat mengakses dan berbagi foto dan video di semua perangkat Apple, baik iPhone, iPad, iPod touch, Mac , atau bahkan PC Windows .
Dalam panduan ini, saya akan memandu Anda melalui langkah-langkah untuk mentransfer foto dari iPhone ke PC menggunakan iCloud. Jika Anda menggunakan Mac , lihat tutorial terpisah tentang cara mentransfer foto iPhone ke Mac menggunakan iCloud.
1. Aktifkan Foto iCloud di iPhone Anda. Buka "Pengaturan" iPhone > Ketuk ID Apple Anda > "iCloud" > "Foto" > Aktifkan "Perpustakaan Foto iCloud".
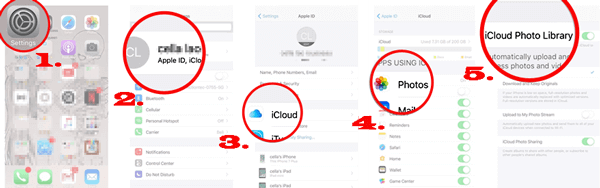
2. Instal iCloud untuk Windows di komputer Anda, luncurkan dan masuk dengan ID Apple dan kata sandi yang sama yang Anda gunakan pada iPhone Anda.
3. Unduh foto dari iCloud ke komputer. Klik Opsi di samping "Foto" > Centang "Foto iCloud" > Centang "Perpustakaan Foto iCloud" dan "Unduh foto dan video baru ke PC saya" > Tekan "Selesai" > "Terapkan". Kemudian, foto iPhone akan berada di folder di komputer Anda.

Selain metode di atas, salah satu cara tradisional untuk mengekstrak gambar dari iPhone ke PC adalah menggunakaniTunes . Langkah-langkahnya adalah sebagai berikut:
Bagaimana cara mentransfer foto dari iPhone ke PC menggunakan iTunes?
1. Sebelum memulai, pastikan Anda telah menginstal iTunes terbaru di komputer Anda.
2. Hubungkan iPhone ke komputer melalui kabel USB dan luncurkan iTunes jika tidak diluncurkan secara otomatis.
3. Klik ikon iPhone Anda di sudut kiri atas antarmuka > "Ringkasan" > "Foto".
4. Ketuk "Sinkronkan Foto" dari jendela kanan > Pilih "Pilih Folder..." dari daftar turun bawah > Pilih folder tempat foto berada > Tekan tombol "Terapkan" di bawah untuk mulai menyinkronkan seluruh folder foto ke komputer Anda.

Jika Anda menggunakan Mac , ada alat bawaan praktis bernama AirDrop yang memudahkan pemindahan foto dari iPhone Anda. Karena AirDrop berfungsi di iPhone dan Mac , Anda dapat mengirim gambar secara nirkabel dari ponsel langsung ke komputer menggunakan Wi-Fi dan Bluetooth—tanpa kabel atau perangkat lunak tambahan. Pastikan kedua perangkat berada di dekat Anda dan mengaktifkan AirDrop, lalu Anda dapat berbagi foto dengan cepat hanya dalam beberapa ketukan.
Bagaimana cara mengekstrak foto dari iPhone ke Mac menggunakan AirDrop?
1. Aktifkan AirDrop di iPhone dan Mac .
2. Pada iPhone Anda, buka aplikasi Foto > Pilih foto yang ingin Anda transfer > "Bagikan" > "AirDrop" > Nama Mac Anda.
3. Tekan "Terima" pada Mac Anda untuk mulai mentransfer foto dari iPhone ke Mac .

Jika AirDrop tiba-tiba tidak berfungsi pada iPhone Anda, Anda dapat memeriksa di sini untuk mempelajari cara memperbaiki masalah AirDrop tidak berfungsi pada iPhone .
Email adalah cara nirkabel lain untuk mentransfer foto, video, atau berkas lain sebagai lampiran ke komputer atau perangkat lain. Namun, cara ini hanya praktis untuk memindahkan beberapa foto ringan. Untuk foto dalam jumlah besar, saya sarankan Anda menggunakan Coolmuster iOS Assistant.
Bagaimana cara memindahkan foto dari iPhone ke komputer saya menggunakan email?
1. Pada iPhone Anda, luncurkan aplikasi Foto dan ketuk tombol "Pilih" untuk memilih foto yang ingin Anda transfer.
2. Ketuk "Bagikan" > "Email" > Masuk dengan akun email dan kata sandi Anda > Isi penerima di kolom Kepada dan klik "Kirim".
3. Masuk ke akun email yang sama di komputer Anda, buka Kotak Keluar, temukan email yang baru saja Anda kirim dan unduh foto terlampir ke komputer Anda.

Ingin mentransfer foto dari iPhone ke komputer? Kami telah merangkum 7 metode yang dapat diandalkan, dan salah satu opsi terbaik adalah menggunakan Coolmuster iOS Assistant . Aman, cepat, dan sangat mudah digunakan. Selain itu, aplikasi ini memungkinkan Anda memilih foto mana yang akan ditransfer, yang tidak ditawarkan oleh banyak metode lain.
Apakah Anda punya metode favorit? Kami ingin mendengarnya dari Anda! Atau, jika Anda mengalami masalah atau punya pertanyaan tambahan, tinggalkan komentar di bawah. Kami siap membantu.
Artikel Terkait:
[Telah Diperbaiki] Bagaimana Cara Mengekstrak Foto dari Cadangan iPhone?
Panduan Lengkap Cara Mentransfer Foto dari iPhone ke iPhone Tanpa iCloud
[Telah Diperbaiki] Bagaimana Cara Mentransfer Album Foto dari iPhone ke PC dengan Mudah?
Bagaimana Cara Melihat Foto iPhone di PC? 4 Cara di Tahun 2025

 Transfer iOS
Transfer iOS
 [Diperbarui 2025] Bagaimana Cara Mengekstrak Foto dari iPhone ke Komputer (PC atau Mac )?
[Diperbarui 2025] Bagaimana Cara Mengekstrak Foto dari iPhone ke Komputer (PC atau Mac )?





