
[Panduan Langkah] Bagaimana Cara Mengedit Daftar Putar iPhone dengan Mudah?

Daftar Putar memungkinkan Anda mengelompokkan lagu-lagu favorit Anda, atau mengklasifikasikan koleksi musik menurut artis, album, dan genre berbeda berdasarkan permintaan Anda. Dengan semakin banyaknya perpustakaan musik di iPhone, cara mengelola dan mengedit playlist iPhone telah menjadi topik hangat di kalangan pengguna dan mereka memerlukan cara mudah untuk mengetahuinya. Dan untungnya, iTunes menawarkan cara resmi dan sederhana untuk mengedit, membuat, dan menyelaraskan daftar putar iPhone, Anda dapat menemukan panduan lengkapnya di artikel ini. Baca saja untuk mengetahui caranya.
Bagian 1. Cara Mengedit Daftar Putar iPhone dengan Mudah menggunakan Alat pihak ketiga
Bagian 2. Bagaimana Mengelola dan Mengedit Daftar Putar iPhone dengan iTunes?
Bagian 3. Bagaimana Cara Membuat Daftar Putar iPhone melalui iTunes?
Bagian 4. Bagaimana Menyinkronkan Daftar Putar ke iPhone dengan iTunes?
Ingin mengedit playlist iPhone semudah mungkin? Anda dapat meminta bantuan dari alat pihak ketiga yang canggih - Editor Daftar Putar iPhone untuk mengedit daftar putar iPhone dengan mudah. Dengannya, Anda dapat dengan mudah dan bebas mengedit, membuat, mengekspor, menghapus playlist untuk iPhone sesuka Anda.
Berikut ini tautan unduhan dan Anda dapat mengunduh versi alat yang tepat di komputer Anda dan kemudian ikuti panduan yang ditawarkan di bawah ini untuk menggunakan alat tersebut dan membuat daftar putar iPhone Anda.
Berikut cara mengedit playlist iPhone dengan alat ini:
Langkah 1. Hubungkan iPhone ke komputer dan kemudian jalankan perangkat lunak yang diinstal di komputer Anda. Kemudian Anda akan mendapatkan antarmuka utama dengan informasi iPhone Anda dan folder file yang berbeda dari iPhone Anda.

Langkah 2. Klik tab "Daftar Putar" di panel kiri. Kemudian Anda mungkin melihat tombol fitur berbeda di bagian atas, seperti "Tambah", "Ekspor ke", "Hapus", "Segarkan" dan lain-lain untuk referensi Anda. Di sini Anda dapat bergantung pada keinginan Anda untuk memilih opsi berbeda untuk mengedit daftar putar iPhone.
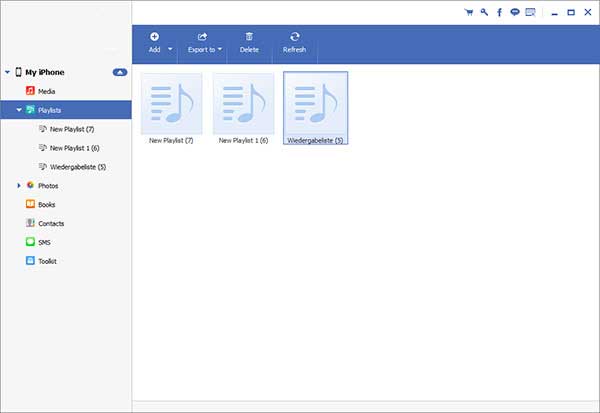
iTunes memungkinkan pengguna untuk mengelola iPhone, iPad, dan iPod mereka dengan berbagai fitur, termasuk membuat dan mengedit daftar putar untuk perangkat iOS . Sangat mudah untuk mengedit playlist iPhone dengan iTunes, tapi harap berhati-hati terhadap sinkronisasi iTunes. Sekarang, silakan ikuti instruksi seperti di bawah ini.
Langkah 1. Hubungkan iPhone ke iTunes.
Dapatkan kabel USB untuk menghubungkan iPhone Anda ke komputer dan menjalankan iTunes. Setelah Anda menghubungkan iPhone ke PC, iTunes akan mendeteksi iPhone yang terhubung secara otomatis dan menampilkan ikon iPhone di bagian atas jendela iTunes.
Catatan: Pastikan iTunes terbaru telah terinstal di komputer Anda.
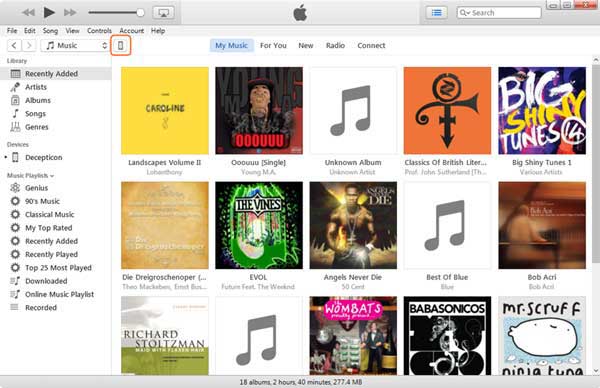
Langkah 2. Pratinjau playlist di iTunes.
Klik opsi "Musik Saya" di tengah jendela iTunes, dan daftar putar musik di iPhone Anda akan ditampilkan di panel kiri dan Anda dapat mengelola dan mengedit daftar putar di sini.
Langkah 3. Edit playlist di iTunes.
Cari dan klik kanan daftar putar, dan pilih opsi "Edit Daftar Putar" ketika jendela menu muncul. Anda dapat menambahkan musik ke playlist, atau menghapus lagu yang tidak diinginkan dari playlist di sini.
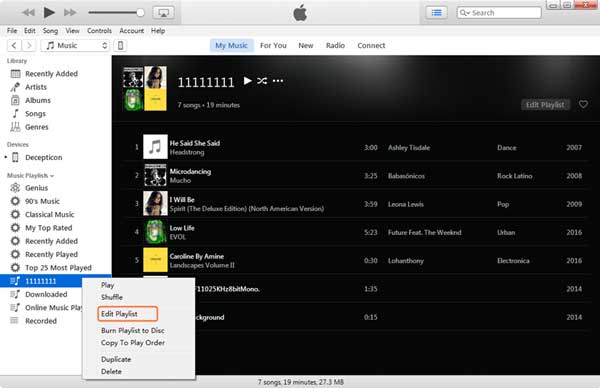
Langkah 4. Kelola playlist di iTunes.
Selain opsi "Edit Daftar Putar", iTunes menawarkan lebih banyak opsi untuk mengelola daftar putar, seperti "Mainkan", "Acak", "Bakar Daftar Putar ke Disk", "Salin Urutan Putar", "Duplikat", dan "Hapus". Cukup cari opsi fitur target dan klik kanan tombol untuk memutar musik, mengacak lagu, menghapus daftar putar, atau hal lain apa pun yang ingin Anda lakukan dengan daftar putar tersebut.
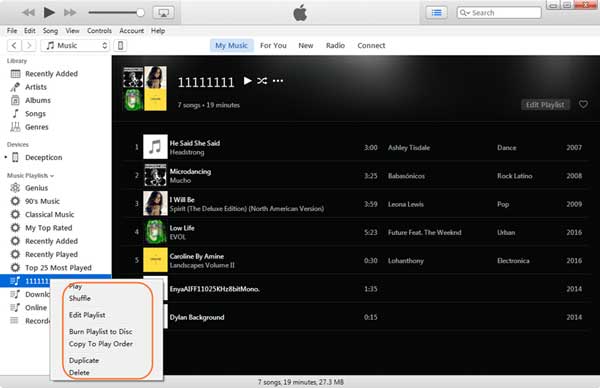
Anda juga dapat membuat playlist di perpustakaan iTunes, yang akan menyinkronkan playlist yang dibuat ke iPhone Anda. Mari kita pelajari caranya.
Langkah 1. Hubungkan iPhone ke iTunes.
Hubungkan iPhone Anda ke komputer dengan kabel USB, maka iTunes di komputer Anda akan diluncurkan secara otomatis. Jika tidak, silakan jalankan iTunes secara manual. Setelah iPhone Anda berhasil terhubung ke iTunes, Anda akan melihat ikon iPhone akan muncul di bagian atas jendela iTunes.
Catatan : Pastikan iTunes terbaru telah terinstal di komputer Anda.
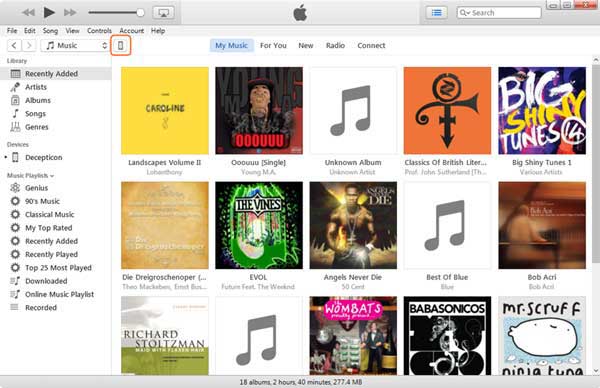
Langkah 2. Pratinjau playlist di iTunes.
Klik opsi "Musik Saya" di tengah jendela iTunes, Anda akan melihat daftar putar iPhone Anda di panel kiri.
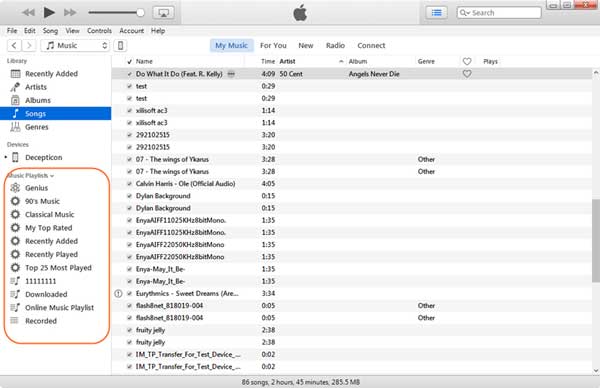
Langkah 3. Buat playlist iPhone di iTunes.
Klik "File" > "Baru" > "Daftar Putar" di kiri atas jendela iTunes. Setelah itu, Anda dapat menemukan playlist baru yang Anda buat di panel kiri.
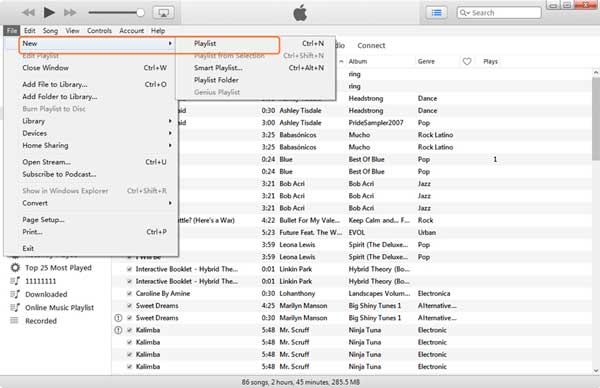
Langkah 4. Beri nama playlist baru.
Cari dan klik kanan untuk menulis ulang nama playlist.
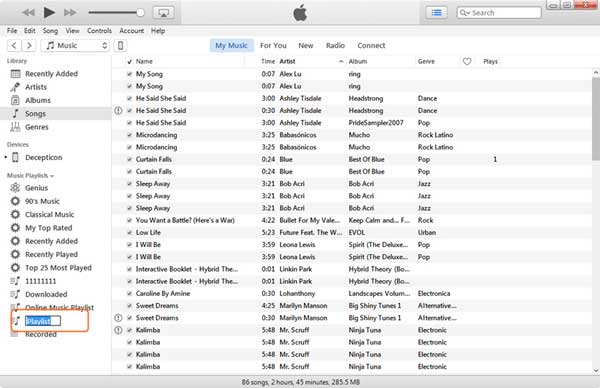
Langkah 5. Pilih playlist untuk menambahkan lagu.
Pilih dan klik daftar putar yang ingin Anda tambahkan itemnya, dan klik opsi "Edit Daftar Putar" di panel kanan.
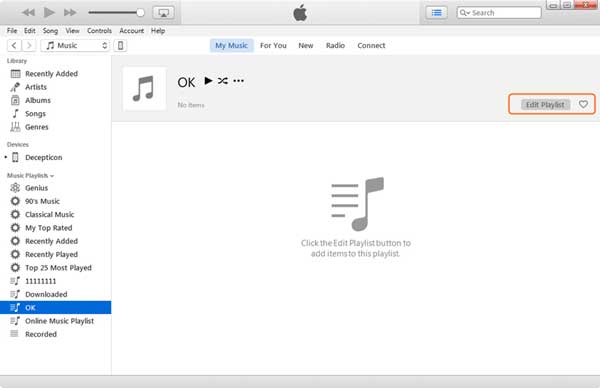
Langkah 6. Tambahkan lagu ke playlist baru.
Seret dan lepas lagu dari folder "Lagu" di bawah Perpustakaan Musik iTunes ke daftar putar baru, dan klik opsi "Selesai" di kanan bawah.
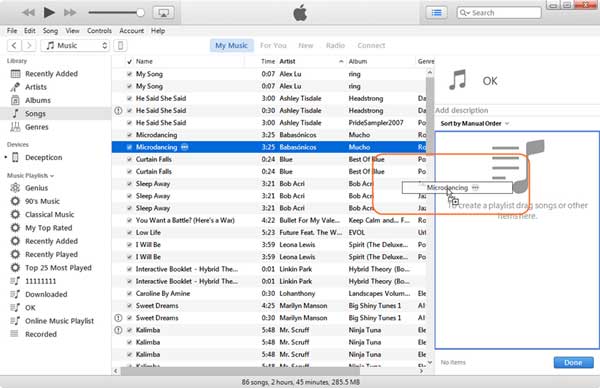
Anda juga dapat menyelaraskan playlist ke iPhone Anda dengan iTunes tetapi metodenya mungkin sedikit rumit. Pokoknya ikuti saja cara melakukannya step by step seperti di bawah ini.
Langkah 1. Hubungkan iPhone ke iTunes.
Hubungkan iPhone Anda ke komputer dengan kabel USB, maka iTunes di komputer Anda akan diluncurkan secara otomatis. Jika tidak, silakan jalankan iTunes secara manual. Setelah iPhone Anda berhasil terhubung ke iTunes, Anda akan melihat ikon iPhone akan muncul di bagian atas jendela iTunes. Klik ikon iPhone untuk menampilkan informasi iPhone Anda di panel kanan.
Catatan : Pastikan iTunes terbaru telah terinstal di komputer Anda.
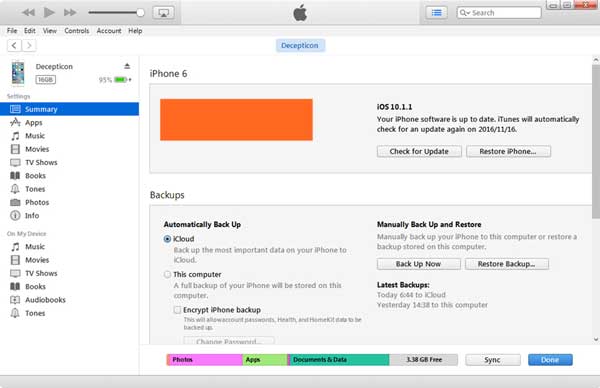
Langkah 2. Centang opsi "Sinkronkan Musik".
Klik kategori "Musik" di bawah Pengaturan di panel kiri dan centang opsi "Sinkronkan Musik" di panel kanan.
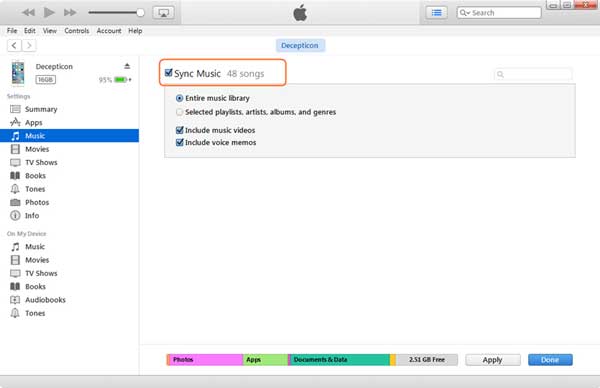
Langkah 3. Pilih item musik yang akan disinkronkan.
Centang opsi "Playlist, artis, album, dan genre yang dipilih", maka playlist akan ditampilkan di tempat yang lebih rendah.
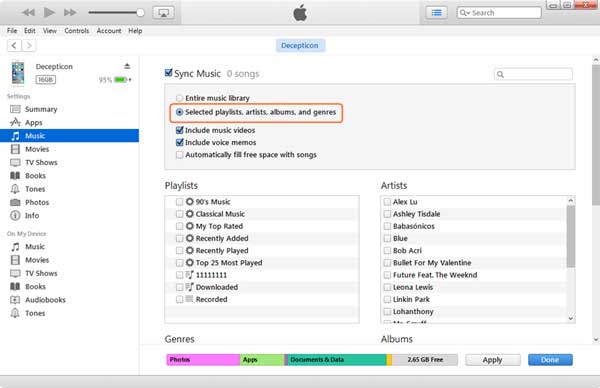
Langkah 4. Sinkronkan playlist yang Anda suka.
pilih daftar putar yang ingin Anda sinkronkan, dan klik tombol "Terapkan" dan "Selesai" untuk menyinkronkan semua lagu di daftar putar ke iPhone Anda.
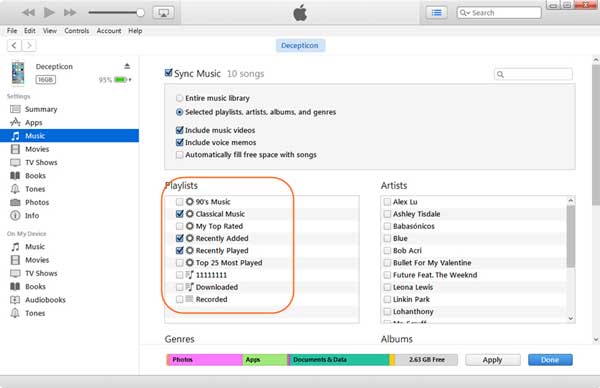
Artikel ini menunjukkan kepada Anda cara mengedit dan membuat daftar putar iPhone, dan menyinkronkan daftar putar ke iPhone. Sekarang giliran Anda, cobalah.
Artikel Terkait:
Bagaimana Cara Mentransfer Foto dari iPhone ke Flash Drive dengan atau tanpa Komputer?
Bagaimana Cara Mentransfer File antara Android dan Flash Drive melalui OTG?
Cara Mentransfer Foto dari Ponsel Android ke USB Flash Drive [3 Cara]





