
Cara Mengunggah Foto HEIC ke iCloud dari iPhone atau PC: Panduan 2025

Saya punya banyak foto di Google Photos dan mengekspornya ke berkas .zip di PC, tetapi beberapa foto yang diambil dengan iPhone tidak bisa diunggah ke iCloud karena "hanya format JPEG yang bisa diunggah". Jadi, iPhone mengambil foto dalam format HEIC, tetapi Apple tidak mengizinkan saya mengunggah foto HEIC ke iCloud? Apakah ini masuk akal? Adakah yang bisa membantu saya memahaminya?
- dari Reddit
HEIC adalah format gambar efisien yang memungkinkan Anda menyimpan foto berkualitas tinggi dengan ukuran berkas yang kecil. Secara default, foto yang diambil di iPhone dan iPad disimpan dalam format ini. iCloud menyediakan cara praktis untuk mencadangkan dan menyinkronkan foto-foto HEIC ini di semua perangkat Anda, memastikannya tersimpan dengan aman.
Namun, jika Anda kesulitan mengunggah foto HEIC ke iCloud, Anda tidak sendirian. Panduan ini akan memandu Anda langkah demi langkah, sehingga memudahkan Anda mengunggah dan mengelola gambar HEIC di iCloud.

Mengunggah foto HEIC ke iCloud dari iPhone atau iPad Anda relatif mudah; pastikan saja pengaturan iCloud Anda diaktifkan dan disinkronkan dengan benar.
Berikut cara mengunggah foto HEIC ke iCloud dari iPhone atau iPad Anda:
Langkah 1. Buka "Pengaturan" di iPhone/iPad Anda.
Langkah 2. Ketuk "ID Apple" (di bagian atas), lalu pilih "iCloud".
Langkah 3. Ketuk "Foto", lalu aktifkan tombol "Foto iCloud". Ini akan secara otomatis menyinkronkan semua foto Anda, termasuk foto berformat HEIC, ke iCloud. ( Foto iCloud tidak sinkron ?)

Langkah 4. Pastikan perangkat Anda terhubung ke Wi-Fi dan tunggu foto HEIC selesai diunggah.
Di PC, iCloud tidak secara langsung mendukung pengunggahan file format HEIC, jadi Anda dapat mengonversi file HEIC ke format JPEG terlebih dahulu untuk memastikan kompatibilitas sebelum mengunggah ke iCloud.
Coolmuster HEIC Converter adalah alat canggih yang dirancang untuk membantu Anda mengonversi gambar HEIC ke format yang lebih luas seperti JPG, JPEG, dan PNG. Perangkat lunak ini menawarkan cara mudah dan efisien untuk membuat foto HEIC Anda dapat diakses di perangkat dan platform yang mungkin tidak mendukung format aslinya. Baik Anda ingin menghemat ruang, meningkatkan kompatibilitas, atau berbagi gambar dengan orang lain, Coolmuster HEIC Converter akan mempermudah prosesnya.
Fitur utama Coolmuster HEIC Converter:
Berikut cara menggunakan Coolmuster HEIC Converter untuk mengonversi foto HEIC:
01 Unduh, instal, dan jalankan alat ini di PC Windows Anda. Kemudian, klik tombol "Tambahkan HEIC", atau seret gambar Anda ke dalam bingkai putus-putus dan ketuk ikon "Lepaskan di sini" untuk menambahkan foto HEIC Anda.

02 Setelah mengimpor foto HEIC, pilih gambar yang ingin dikonversi dan pilih "JPEG/JPG" atau "PNG" sebagai Format Output. Jika perlu, aktifkan opsi "Simpan Data Exif" untuk menyimpan informasi asli gambar.

03 Sesuaikan pengaturan Kualitas dan tentukan folder keluaran di komputer Anda untuk menyimpan berkas yang telah dikonversi. Kemudian, klik tombol "Konversi" untuk mengubah HEIC ke JPG atau PNG.

Tutorial Video:
Setelah Anda mengubah format HEIC ke JPG, Anda dapat mengunggah foto langsung ke iCloud menggunakan iCloud.com atau iCloud untuk Windows .
Untuk iCloud untuk Windows :
Langkah 1. Unduh dan instaliCloud untuk Windows dari situs web Apple atau Microsoft Store, lalu luncurkan. Masuk ke akun iCloud Anda menggunakan ID Apple Anda.
Langkah 2. Di aplikasi iCloud, centang kotak "Foto", lalu klik tombol "Opsi" di sebelahnya. Pastikan "Perpustakaan Foto iCloud" diaktifkan, lalu klik "Selesai" dan "Terapkan".

Langkah 2. Luncurkan File Explorer di PC Windows Anda. Di Panel Navigasi, cari dan pilih "Foto iCloud".
Langkah 3. Untuk mengunggah foto, seret dan letakkan berkas JPG atau PNG Anda ke folder "Foto iCloud". Atau, Anda dapat mengeklik tombol "Unggah" di bagian atas dan memilih foto yang ingin diunggah.

Untuk iCloud.com
Langkah 1. Buka peramban web pilihan Anda di PC dan kunjungi iCloud.com . Kemudian, masuk dengan ID Apple dan kata sandi Anda.
Langkah 2. Klik ikon "Foto" setelah Anda masuk.

Langkah 3. Klik ikon "Unggah" (awan dengan panah ke atas) yang terletak di pojok kanan atas. Pilih foto atau folder yang ingin Anda unggah dari komputer.

Langkah 4. Setelah Anda memilih file, klik "Buka" untuk memulai proses pengunggahan.
Jika Anda ingin mengunduh foto iCloud dari komputer Anda, Anda dapat membaca panduan langkah demi langkah ini.
3 Cara Teratas untuk Mengunduh Foto dari iCloud ke PCTerkadang, pengguna mengalami kendala saat mencoba mengunggah foto HEIC ke iCloud. Berikut beberapa kemungkinan penyebab dan solusinya:
Q1: Dapatkah saya mengunggah foto HEIC ke iCloud jika Foto iCloud dinonaktifkan?
Tidak, iCloud tidak akan mengunggah foto Anda secara otomatis jika Foto iCloud dinonaktifkan. Untuk memastikan foto Anda tersinkronisasi dengan iCloud, Anda perlu mengaktifkan Foto iCloud di pengaturan perangkat Anda. (Apa yang terjadi jika saya menonaktifkan Foto iCloud?)
Q2: Apa yang terjadi jika penyimpanan iCloud saya penuh saat mengunggah foto HEIC?
Jika penyimpanan iCloud Anda penuh, unggahan akan dijeda hingga Anda mengosongkan ruang penyimpanan atau meningkatkan paket penyimpanan. Anda dapat menghapus file yang tidak diperlukan atau membeli penyimpanan tambahan untuk melanjutkan pengunggahan.
Q3: Bagaimana cara mengambil foto JPEG di iPhone?
Jika Anda ingin mengambil foto secara langsung dan menyimpannya dalam format JPEG untuk menghindari masalah kompatibilitas dengan HEIC, Anda dapat mengubah pengaturan sebagai berikut:
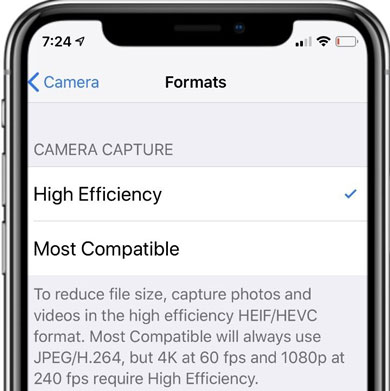
Itulah cara mengunggah foto HEIC ke iCloud. Mengunggah foto HEIC ke iCloud dapat membantu kita mencadangkan dan mengelola foto secara efisien, tetapi terkadang masalah kompatibilitas dapat muncul, terutama pada PC. Dengan Coolmuster HEIC Converter , Anda dapat dengan mudah mengonversi file HEIC ke format JPEG atau PNG, memastikan proses pengunggahan yang lancar. Baik mengunggah dari iPhone, iPad, atau PC, langkah-langkah yang diuraikan dalam artikel ini akan membantu Anda menemukan solusi yang tepat, sehingga pengelolaan foto menjadi lebih mudah dan praktis.
Artikel Terkait:
[Terselesaikan] 5 Cara Mengonversi HEIC ke JPG di Google Foto
Cara Mudah Mentransfer HEIC dari iPhone ke PC (4 Cara Teruji)
[100% Berhasil] Bagaimana Cara Mencetak Foto HEIC dengan Mudah dan Cepat?
[Terselesaikan] Bagaimana Cara Membuka File HEIC di Android dengan Mudah?





