
7 Cara Mentransfer Video dari PC ke Android yang Sangat Mudah

Komputer lebih bertenaga dan lebih cepat daripada Android untuk memutar dan mengunduh video berukuran besar. Jika Anda telah mengunduh beberapa episode drama TV atau film favorit Anda dari Netflix, HBO Max, atau Hoopla dan ingin menontonnya di ponsel Android , Anda harus mentransfer video dari PC ke Android . Kabar baiknya adalah Anda tidak perlu membuang waktu mencari dan mencoba berbagai cara tanpa tujuan.
Artikel ini memberikan tutorial mendetail tentang 7 cara termudah dan paling efektif tentang cara meneruskan video dari PC ke ponsel. Anda dapat memilih salah satu cara yang Anda suka untuk memigrasikan video ke Android dari komputer Anda.
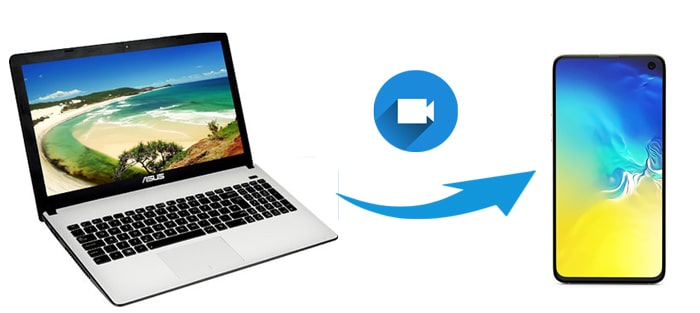
Coolmuster Android Assistant adalah aplikasi sempurna untuk mentransfer video dari PC ke ponsel dan tablet Android . Jika Anda memiliki beberapa video penting di komputer, Anda dapat menambahkan semuanya dari komputer ke perangkat Android dalam satu klik secara bersamaan. Selain itu, Anda juga dapat melihat pratinjau dan secara selektif mengimpor video yang Anda inginkan dari komputer ke Android . Dan mendukung semua format video mainstream, seperti MP4, MOV, M4V, GIF, FLV, MPEG, dll.
Fitur utama Coolmuster Android Assistant
Bagaimana cara memasukkan video dari komputer Anda ke ponsel Android Anda? Berikut tiga langkah sederhananya:
01 Instal dan luncurkan Coolmuster Android Assistant di komputer Anda.
02 Hubungkan ponsel Android Anda ke komputer melalui kabel USB, lalu aktifkan USB debugging di ponsel Anda seperti yang diminta. Setelah itu, program ini akan secara otomatis mendeteksi perangkat Anda. Setelah selesai, Anda akan melihat antarmuka utama seperti di bawah ini.

03 Klik "Video" dari panel kiri > Tekan tombol "Tambah" di menu atas dan pilih video di komputer.

Panduan Video:
Anda juga bisa langsung mentransfer video dari PC ke Android melalui kabel USB. Namun, metode ini terkadang memerlukan instalasi driver tambahan dari pabrikan pada perangkat Anda agar dapat dikenali. Parahnya lagi, perangkat Anda akan mudah diserang jika komputer Anda terinfeksi virus. Jadi, jangan mencoba cara ini sembarangan.
Dan berikut cara mentransfer video dari PC ke ponsel Anda dengan kabel USB:
Langkah 1. Hubungkan perangkat Android Anda ke komputer dengan kabel USB.
Langkah 2. Buka kunci perangkat Android Anda, tarik ke bawah layar drop-down, dan ketuk bilah Pemberitahuan > "Transfer File".
Langkah 3. Setelah komputer mengenali perangkat Android Anda, buka "PC Ini/Komputer Saya" dan klik dua kali perangkat Android Anda untuk membukanya.
Langkah 4. Kemudian, navigasikan ke folder yang berisi video dan pilih video yang ingin Anda transfer. Anda dapat menyalin dan menempelkan atau menarik dan melepas file video target dari PC ke penyimpanan perangkat Android Anda.
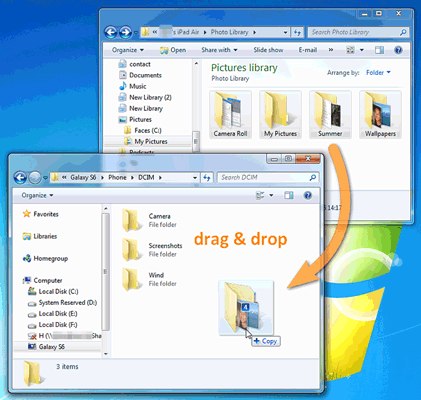
Cara tradisional lainnya untuk mentransfer video dari PC ke ponsel Android adalah dengan menggunakan Bluetooth. Saat ini, Bluetooth dapat mentransfer video, foto, file audio, kontak, pesan, dll., antara perangkat Android dan Android serta komputer. Namun, perhatikan bahwa mentransfer video berukuran kecil hanya mudah digunakan. Jika Anda mentransfer video berukuran besar menggunakan Bluetooth, ini akan menjadi rumit dan mungkin memerlukan waktu hingga satu jam untuk mentransfer video.
Bagaimana cara mentransfer film dari komputer ke ponsel Android dengan Bluetooth?
Langkah 1. Pastikan kedua perangkat memiliki fitur Bluetooth.
Langkah 2. Aktifkan Bluetooth di kedua perangkat dan pasangkan kedua perangkat.

Langkah 3. Kemudian, pilih nama komputer Anda di bawah Perangkat yang tersedia di Android dan buat sambungan di antara perangkat tersebut.
Langkah 4. Di komputer Anda, buka "Pengaturan"> "Bluetooth"> "Kirim" dan terima file melalui Bluetooth > "Kirim File"> Pilih perangkat Android Anda > Ketuk "Berikutnya"> Pilih video di komputer Anda dan kirimkan ke ponsel Android Anda. Anda mungkin perlu menekan "Terima file" di ponsel Anda selama proses ini.
Phone Link, sebelumnya dikenal sebagai Telepon Anda, adalah alat Windows yang memungkinkan Anda menghubungkan ponsel Android ke PC untuk transfer file, notifikasi, dan pengiriman pesan. Metode ini memungkinkan Anda mengunggah video dengan mudah dari komputer ke perangkat Android Anda tanpa aplikasi atau kabel tambahan. Idealnya jika kedua perangkat terhubung ke jaringan Wi-Fi yang sama, dan mendukung transfer video, foto, dan lainnya.
Bagaimana cara mentransfer video dari PC ke Android melalui Phone Link?
Langkah 1. Buka aplikasi Phone Link di komputer Windows Anda. Jika Anda belum menginstalnya, Anda dapat mendownloadnya dari Microsoft Store.
Langkah 2. Tautkan ponsel Android Anda dengan mengikuti petunjuk pengaturan, yang mungkin termasuk mengunduh aplikasi Tautan ke Windows di ponsel Anda.
Langkah 3. Setelah terhubung, navigasikan ke bagian "Foto" pada aplikasi Phone Link.

Langkah 4. Seret dan lepas file video yang ingin Anda transfer ke antarmuka Phone Link, dan file tersebut akan muncul di ponsel Android Anda dalam hitungan detik.
Microsoft Photos tidak hanya untuk mengatur dan mengedit foto; itu juga memungkinkan berbagi video antar perangkat menggunakan Wi-Fi. Anda dapat dengan cepat mentransfer video dari komputer ke Android menggunakan fungsi "Impor" di aplikasi Foto jika PC dan Android Anda terhubung ke jaringan Wi-Fi yang sama.
Cara mengunggah video dari komputer ke ponsel dengan Microsoft Photos:
Langkah 1. Buka aplikasi Microsoft Photos di PC Anda.
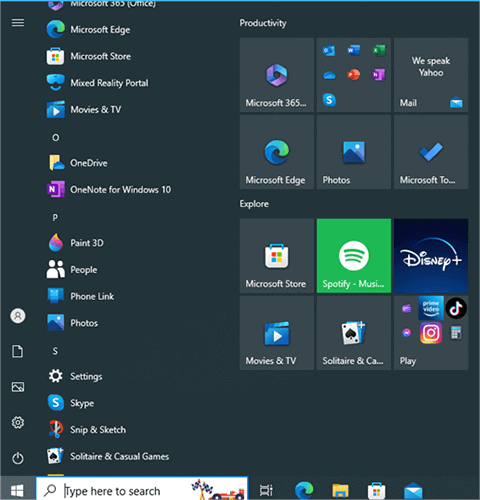
Langkah 2. Pilih video yang ingin Anda transfer dan klik ikon "Bagikan".
Langkah 3. Pilih perangkat Android Anda dari opsi berbagi yang tersedia. (Anda mungkin perlu mengatur Berbagi Terdekat atau mengaktifkan berbagi jaringan di PC Anda agar perangkat dapat ditemukan.)
Langkah 4. Terima transfer di perangkat Android Anda. Video yang dipilih akan ditransfer ke perangkat Anda dengan cepat melalui Wi-Fi.
Selain itu, Anda juga dapat menggunakan satu layanan cloud untuk mentransfer video secara nirkabel dari PC ke perangkat Android . Google Drive adalah salah satu layanan cloud online yang memungkinkan Anda mentransfer video, foto, dokumen, dll. Karena Google Drive hanya menyediakan penyimpanan gratis sebesar 15 GB untuk semua pengguna, jika ruang di Google Drive tidak mencukupi, Anda mungkin perlu membayar untuk memperluas penyimpanan lebih banyak terlebih dahulu.
Selanjutnya mari kita lihat cara mentransfer video dari komputer ke Android menggunakan Google Drive.
Langkah 1. Kunjungi situs resmi Google Drive dari browser di komputer Anda dan masuk dengan akun Google Anda.
Langkah 2. Klik "Baru"> "Unggah file"> Pilih video yang ingin Anda unggah dari komputer Anda > Ketuk "Buka" dan tunggu hingga proses pengunggahan selesai.

Langkah 3. Instal aplikasi Google Drive di ponsel Android Anda dan masuk dengan akun Google yang sama.
Langkah 4. Kemudian, temukan video yang diunggah, ketuk opsi "Lainnya" (atau tiga titik vertikal) dari kanan bawah antarmuka, dan klik "Unduh". Setelah itu, Anda akan berhasil mentransfer video dari PC ke Android .
Terakhir, Anda juga bisa mengirim video dari PC ke Android melalui email. Jika Anda tidak bisa menggunakan cara lain untuk mentransfer video dari PC ke Android , Anda bisa mencoba cara ini. Perhatian bahwa sebagian besar penyedia Email membatasi ukuran lampiran hingga 25 MB, seperti Gmail. Jika file video tunggal Anda lebih besar dari itu, Anda tidak dapat mengirimkannya melalui email dari komputer ke Android .
Nah, bagaimana cara mengekspor video dari PC ke Android melalui Gmail?
Langkah 1. Di komputer Anda, buka situs resmi Gmail, masuk dengan akun Gmail Anda, dan klik "Tulis" dari sisi kiri atas jendela.
Langkah 2. Tambahkan akun Anda yang lain sebagai penerima di kolom Kepada, masukkan Subjek, dan tulis sesuatu secara acak di bagian Teks. Kemudian, klik "Kirim" di bagian bawah halaman.

Langkah 3. Instal aplikasi Gmail di perangkat Android Anda, masuk dengan akun Gmail yang sama, cari email yang Anda kirim beberapa saat yang lalu, dan unduh video terlampir ke ponsel Anda.
Ponsel Android lebih portabel. Oleh karena itu, banyak orang mungkin mentransfer video dari PC ke ponsel Android untuk ditonton. Posting ini mengajarkan Anda cara mentransfer video ke ponsel dari komputer dengan 7 cara berbeda, dan mempertimbangkan keamanan dan kecepatan transfer, kami sangat menyarankan Anda mencoba Coolmuster Android Assistant . Ini sangat aman, mudah digunakan, dan cepat untuk ditransfer tanpa batasan data dan kehilangan kualitas data.
Meskipun cara lain sangat lambat, tidak dapat mentransfer video yang dilindungi, atau memiliki batasan ukuran data, oleh karena itu, Anda dapat mencoba Coolmuster Android Assistant . Oiya, jika Anda mengalami kesulitan saat menggunakannya, silakan tinggalkan komentar di bawah. Dan kami akan membantu Anda menyelesaikannya sesegera mungkin.
Artikel Terkait:
[Terpecahkan] Cara Mentransfer File dari PC ke Ponsel Android tanpa Kabel USB
Cara Mentransfer Video dari Android ke Mac Tanpa Perjuangan
Cara Mentransfer File dari PC ke Android : Berbagi File dengan Mudah
8 Aplikasi Transfer PC ke Seluler Teratas untuk Berbagi File [2024]





